Обновление программного обеспечения на нашем устройстве — это важный процесс, который позволяет нам получать новые функции и улучшения. Однако иногда что-то может пойти не так, и мы сталкиваемся с ошибками, которые могут препятствовать правильному обновлению.
Одна из таких ошибок — ошибка 14 iTunes. Если вы столкнулись с этой проблемой, не отчаивайтесь! В этой статье мы расскажем вам о причинах ошибки 14 iTunes и как ее исправить.
Ошибка 14 iTunes обычно возникает во время обновления операционной системы на iPhone или iPad. Она может возникнуть по разным причинам, включая проблемы с подключением к Интернету, нехватку памяти на устройстве или несовместимость обновления с вашим устройством.
Мы подготовили несколько рекомендаций, которые помогут вам решить проблему. Во-первых, проверьте свое подключение к Интернету и убедитесь, что оно стабильно. Во-вторых, убедитесь, что на вашем устройстве достаточно свободного места для обновления. Если это не помогло, попробуйте подключить ваше устройство к другому компьютеру или изменить USB-порт, чтобы исключить проблемы с ними. Если необходимо, вы также можете обратиться за помощью в службу поддержки Apple.
Возможные причины и способы устранения
Ошибка 14 в iTunes при обновлении может быть вызвана несколькими причинами. Рассмотрим основные из них и способы их устранения:
| Причина | Способ устранения |
| Проблемы сети или подключением | Проверьте стабильность и скорость вашего интернет-соединения. Если возникают проблемы со скоростью или стабильностью сети, попробуйте перезагрузить маршрутизатор и модем. Также стоит попробовать подключиться к другой Wi-Fi сети. |
| Проблемы с файлами обновления | Убедитесь, что у вас достаточно доступного места на устройстве для загрузки и установки обновления. Если у вас не хватает свободного места, освободите его, удалив ненужные файлы или приложения. Также стоит проверить целостность загруженных файлов обновления и возможно повторно загрузить их. |
| Проблемы с iTunes | Убедитесь, что у вас установлена последняя версия iTunes. Если ваша версия iTunes устарела, обновите ее до последней версии. Также стоит проверить наличие обновлений операционной системы и установить их, если они доступны. |
| Проблемы с антивирусным программным обеспечением | Если у вас установлено антивирусное программное обеспечение, оно может блокировать обновления iTunes. Попробуйте временно отключить антивирусную программу и выполнить обновление еще раз. |
| Проблемы с устройством iPhone или iPad | Если у вас возникла ошибка 14 при обновлении iOS на устройстве, попробуйте перезагрузить его. Если это не помогло, можно попытаться восстановить устройство через iTunes в режиме DFU (Device Firmware Update). Перед этим рекомендуется сделать резервную копию данных, чтобы не потерять важную информацию. |
Если ни один из вышеперечисленных способов не помог в устранении ошибки 14 в iTunes, рекомендуется обратиться за помощью к специалистам Apple или посетить ближайший авторизованный сервисный центр.
Проверьте соединение с интернетом
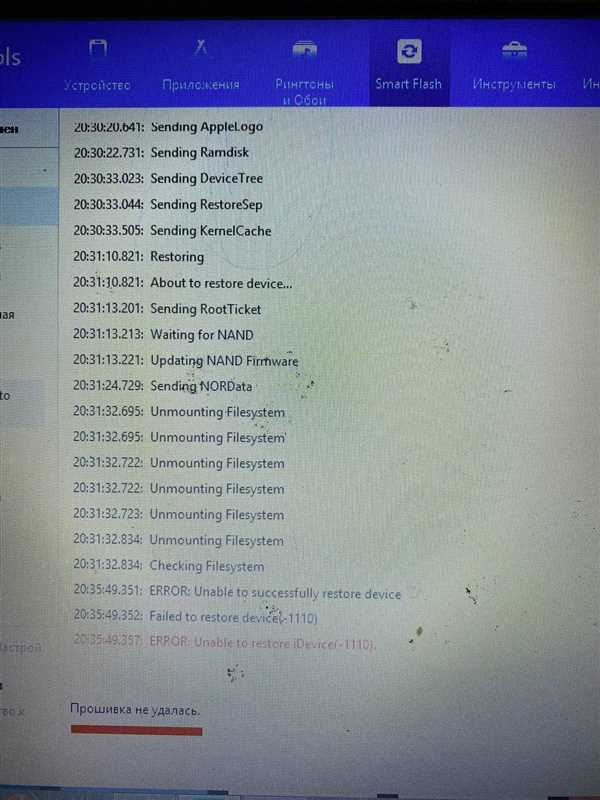
Также стоит обратить внимание на настройки брандмауэра или антивирусного программного обеспечения. Возможно, они блокируют доступ iTunes к интернету. Временно отключите брандмауэр или антивирусное ПО и попробуйте выполнить обновление iTunes снова.
Если вы используете общественную Wi-Fi-сеть, убедитесь, что у вас есть доступ к сети и нет ограничений. Иногда провайдеры общественных Wi-Fi могут блокировать определенные порты или сервисы.
Если после проверки соединения вы все еще сталкиваетесь с ошибкой 14, попробуйте обновить iTunes на другом устройстве или через другую сеть. Это поможет исключить возможные проблемы с вашим конкретным устройством или сетевыми настройками. Если и на другом устройстве возникает ошибка 14, есть вероятность, что проблема может быть связана с серверами Apple или процессом обновления iTunes, и в этом случае вам следует обратиться в службу поддержки Apple для получения дополнительной помощи.
Удалите и повторно установите iTunes
Если сообщение об ошибке iTunes 14 продолжает появляться при попытке обновления программы, следующим шагом может быть полное удаление и повторная установка iTunes. Это позволит избавиться от любых поврежденных или некорректно установленных файлов, которые могут вызывать ошибку.
Прежде чем приступить к удалению iTunes, убедитесь, что у вас есть последняя версия программы на компьютере. Затем выполните следующие действия:
- Закройте iTunes и все связанные с ним процессы.
- Нажмите кнопку Пуск и откройте Панель управления.
- Выберите Удаление программ или Программы и компоненты.
- Найдите iTunes в списке установленных программ и щелкните правой кнопкой мыши.
- Выберите Удалить или Изменить/Удалить.
- Подтвердите удаление iTunes и следуйте инструкциям на экране.
После удаления iTunes загрузите последнюю версию программы с официального сайта Apple и выполните установку:
- Откройте браузер и зайдите на официальный сайт Apple.
- Найдите и щелкните на ссылку Загрузить или Скачать iTunes.
- Следуйте инструкциям на странице загрузки, чтобы сохранить установочный файл на компьютере.
- Запустите установочный файл iTunes и следуйте инструкциям на экране, чтобы завершить установку.
После установки новой версии iTunes, запустите программу и проверьте, устранена ли ошибка 14. Если проблема сохраняется, обратитесь в службу поддержки Apple для дальнейшей помощи.
Обновите операционную систему

Если вы столкнулись с ошибкой 14 в iTunes при обновлении, одним из возможных решений может быть обновление вашей операционной системы. Когда вы используете устаревшую версию операционной системы, она может не совместима с новыми функциями и обновлениями iTunes.
Прежде чем обновлять операционную систему, рекомендуется создать резервную копию всех важных данных на вашем устройстве, чтобы в случае чего вы могли их восстановить. Затем следуйте инструкциям ниже для обновления операционной системы на различных платформах:
Для пользователей macOS:
1. Откройте App Store на вашем Mac.
2. В меню сверху выберите раздел Обновить.
3. Если доступно обновление операционной системы, нажмите на кнопку Обновить рядом с его названием.
4. Дождитесь завершения процесса обновления и перезагрузите ваш компьютер.
Для пользователей Windows:
1. Откройте меню Пуск и выберите Настройки.
2. В настройках выберите раздел Обновление и безопасность.
3. В левой панели выберите Windows Update.
4. Нажмите на кнопку Проверить наличие обновлений и дождитесь окончания проверки.
5. Если доступно обновление операционной системы, нажмите на кнопку Установить.
6. Дождитесь завершения процесса установки и перезагрузите ваш компьютер.
После обновления операционной системы повторите попытку обновления iTunes. В большинстве случаев это помогает решить проблему ошибки 14.
Используйте другое устройство
Если вы продолжаете сталкиваться с ошибкой 14 iTunes при обновлении, попробуйте воспользоваться другим устройством. Возможно, ваш компьютер или порт USB, которые вы используете, имеют проблемы, которые приводят к возникновению этой ошибки. Попробуйте подключить свое устройство к другому компьютеру или использовать другой порт USB. Это может помочь решить проблему и успешно выполнить обновление.
Проверьте наличие места на жестком диске
Ошибка 14 в iTunes при обновлении может возникать из-за нехватки свободного места на жестком диске вашего компьютера. Перед тем как производить обновление, убедитесь, что на компьютере достаточно свободного пространства.
Чтобы проверить наличие места на жестком диске, можно:
- Откройте проводник (Windows) или Finder (Mac OS).
- Выберите диск, на котором установлена операционная система (обычно это диск C: на Windows).
- Нажмите правой кнопкой мыши на выбранный диск и выберите свойства (Windows) или информация (Mac OS).
- На вкладке Общее (Windows) или Основная информация (Mac OS) вы увидите информацию о свободном и занятом месте на диске.
Если на диске остается недостаточно места, попробуйте удалить ненужные файлы или программы, чтобы освободить пространство для обновления iTunes.
Отключите временно антивирусное программное обеспечение
Одной из причин появления ошибки 14 в iTunes при обновлении может быть конфликт с антивирусным программным обеспечением. Некоторые антивирусные программы могут блокировать установку обновлений или взаимодействие с устройством, что может вызывать ошибку 14.
Чтобы проверить, является ли антивирусное программное обеспечение причиной проблемы, вам следует временно отключить его перед обновлением iTunes. Как именно отключить антивирусное программное обеспечение зависит от того, какая программа у вас установлена, но обычно это можно сделать следующим образом:
Шаг 1: Откройте настройки антивирусной программы
Найдите значок антивирусной программы в системном трее или в меню пуск и щелкните по нему правой кнопкой мыши. В контекстном меню выберите Открыть или Настройки, чтобы открыть настройки программы.
Шаг 2: Отключите антивирусную защиту
Внутри настроек антивирусной программы найдите раздел, отвечающий за защиту или сканирование. Здесь вы должны найти опцию для временного отключения антивирусной защиты или выключения всех функций антивирусной программы.
Примечание: Будьте предельно осторожны при отключении антивирусной защиты! В это время ваш компьютер будет уязвим для вредоносных программ, поэтому рекомендуется отключать антивирусное программное обеспечение только на время обновления iTunes. После завершения обновления не забудьте включить антивирусную защиту снова.
После отключения антивирусного программного обеспечения попробуйте обновить iTunes снова. Если ошибка 14 больше не появляется, то проблема была связана с антивирусным программным обеспечением. Если ошибка все еще остается, возможно, причиной являются другие факторы, и вам следует обратиться за помощью к специалисту или технической поддержке Apple.
Удалите временные файлы
Чтобы удалить временные файлы, выполните следующие действия:
- Откройте проводник или файловый менеджер на вашем компьютере.
- Перейдите в папку временных файлов. Обычно она находится по пути C:UsersИмяПользователяAppDataLocalTemp, где ИмяПользователя — название вашего профиля.
- В папке временных файлов выберите все файлы и папки.
- Нажмите правой кнопкой мыши и выберите опцию Удалить.
После удаления временных файлов перезапустите компьютер и попробуйте снова обновить iTunes. Это может помочь избавиться от ошибки 14 и успешно выполнить обновление программы.
Сбросьте настройки сети
Если ошибка 14 iTunes при обновлении возникает из-за проблем с сетью, вы можете попробовать сбросить настройки сети на вашем устройстве. Это может помочь исправить проблему и позволить завершить процесс обновления без ошибок.
Чтобы сбросить настройки сети, выполните следующие шаги:
| 1. | На вашем устройстве откройте раздел Настройки. |
| 2. | Прокрутите вниз и выберите раздел Общие. |
| 3. | В разделе Общие найдите и выберите Сброс или Сбросить настройки. |
| 4. | Выберите Сбросить настройки сети. Вас могут попросить ввести пароль пользователя для подтверждения. |
| 5. | Подождите, пока устройство выполнит сброс настроек сети и перезагрузится. |
После сброса настроек сети попробуйте обновить устройство через iTunes еще раз. В большинстве случаев это помогает решить проблему с ошибкой 14 и успешно завершить обновление.
Обратитесь в службу поддержки Apple
Если вы столкнулись с ошибкой 14 в iTunes при обновлении устройства, но не можете найти решение самостоятельно, лучшим вариантом будет обратиться за помощью в службу поддержки Apple. Команда профессионалов сможет предоставить вам квалифицированную помощь и дать полезные рекомендации для решения проблемы.
Почему обратиться в службу поддержки Apple?
Служба поддержки Apple – это команда экспертов, которая специализируется на решении проблем и вопросов пользователей техники Apple. Они обладают всеми необходимыми знаниями и опытом работы с устройствами и программным обеспечением компании Apple.
При обращении в службу поддержки Apple вам гарантируется:
- Профессиональное отношение. Каждый сотрудник службы поддержки обладает глубокими знаниями о продуктах Apple и умеет находить решения для различных проблем пользователей.
- Индивидуальный подход. Вам будет предложена индивидуальная помощь, основанная на вашей конкретной ситуации и предпочтениях.
- Быстрое решение проблемы. Служба поддержки Apple стремится помочь пользователям максимально быстро и эффективно.
- Обновление и исправление ошибок. Если ошибка 14 в iTunes обновление является распространенной проблемой, Apple может предложить исправление или обновление, которые могут решить вашу проблему.
Как связаться со службой поддержки Apple?
Есть несколько способов обратиться в службу поддержки Apple:
- Позвонить в контактный центр Apple по телефону, который указан на официальном сайте Apple.
- Воспользоваться онлайн-чатом на официальном сайте Apple.
- Записаться на прием в ближайший сервисный центр Apple.
- Отправить электронное письмо с описанием проблемы на адрес технической поддержки Apple.
Выберите наиболее удобный для вас способ связи и описаните вашу проблему с ошибкой 14 в iTunes. Вы получите инструкции и рекомендации отслужбы поддержки, как устранить ошибку.
Не откладывайте решение проблемы, воспользуйтесь помощью специалистов Apple сейчас и снова наслаждайтесь работой с вашим устройством без ошибок 14 iTunes.
Измените способ подключения к интернету
Ошибка 14 iTunes может возникать из-за проблем с доступом к интернету. Попробуйте изменить способ подключения к интернету, чтобы исправить эту ошибку.
1. Проверьте подключение Wi-Fi: убедитесь, что вы подключены к надежной Wi-Fi сети. Попробуйте перезагрузить маршрутизатор и устройство, чтобы обновить подключение.
2. Используйте другое подключение Wi-Fi: если у вас есть доступ к другому Wi-Fi, подключитесь к нему и попробуйте выполнить обновление через iTunes снова.
3. Переключитесь на сеть мобильной связи: если Wi-Fi не работает надежно, попробуйте подключиться к Интернету через мобильную сеть. Убедитесь, что у вас есть активный план данных.
4. Проверьте настройки прокси-сервера: если вы используете прокси-сервер для доступа в Интернет, убедитесь, что настройки прокси-сервера корректны и не блокируют доступ к iTunes.
5. Проверьте наличие ограничений: некоторые роутеры или файрволлы могут блокировать доступ к определенным портам, которые используются iTunes. Проверьте настройки ограничений на маршрутизаторе и отключите любые блокировки, которые могут повлиять на iTunes.
Применив эти рекомендации, вы можете исправить ошибку 14 iTunes при обновлении и успешно выполнить нужные обновления.
