Windows 10 — последняя версия операционной системы от Microsoft, которая предлагает удобное и интуитивно понятное рабочее окружение для офисных задач. Однако, чтобы получить все преимущества и новые функции, вам может понадобиться обновление офисных приложений. В этой статье мы рассмотрим, как обновить офис на Windows 10 и получить доступ к последним возможностям и улучшениям.
Первым шагом для обновления офиса на Windows 10 является проверка наличия доступных обновлений. Для этого откройте офисное приложение, например, Microsoft Word или Excel, и перейдите в раздел Справка. Там вы найдете опцию Проверить наличие обновлений. Нажмите на нее и дождитесь завершения процесса проверки.
Если обновления доступны, вам будет предложено их установить. Просто следуйте инструкциям на экране, чтобы скачать и установить последние обновления. Во время этого процесса вам может быть предложено сохранить все открытые файлы и закрыть офисные приложения. Будьте готовы к этому и сохраните все свои работы, чтобы избежать потери данных.
После установки обновлений офисные приложения будут обновлены до последней версии. Это означает, что вы получите доступ ко всем новым функциям, улучшениям производительности и исправлениям ошибок, что обеспечит более эффективную работу над вашими офисными задачами. Не забудьте периодически проверять наличие новых обновлений, чтобы быть в курсе всех последних изменений и дополнений от Microsoft.
Краткое руководство по обновлению офиса на операционную систему Windows 10
Обновление офисного пакета на операционной системе Windows 10 может быть важным шагом для повышения эффективности и безопасности вашего офисного рабочего места. В этом кратком руководстве вы найдете несколько простых шагов, которые помогут вам успешно обновить офис на Windows 10.
Шаг 1: Проверьте совместимость
Перед обновлением офиса на Windows 10, убедитесь, что ваш текущий офисный пакет совместим с этой операционной системой. Посетите официальный сайт Microsoft или свяжитесь с поставщиком ПО для получения информации о совместимости.
Шаг 2: Создайте резервную копию
Перед обновлением рекомендуется создать резервную копию всех важных файлов и данных в офисном пакете. Вы можете использовать встроенные инструменты Windows 10 или стороннее программное обеспечение для создания резервных копий.
Шаг 3: Загрузите и установите обновления
Чтобы обновить офис на Windows 10, откройте программу Магазин Windows и введите название вашего офисного пакета в строке поиска. Затем выберите нужное приложение и нажмите кнопку Обновить. Подождите, пока обновления закончат загружаться и устанавливаться.
Шаг 4: Перезапустите компьютер
После успешной установки обновлений рекомендуется перезапустить компьютер, чтобы все изменения вступили в силу. Это может занять некоторое время, поэтому убедитесь, что у вас достаточно времени и сохраненные данные будут в безопасности.
Шаг 5: Проверьте работу офиса
После перезагрузки компьютера откройте офисные приложения и проверьте их работу. Убедитесь, что все функции и возможности работают как ожидается, и что ваши файлы и данные остались неизменными.
Следуя этим простым шагам, вы сможете успешно обновить офис на операционную систему Windows 10 и продолжить свою работу с обновленным и более безопасным офисным пакетом.
Подготовка перед обновлением
Перед тем как обновлять офисное программное обеспечение на компьютерах с операционной системой Windows 10, необходимо выполнить несколько важных шагов, чтобы гарантировать успешное обновление и минимизировать возможные проблемы.
1. Резервное копирование данных
Перед обновлением офисных программ рекомендуется создать резервные копии всех важных данных. Это позволит в случае возникновения проблем быстро и легко восстановить информацию.
Вы можете сохранить копии данных на внешний накопитель, в облако или на другой компьютер. Проверьте, что резервные копии созданы корректно и доступны для восстановления.
2. Проверка системных требований
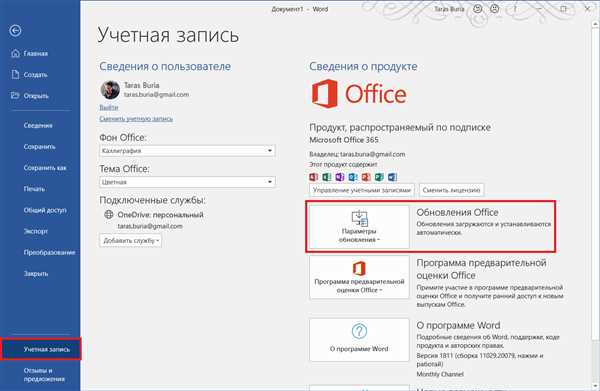
Перед обновлением офиса на Windows 10, убедитесь, что ваши компьютеры соответствуют системным требованиям программного обеспечения. Проверьте необходимые версии операционной системы, объем свободного места на жестком диске и доступность необходимых компонентов.
Если компьютеры не соответствуют требованиям, возможно, потребуется обновить железо или операционную систему. В таком случае, рекомендуется проконсультироваться с IT-специалистом или поставщиком программного обеспечения.
3. Выполнение обновлений системы
Перед установкой обновления офисного программного обеспечения, убедитесь, что операционная система Windows 10 на компьютерах установлена с последними доступными обновлениями. Это поможет предотвратить возможные конфликты и проблемы совместимости.
Выполните поиск обновлений в настройках системы и установите все доступные обновления. После установки обновлений перезагрузите компьютеры, чтобы изменения вступили в силу.
Следуя этим шагам, вы подготовите свои компьютеры к обновлению офисного программного обеспечения на Windows 10 и минимизируете возможные проблемы в процессе обновления. После завершения подготовки, можно переходить к следующему этапу — установке обновления.
Запуск обновления операционной системы
Шаг 1: Перед запуском обновления операционной системы Windows 10, убедитесь, что в вашем офисе есть стабильное подключение к интернету. Наличие высокоскоростного интернета позволит вам загрузить все необходимые обновления без задержек.
Шаг 2: Чтобы начать обновление, нажмите на кнопку Пуск в нижнем левом углу экрана. В появившемся меню выберите Настройки.
Шаг 3: В окне Настройки выберите Обновление и безопасность.
Шаг 4: В разделе Обновление и безопасность найдите и нажмите на кнопку Проверить наличие обновлений. Операционная система автоматически начнет проверку наличия новых обновлений.
Шаг 5: После завершения проверки, Windows 10 покажет список доступных обновлений. Нажмите кнопку Обновить сейчас, чтобы начать загрузку и установку выбранных обновлений.
Шаг 6: Подождите, пока операционная система загрузит все необходимые файлы обновлений. Длительность этого процесса может зависеть от скорости вашего интернет-соединения и размера обновлений.
Шаг 7: После завершения загрузки обновлений, Windows 10 автоматически установит их на вашем компьютере. Во время установки может быть необходимо перезагрузить систему. Убедитесь, что вы сохранили все необходимые файлы и закрыли все открытые программы перед перезагрузкой.
Шаг 8: После перезагрузки компьютера, операционная система Windows 10 будет обновлена до последней версии. Вы можете убедиться в этом, открыв меню Настройки и выбрав Система и О системе
Примечание: Регулярно обновляйте операционную систему Windows 10, чтобы получить последние функции и исправления безопасности. Обновления также могут повысить производительность вашего офиса и улучшить стабильность работы системы.
Резервное копирование данных
Чтобы обезопасить свою компанию от потери ценных данных, необходимо регулярно создавать резервные копии. В Windows 10 есть несколько способов для резервного копирования данных.
1. Использование облачных сервисов
Одним из самых удобных способов резервного копирования данных в Windows 10 является использование облачных сервисов, таких как OneDrive, Google Drive или Dropbox. Эти сервисы позволяют хранить данные в облачном хранилище и автоматически синхронизировать их с вашим компьютером.
Для использования облачных сервисов для резервного копирования данных необходимо создать аккаунт на соответствующем сервисе, установить приложение на компьютер и настроить синхронизацию выбранных папок.
2. Использование встроенной функции резервного копирования Windows
Windows 10 обладает встроенной функцией резервного копирования, которая позволяет создавать резервные копии файлов и папок на внешние носители, такие как внешний жесткий диск или USB-флешка.
Чтобы воспользоваться этой функцией, необходимо открыть настройки Windows, выбрать раздел Обновление и безопасность, затем Резервное копирование и настроить план резервного копирования, выбрав нужные файлы и папки.
После настройки плана резервного копирования Windows будет автоматически создавать копии выбранных файлов и папок на указанный внешний носитель.
Резервное копирование данных является важным шагом для обновления офиса на Windows 10. Правильно настроенное резервное копирование обеспечит сохранность всех ценных данных компании и поможет избежать потери информации в случае непредвиденных ситуаций.
Проверка требований к оборудованию
Перед обновлением Офиса на Windows 10 следует убедиться, что ваше компьютерное оборудование соответствует минимальным требованиям для работы данного приложения. Это поможет избежать проблем с производительностью и совместимостью программного обеспечения.
Операционная система
Для установки и работы офисных приложений на Windows 10 необходимо наличие операционной системы Windows 10 с последними обновлениями. Проверьте, что у вас установлена актуальная версия операционной системы.
Процессор и память
Для комфортной работы Офиса на Windows 10 рекомендуется иметь процессор с тактовой частотой не менее 1 ГГц и объем оперативной памяти не менее 2 ГБ. Однако для выполнения некоторых сложных задач, таких как работа с большими таблицами или создание сложных диаграмм, рекомендуется более мощный процессор и больший объем оперативной памяти.
Кроме того, убедитесь, что на вашем компьютере достаточно свободного места на жестком диске для установки и работы офисных приложений.
Примечание: Для установки определенных приложений из пакета офисных программ может потребоваться дополнительное оборудование, такое как графический процессор или дисковод CD/DVD.
Дисплей
Офисные приложения обычно требуют разрешение экрана не менее 1280×800 пикселей. Убедитесь, что ваш монитор поддерживает данное разрешение.
Выполнив проверку требований к оборудованию, вы готовы к обновлению офисного пакета на Windows 10 и сможете рассчитывать на его стабильную и эффективную работу.
Проверка совместимости программного обеспечения
Перед обновлением офиса на Windows 10 необходимо проверить совместимость существующего программного обеспечения с новой операционной системой.
Основные программы, которые следует проверить на совместимость, включают Microsoft Office Suite (Word, Excel, PowerPoint), Adobe Creative Suite (Photoshop, Illustrator), бухгалтерское программное обеспечение, а также другие ключевые приложения, используемые в офисе.
Для проверки совместимости программного обеспечения с Windows 10 можно использовать официальный инструмент Microsoft — Совместимость с Windows. Для этого необходимо:
- Скачать и запустить инструмент Совместимость с Windows. Этот инструмент позволяет проверить совместимость вашей текущей системы с Windows 10. Вы можете найти его на официальном сайте Microsoft.
- Проверить список совместимости программного обеспечения. Инструмент Совместимость с Windows выведет список программного обеспечения, которое может быть несовместимо с Windows 10 или требует обновления до последней версии. Обратите особое внимание на критические приложения, используемые в офисе.
- Связаться с разработчиками программного обеспечения. Если у вас обнаружены несовместимости с критическими приложениями, рекомендуется связаться с разработчиками для уточнения информации о совместимости с Windows 10. Они могут предложить обновление или альтернативное решение для обеспечения совместимости.
Обновление офиса на Windows 10 без предварительной проверки совместимости программного обеспечения может привести к непредвиденным проблемам и недоступности критических приложений. Поэтому следует уделить особое внимание этому шагу перед выполнением обновления.
Загрузка обновления Windows 10
Чтобы начать загрузку обновления Windows 10, выполните следующие шаги:
- Откройте меню Пуск и выберите Настройки.
- В окне Настройки выберите пункт Обновление и безопасность.
- В левой части окна Обновление и безопасность выберите пункт Windows Update.
- Нажмите на кнопку Проверить наличие обновлений.
- Подождите, пока Windows проверяет доступные обновления.
- Если доступны какие-либо обновления, нажмите на кнопку Загрузить и дождитесь окончания процесса загрузки.
После завершения загрузки обновления Windows 10, система предложит вам установить его. Выберите опцию Установить сейчас и подождите, пока процесс установки завершится.
Загрузка обновления Windows 10 — это легкий и простой процесс, который поможет вам оставаться в безопасности и получать все новые функции и улучшения операционной системы.
Установка обновления Windows 10
Шаг 1: Проверка наличия обновлений
Перед началом установки обновления вам нужно убедиться, что ваш компьютер готов к этому. Для этого откройте раздел Настройки и выберите Обновление и безопасность. Затем щелкните Проверить наличие обновлений.
Шаг 2: Загрузка и установка обновлений
Если ваш компьютер нашел доступные обновления, нажмите Загрузить сейчас и дождитесь завершения загрузки файлов. После загрузки вы увидите опцию Установить. Щелкните на нее и подождите, пока компьютер завершит установку обновлений.
Шаг 3: Перезапуск компьютера
После установки обновлений Windows 10 может потребовать перезагрузки компьютера. Если появится соответствующее уведомление, сохраните все открытые файлы и программы, а затем перезагрузите компьютер. Это поможет завершить установку обновлений.
Шаг 4: Проверка работы обновлений
После перезагрузки компьютера убедитесь, что обновления работают корректно. Проверьте, что все ваши программы запускаются без ошибок, и что компьютер работает стабильно. Если возникают проблемы, проверьте настройки компьютера, обновите драйверы или свяжитесь с технической поддержкой.
Установка обновления Windows 10 — важный шаг для обеспечения безопасности и функциональности вашего компьютера. Регулярно проводите проверку обновлений и устанавливайте их сразу после загрузки, чтобы быть в курсе последних изменений.
Перенос данных и настроек
Переход на новый компьютер или обновление операционной системы может быть сложным и трудоемким процессом, особенно в отношении переноса данных и настроек. Однако, благодаря некоторым встроенным инструментам в Windows 10, вы можете значительно упростить этот процесс.
Один из первых шагов в переносе данных и настроек — создание резервной копии всех важных файлов. Вы можете использовать встроенное приложение Резервное копирование и восстановление или сторонние инструменты для создания полной резервной копии всех важных данных.
Когда у вас есть резервная копия данных, вы можете перенести их на новый компьютер или на обновленную операционную систему с помощью инструментов миграции данных Windows 10. Наиболее распространенными инструментами являются Проводник и Центр обновления и безопасности.
Проводник предоставляет возможность копировать файлы и папки с одного компьютера на другой по сети или с помощью внешних носителей, таких как флеш-накопители или внешние жесткие диски. Вы можете выбирать, какие файлы нужно перенести, и контролировать процесс копирования.
Центр обновления и безопасности позволяет переносить настройки и данные, такие как пароли, сохраненные сетевые пути, раскладку клавиатуры и настройки сети. Он также предоставляет возможность импортировать данные из сторонних программ, таких как Microsoft Office или браузеры.
Перенос данных и настроек на Windows 10 может быть простым, если использовать эти встроенные инструменты. Однако, перед началом процесса обновления рекомендуется создать системное восстановление или полный образ системы для уверенности в сохранности важных данных.
Установка драйверов и обновление программ
Для эффективной работы в офисе на Windows 10 важно правильно установить драйверы и регулярно обновлять программы. Это поможет улучшить производительность и безопасность вашего компьютера.
Установка драйверов
Драйверы – это программы, которые позволяют операционной системе Windows взаимодействовать с различными устройствами, такими как принтеры, сканеры, звуковые карты и другие периферийные устройства. Для установки драйверов выполните следующие действия:
- Откройте меню Пуск и найдите раздел Параметры.
- Выберите Устройства, чтобы открыть панель управления устройствами.
- Выберите нужное устройство и щелкните правой кнопкой мыши.
- Выберите Обновить драйвер, чтобы начать процесс установки.
- Windows автоматически проверит доступные обновления и установит их, если они доступны.
Если вы не смогли установить драйверы, вы можете посетить официальный веб-сайт производителя устройства и загрузить драйверы вручную.
Обновление программ
Обновление программ, включая офисные приложения, важно для обеспечения безопасности и исправления ошибок. Чтобы обновить программы, следуйте этим рекомендациям:
- Откройте программу, которую вы хотите обновить.
- Перейдите во вкладку Справка или Настройки (в зависимости от приложения).
- Найдите раздел Обновление или Проверка наличия обновлений.
- Нажмите на кнопку Проверить обновления и дождитесь завершения процесса.
- Если обновления доступны, следуйте инструкциям по установке.
Если ваше приложение не имеет функциональности обновления, вы можете проверить официальный веб-сайт разработчика на наличие новых версий программы.
Регулярное обновление драйверов и программ поможет вам использовать Windows 10 в офисе с максимальной эффективностью и надежностью.
Проверка работоспособности офисного приложения
После обновления ОС до Windows 10 важно убедиться в работоспособности офисного приложения. Для этого можно выполнить несколько простых шагов:
- Запустите офисное приложение, например, Microsoft Word или Excel.
- Откройте любой существующий документ или создайте новый.
- Проверьте базовые функции, такие как копирование и вставка текста, форматирование текста и ячеек, сохранение и печать документа.
- Проверьте работу специфических функций, которые вы используете в своей работе. Например, если вы работаете с таблицами, проверьте их работу и возможность создания новых таблиц.
- Проверьте совместимость с другими программами, с которыми вы обычно работаете. Например, удостоверьтесь, что офисное приложение может открывать и сохранять файлы в форматах, используемых другими программами.
- Если у вас возникли проблемы с работоспособностью, попробуйте перезапустить компьютер и повторить проверку. Если проблемы сохраняются, обратитесь в службу поддержки разработчика офисного приложения.
Важно: Если вы обнаружите, что офисное приложение не работает должным образом, рекомендуется сделать предварительную резервную копию ваших документов и папок, а затем попробовать переустановить приложение.
Следуя этим простым шагам, вы можете убедиться, что ваше офисное приложение корректно функционирует на операционной системе Windows 10. Если все работает, можно продолжать наслаждаться продуктивностью и комфортом использования офисных приложений.
Завершение обновления и проведение предварительного тестирования
Когда все необходимые обновления для офиса на Windows 10 установлены, необходимо завершить процесс обновления. Для этого можно перезапустить компьютер, чтобы все изменения вступили в силу.
После завершения обновления рекомендуется провести предварительное тестирование офисных программ и функций. Это необходимо для проверки и исправления возможных проблем, которые могут возникнуть после обновления.
Во время предварительного тестирования следует обратить внимание на работу основных офисных программ, таких как Microsoft Word, Excel, PowerPoint и Outlook. Проверьте, что все функции и инструменты в них работают корректно.
Также стоит протестировать работу с файлами и документами, чтобы убедиться, что они сохраняются и открываются без ошибок. Проверьте совместимость форматов файлов с другими программами и средами.
Важно также проверить работу сетевых функций, таких как печать и отправка электронной почты. Убедитесь, что все настройки правильно сконфигурированы и что нет проблем с доступом к сетевым ресурсам.
Если в процессе тестирования обнаружены какие-либо проблемы, необходимо их исправить, прежде чем полностью завершать обновление офиса.
После того, как тестирование завершено и все проблемы решены, можно считать обновление офиса на Windows 10 полностью завершенным и готовым к использованию.
Помните: перед обновлением офиса на Windows 10 рекомендуется сделать резервную копию всех важных данных и настроек, чтобы в случае возникновения проблем можно было быстро восстановить систему.
Проведение предварительного тестирования поможет убедиться в корректной работе офиса на Windows 10 и избежать проблем после обновления.
