В нашей современной цифровой жизни у каждого из нас могут быть множество аккаунтов — социальные сети, почта, онлайн-банкинг, мессенджеры и так далее. Использование каждого аккаунта на отдельной вкладке браузера может быть не очень удобным, особенно если у вас есть несколько активных профилей. Но есть решение! Firefox предлагает уникальную функцию, позволяющую создавать и использовать несколько профилей браузера одновременно.
Firefox — это популярный браузер с открытым исходным кодом, который предлагает множество функций для настройки и персонализации. Одна из них — это возможность создания нескольких профилей, которая позволяет отделить вашу работу от личных вещей и легко переключаться между разными аккаунтами и настройками. Это особенно полезно для веб-разработчиков, маркетологов, тестировщиков и всех, кто нуждается в одновременном доступе к разным аккаунтам в одном браузере.
Создание и управление профилями Firefox происходит с помощью специальной утилиты, называемой Gestionnaire de Profils. Это инструмент, который позволяет вам добавлять, редактировать, удалять и переключаться между разными профилями. Вы можете настроить каждый профиль отдельно, включая разные темы оформления, расширения и закладки. Это дает вам полный контроль над вашими данными и исключительную гибкость в использовании браузера.
Что такое профили Firefox и зачем они нужны?
Зачем вам может потребоваться использовать несколько профилей Firefox одновременно? Вот несколько практических случаев:
1. Разделение работы и личных дел
Если вы используете один компьютер как для работы, так и для личного использования, разделение профилей поможет вам отделять рабочую информацию от личных данных. Вы сможете использовать один профиль для работы, где будут сохранены все рабочие закладки и расширения, а другой для личного использования с отдельными настройками и закладками.
2. Тестирование и разработка
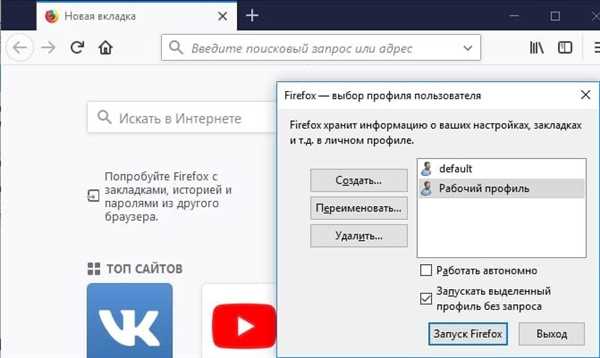
Для разработчиков и тестировщиков веб-сайтов может быть полезно иметь несколько профилей, чтобы проверять работу веб-приложений в разных средах. Вы сможете установить различные расширения, протестировать разные конфигурации и сохранить результаты тестирования в отдельных профилях.
Это также полезно для отладки и исправления ошибок. Если что-то идет не так, вы можете использовать другой профиль, чтобы увидеть, что именно вызывает проблемы, и внести изменения только в этом конкретном профиле, не затрагивая другие.
3. Приватность и безопасность
Использование отдельных профилей для разных целей поможет соблюдать приватность и безопасность ваших данных. Например, вы можете создать профиль, который будет использоваться только для доступа к банковским или другим финансовым сайтам. Когда вы закончите работу с такими сайтами, просто закройте этот профиль, и все данные, включая куки и кеш, будут автоматически удалены.
Кроме того, разделение профилей помогает предотвратить пересечение данных, таких как пароли или сохраненная форма авторизации, между различными онлайн-аккаунтами.
Теперь, когда вы понимаете, что такое профили Firefox и зачем они нужны, вы можете начать использовать их для оптимизации своего рабочего процесса и защиты ваших данных.
Как создать и управлять несколькими профилями в Firefox?
Firefox предоставляет возможность создания и управления несколькими профилями, что очень удобно, если вам нужно использовать различные аккаунты одновременно. В этой статье мы расскажем, как создать несколько профилей и комфортно управлять ими.
Создание нового профиля
1. Запустите Firefox и откройте меню, нажав на значок с тремя горизонтальными полосками в правом верхнем углу окна.
2. Выберите Параметры в выпадающем меню.
3. Во вкладке Общие прокрутите страницу вниз до раздела Профили и нажмите на кнопку Показать папку.
4. Откроется окно Профили. В этом окне вы увидите список всех профилей, которые у вас есть.
5. Чтобы создать новый профиль, нажмите кнопку Создать профиль….
6. Введите имя для нового профиля и нажмите Создать профиль.
7. Firefox создаст новый профиль и отобразит его в списке профилей в окне Профили.
Переключение между профилями
1. Чтобы переключиться на другой профиль, закройте Firefox, если он открыт, и откройте его снова.
2. В диалоговом окне, где обычно открывается Firefox, вы увидите список профилей. Выберите нужный профиль и нажмите Запуск Firefox.
3. Firefox откроется с выбранным профилем, и вы сможете работать с ним, как с обычным профилем.
Управление профилями
1. Если вам нужно удалить профиль, откройте окно Профили, следуя шагам 1-3 из раздела Создание нового профиля.
2. В окне Профили выберите профиль, который вы хотите удалить, и нажмите Удалить профиль….
3. Подтвердите удаление профиля, нажав Удалить файлы.
4. Firefox удалит выбранный профиль и все его данные.
Теперь вы знаете, как создавать и управлять несколькими профилями в Firefox. Это очень полезная функция для пользователей, которым необходимо работать с разными аккаунтами одновременно. Попробуйте использовать несколько профилей и увидите, насколько удобно это может быть для вас!
Как открыть несколько окон Firefox с разными профилями?
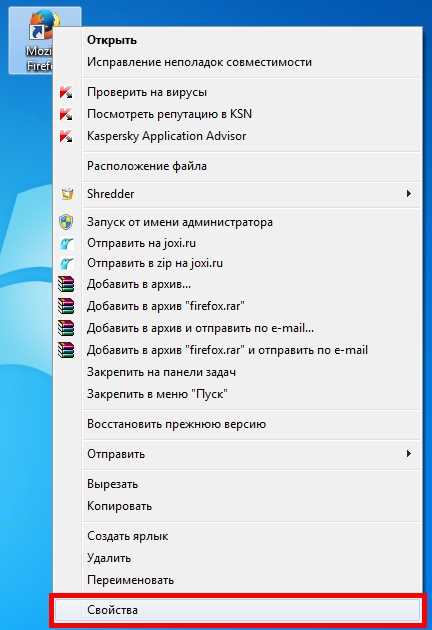
Многие пользователи Firefox часто сталкиваются с необходимостью использовать несколько аккаунтов одновременно. Вместо того чтобы постоянно входить и выходить из разных профилей, можно открыть несколько окон с разными профилями в одном браузере.
Вот пошаговая инструкция о том, как это сделать:
- Откройте Firefox и щелкните правой кнопкой мыши на ярлыке в панели задач или на рабочем столе.
- Из контекстного меню выберите Открыть новое окно.
- Когда новое окно откроется, введите в адресной строке about:profiles и нажмите Enter.
- Вы увидите страницу с информацией о профилях Firefox.
- На этой странице найдите раздел Создать новый профиль и нажмите на кнопку Создать профиль.
- Укажите имя и местоположение нового профиля и нажмите Готово.
- Теперь у вас есть новый профиль, который можно использовать для открытия окна Firefox с другим аккаунтом.
- Чтобы открыть окно Firefox с новым профилем, вам просто нужно вернуться на страницу about:profiles и нажать кнопку Запустить Firefox с этим профилем.
- Теперь вы можете открыть несколько окон Firefox с разными профилями и использовать разные аккаунты одновременно.
Открытие нескольких окон Firefox с разными профилями может быть полезным, если вам нужно работать в разных аккаунтах социальных сетей, электронной почты или других онлайн-сервисах одновременно. Этот метод также позволяет избежать выхода из одного профиля и входа в другой при смене аккаунтов.
Как переключаться между профилями Firefox?
Многие пользователи Firefox, особенно те, кто использует браузер для работы и личных целей одновременно, могут столкнуться с необходимостью использовать несколько профилей одновременно. Удобно, что Firefox позволяет создавать несколько профилей, и переключаться между ними не составляет никаких проблем.
Вот несколько простых шагов, которые помогут вам переключаться между профилями Firefox:
1. Откройте меню настроек
Сначала необходимо открыть меню настроек, нажав на иконку меню (три горизонтальные линии) в верхнем правом углу окна браузера и выбрав пункт Настройки.
2. Перейдите в раздел Профили
После открытия меню настроек перейдите в раздел Профили, который находится в левой части окна. В этом разделе вы увидите список всех созданных профилей Firefox.
3. Выберите нужный профиль
Чтобы переключиться на нужный профиль, просто щелкните на его названии в списке профилей.
Если вы хотите добавить новый профиль, вы можете нажать на кнопку Создать профиль и следовать инструкциям на экране.
Теперь вы знаете, как переключаться между профилями Firefox. Эта функция позволяет использовать несколько аккаунтов одновременно и управлять ими, обеспечивая большую гибкость при работе в браузере.
Как изменить имя и иконку профиля в Firefox?
В Mozilla Firefox вы можете создавать и использовать несколько профилей одновременно. Каждый профиль может иметь свое имя и иконку, что делает управление различными аккаунтами более удобным.
Чтобы изменить имя и иконку профиля в Firefox, следуйте инструкциям ниже:
Шаг 1: Запуск меню О приложении
Откройте Firefox и нажмите на гамбургер-меню (три горизонтальные линии) в правом верхнем углу окна браузера.
В открывшемся меню выберите О приложении.
Шаг 2: Открытие окна Профили
В меню О приложении выберите пункт Профили.
Откроется окно со списком всех созданных вами профилей.
Шаг 3: Редактирование профиля
Выберите профиль, имя и иконку которого вы хотите изменить.
Нажмите на кнопку Изменить профиль.
Шаг 4: Изменение имени профиля
В открывшемся окне измените имя профиля в поле Имя профиля.
Шаг 5: Изменение иконки профиля
Чтобы изменить иконку профиля, нажмите на текущую иконку.
Выберите новую иконку из списка предложенных вариантов или загрузите свою собственную.
Шаг 6: Сохранение изменений
Нажмите на кнопку Готово, чтобы сохранить изменения.
Теперь ваш профиль в Firefox имеет новое имя и иконку. Вы можете повторить эти шаги для всех остальных профилей, которые вы хотите изменить.
| Шаг | Действие |
|---|---|
| Шаг 1 | Откройте меню О приложении |
| Шаг 2 | Выберите Профили |
| Шаг 3 | Выберите профиль |
| Шаг 4 | Измените имя профиля |
| Шаг 5 | Измените иконку профиля |
| Шаг 6 | Сохраните изменения |
Как настроить пользовательские настройки для каждого профиля Firefox?
Firefox позволяет создавать и использовать разные профили, что позволяет вам иметь несколько отдельных окружений работы в одном браузере. При этом каждый профиль может иметь свои индивидуальные настройки, закладки, расширения и темы.
Если вы хотите настроить пользовательские настройки для каждого профиля Firefox, следуйте этим шагам:
- Откройте Firefox и в адресной строке введите
about:profiles. - Нажмите на кнопку Создать профиль.
- Затем введите имя для нового профиля и выберите папку, в которой будет храниться профиль. Нажмите Создать профиль.
- После создания профиля, нажмите кнопку Запустить Firefox с выбранным профилем.
- Откроется новое окно Firefox с выбранным профилем.
- Настройте браузер в соответствии с вашими предпочтениями, изменяя домашнюю страницу, поисковой движок и другие параметры.
- Добавьте расширения, которые вы хотите использовать только в данном профиле.
- При необходимости настройте внешний вид браузера, выбирая темы и устанавливая персонализированные настройки.
- Повторите эти шаги для каждого профиля, которые вы хотите использовать в браузере.
Теперь вы можете легко переключаться между разными профилями, чтобы иметь отдельные настройки и работать с разными аккаунтами без необходимости выходить из браузера и снова входить.
Как синхронизировать закладки и расширения между профилями Firefox?
Если вы используете разные профили в браузере Firefox и хотите иметь доступ ко всем вашим закладкам и расширениям независимо от выбранного профиля, есть несколько способов синхронизации этих данных. Рассмотрим два наиболее популярных метода.
Метод 1: Использование Firefox Sync
Самым простым способом синхронизации закладок и расширений между профилями Firefox является использование встроенного инструмента Firefox Sync. Этот инструмент позволяет сохранять и синхронизировать ваши закладки, расширения, историю посещений и другие данные между разными устройствами и профилями Firefox.
Чтобы включить синхронизацию с помощью Firefox Sync, выполните следующие шаги:
- Откройте браузер Firefox и перейдите в меню Настройки (значок шестеренки в верхнем правом углу окна браузера).
- Выберите пункт Параметры.
- Перейдите на вкладку Приватность и безопасность.
- Прокрутите страницу вниз до раздела Синхронизация и нажмите на кнопку Настроить….
- В появившемся окне введите свой аккаунт Firefox или нажмите кнопку Создать аккаунт, если у вас еще нет аккаунта.
- Выберите, какие данные вы хотите синхронизировать (например, закладки и расширения) и нажмите кнопку Сохранить изменения.
После включения синхронизации ваши закладки и расширения будут доступны на всех профилях Firefox, связанных с вашим аккаунтом Firefox Sync.
Метод 2: Использование профильного плагина
Если вы предпочитаете не использовать Firefox Sync, можно воспользоваться профильным плагином или расширением, которое позволит вам синхронизировать закладки и расширения между профилями Firefox. Например, плагин Firefox Multi-Account Containers позволяет создавать разные контейнеры для разных профилей и синхронизировать данные между ними.
Чтобы использовать профильный плагин для синхронизации закладок и расширений между профилями Firefox, выполните следующие шаги:
- Откройте браузер Firefox и перейдите на страницу плагина Firefox Multi-Account Containers в онлайн-магазине дополнений Firefox.
- Нажмите кнопку Добавить в Firefox и подтвердите установку плагина.
- После установки плагина перезапустите браузер Firefox.
- Откройте меню Настройки и выберите пункт Добавить или удалить контейнеры.
- Создайте новый контейнер для каждого профиля, который вы хотите синхронизировать. Например, создайте контейнер с именем Рабочий профиль и контейнер с именем Личный профиль.
- Настройте синхронизацию данных для каждого контейнера: выберите, какие данные (закладки, расширения и т.д.) вы хотите синхронизировать, и нажмите кнопку Сохранить изменения.
После настройки профильного плагина ваши закладки и расширения будут синхронизированы между созданными контейнерами, а значит, и между профилями Firefox.
Обратите внимание, что эти методы синхронизации закладок и расширений между профилями Firefox могут отличаться в зависимости от версии браузера и используемых плагинов. Для получения более подробной информации обращайтесь к документации Firefox или документации соответствующего плагина.
| Преимущества | Недостатки |
|---|---|
|
|
Как использовать разные профили Firefox для работы и личного использования?
Firefox предлагает удобную функцию использования разных профилей для работы и личного использования, что позволяет разделять данные и настройки между разными сетевыми и личными аккаунтами. Это особенно полезно, когда требуется использовать несколько аккаунтов одновременно, например, для работы и в личных целях.
Для использования разных профилей Firefox вам необходимо выполнить следующие шаги:
| Шаг 1: | Откройте меню Firefox, которое находится в верхнем правом углу окна браузера, и выберите Выход для закрытия всех окон Firefox. |
| Шаг 2: | Откройте Выполнить (нажмите клавишу Win + R на клавиатуре) и введите firefox.exe -p (без кавычек) в поле Открыть. Нажмите ОК. |
| Шаг 3: | В открывшемся окне Профили Firefox нажмите кнопку Создать профиль. Введите имя профиля, которое легко запомнить, например, Рабочий профиль или Личный профиль, и нажмите Готово. |
| Шаг 4: | Выберите желаемый профиль и нажмите кнопку Запустить Firefox. Теперь у вас открыт Firefox с выбранным профилем. |
| Шаг 5: | Чтобы легко переключаться между профилями, вы можете создать ярлык для каждого профиля. Для этого нажмите правой кнопкой мыши на рабочем столе или в меню Пуск и выберите Создать ярлык. В поле Расположение элемента введите firefox.exe -P профиль (без кавычек), где профиль — имя выбранного профиля. Нажмите Далее, введите имя ярлыка и нажмите Готово. Теперь у вас есть ярлык для каждого профиля, что упростит переключение между ними. |
Теперь вы можете использовать разные профили Firefox для работы и личного использования. Каждый из них будет содержать отдельные закладки, пароли, историю посещений и настройки. Это поможет вам организовать свою работу и личные дела, сохраняя данные отдельно и экономя время при переключении между аккаунтами.
Как использовать несколько профилей Firefox для отладки и тестирования?
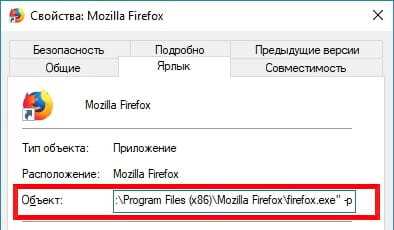
У Firefox есть удобная функция, позволяющая создавать и использовать несколько профилей одновременно. Это может быть полезно, например, для отладки и тестирования веб-приложений или различных версий сайта.
Вот несколько шагов, которые помогут вам использовать несколько профилей Firefox для отладки и тестирования:
Шаг 1: Создание нового профиля
- Откройте Firefox и введите в адресной строке
about:profiles. - Нажмите кнопку Создать профиль… и следуйте инструкциям мастера для создания нового профиля.
- Укажите имя для нового профиля, который будете использовать для отладки и тестирования.
- После создания профиля, он отобразится в списке профилей на странице about:profiles.
Шаг 2: Запуск Firefox с выбранным профилем
- Закройте все открытые экземпляры Firefox.
- Откройте командную строку (например, в ОС Windows нажмите Win + R, введите ‘cmd’ и нажмите Enter).
- Введите следующую команду, чтобы запустить Firefox с нужным профилем:
- Здесь имя_профиля — это имя профиля, который вы создали на первом шаге.
firefox -p имя_профиля
Шаг 3: Использование нескольких профилей одновременно
Теперь вы можете запустить несколько экземпляров Firefox с разными профилями одновременно. Если у вас есть несколько мониторов, вы можете разместить каждый экземпляр Firefox на отдельном мониторе. Это позволит вам одновременно просматривать и отлаживать разные версии сайта или приложения.
Также, если у вас есть несколько профилей и вы хотите открыть новую вкладку или окно в другом профиле, вы можете нажать и удерживать клавишу Shift и кликнуть на значок Firefox на панели задач (для ОС Windows) или на панели Dock (для macOS).
Теперь у вас есть возможность использовать несколько профилей Firefox одновременно для отладки и тестирования. Это позволяет вам удобно работать с разными версиями сайта или приложения, не затрагивая основной профиль Firefox.
Какие преимущества есть при использовании нескольких профилей Firefox?
Использование нескольких профилей в Firefox предоставляет ряд преимуществ пользователю:
- Разделение личного и рабочего использования: Создание отдельных профилей позволяет разделить личную и рабочую информацию, что обеспечивает повышенную конфиденциальность и безопасность данных.
- Параллельная работа с различными аккаунтами: Благодаря использованию нескольких профилей, пользователь может одновременно работать с несколькими аккаунтами различных сервисов, таких как социальные сети, электронная почта и многое другое.
- Оптимизация производительности: При использовании нескольких профилей возможно создание отдельного профиля для определенных задач, таких как работа с тяжелыми графическими приложениями или разработка веб-сайтов, что способствует повышению производительности.
- Проверка совместимости: Использование нескольких профилей позволяет проверить совместимость веб-сайтов или расширений с различными настройками и версиями браузера, что помогает избежать возможных конфликтов.
В целом, использование нескольких профилей Firefox предоставляет дополнительные возможности и гибкость в работе с браузером, позволяя пользователям настроить его под свои индивидуальные потребности.
Какой профиль Firefox стоит использовать по умолчанию?
При установке Firefox на компьютер, браузер автоматически создает один профиль, который используется по умолчанию. Этот профиль обычно называется default. Он содержит все настройки, расширения, закладки и историю, которые вы используете в своем ежедневном использовании браузера.
Основной профиль Firefox является основой для вашего интернет-серфинга. Когда вы открываете Firefox, он автоматически загружает основной профиль. Если у вас только один аккаунт или вам не нужно использовать несколько профилей одновременно, то использование профиля default логичный и удобный выбор.
Если же вам нужно использовать несколько аккаунтов или профилей одновременно, например, один для работы, другой для личного использования, то вам потребуется создать дополнительные профили. Это можно сделать через меню настроек Firefox.
Как создать новый профиль в Firefox?
1. Запустите Firefox и откройте меню настроек. Для этого щелкните на гамбургер-меню (три горизонтальные полоски) в правом верхнем углу окна браузера, затем выберите Настройки.
2. В открывшемся окне настроек выберите раздел Общие.
3. Прокрутите страницу до раздела Профили и нажмите на кнопку Создать профиль….
4. Следуйте инструкциям мастера создания профиля, указывая имя для вашего нового профиля и выбирая путь для его сохранения.
5. После создания нового профиля, вы можете выбрать его как основной или открывать его в дополнительном окне, используя меню в левом верхнем углу браузера.
Стандартный профиль default является наиболее распространенным выбором для большинства пользователей Firefox. Однако, если вам требуется отделение рабочих и личных аккаунтов, управление несколькими профилями может быть полезным.
Примечание: Использование нескольких профилей может привести к разделению данных и управления, поэтому будьте внимательны и следите за тем, какой профиль вы используете в данный момент.
