Thunderbird — популярный почтовый клиент, разработанный компанией Mozilla, который позволяет пользователям управлять почтовыми аккаунтами и обмениваться сообщениями с удобством и безопасностью. Одним из основных преимуществ Thunderbird является его гибкость и возможность настройки различных почтовых сервисов, включая Яндекс.
Яндекс — один из самых популярных почтовых сервисов Рунета, который дает возможность создания почтовых ящиков с собственным доменом. Настраивая Thunderbird для использования Яндекса с собственным доменом, вы получаете удобный доступ к электронной почте в рабочем или учебном окружении.
Для того чтобы настроить Thunderbird для использования Яндекса с собственным доменом, необходимо выполнить несколько простых шагов. Во-первых, создайте новый аккаунт в Thunderbird, выбрав опцию Электронная почта при добавлении нового аккаунта. Затем введите необходимые данные, такие как ваше имя, адрес электронной почты и пароль.
Когда Thunderbird попросит указать входящий и исходящий серверы, укажите следующие настройки для Яндекса с собственным доменом. В качестве входящего сервера используйте imap.yandex.ru для протокола IMAP или pop.yandex.ru для протокола POP3. В качестве исходящего сервера укажите smtp.yandex.ru. Не забудьте также указать порты и тип соединения (SSL или безопасный TLS).
Настройка почтового клиента Thunderbird для работы с почтой на домене Yandex
Шаг 1: Установка Thunderbird
Первым шагом, который нужно выполнить, является установка Thunderbird на ваш компьютер. Вы можете скачать его с официального сайта Thunderbird и следовать инструкциям по установке для вашей операционной системы.
Шаг 2: Создание почтового аккаунта
После установки Thunderbird откройте его и нажмите на кнопку Создать новый аккаунт. Затем выберите Эл. почта и введите ваше имя, адрес электронной почты и пароль для вашего почтового домена Yandex. Нажмите Продолжить, чтобы перейти к следующему шагу.
Шаг 3: Настройка серверов входящей и исходящей почты
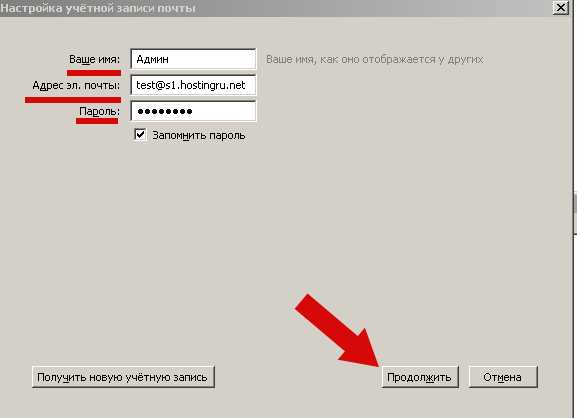
В следующем окне Thunderbird предложит вам настроить серверы входящей и исходящей почты. Для сервера входящей почты выберите IMAP или POP3 в зависимости от предпочтений, а затем укажите сервер входящей почты для вашего домена Yandex (например, imap.yandex.ru для IMAP или pop.yandex.ru для POP3). Для сервера исходящей почты введите smtp.yandex.ru. Нажмите Продолжить, чтобы перейти к следующему шагу.
В поле Имя пользователя введите полный адрес электронной почты вашего домена Yandex (например, yourname@yourdomain.com). Выберите Требуется защищенное соединение (SSL/TLS) для сервера входящей почты и Требуется защищенное соединение (SSL/TLS) для сервера исходящей почты. Нажмите Продолжить, чтобы перейти к следующему шагу.
Шаг 4: Подтверждение настроек
На последнем шаге Thunderbird предложит вам проверить настройки вашего аккаунта перед их сохранением. Убедитесь, что все данные верны, а затем нажмите Завершить. Thunderbird автоматически проверит подключение к серверам Yandex и запустит процесс синхронизации с вашим почтовым ящиком.
Теперь ваш почтовый клиент Thunderbird готов к использованию для работы с вашей почтой на домене Yandex. Вы можете отправлять, получать и управлять своей почтой непосредственно из Thunderbird, не заходя на веб-почту Yandex.
Установка и запуск Thunderbird
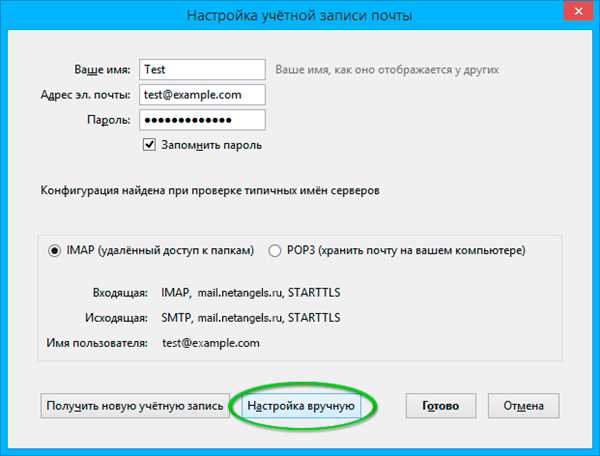
Для начала необходимо скачать и установить почтовый клиент Thunderbird с официального сайта.
После того как установка завершится, запустите приложение Thunderbird.
При первом запуске почтового клиента Thunderbird вам будет предложено создать новый аккаунт. Выберите опцию Электронная почта и нажмите кнопку Продолжить.
На следующем экране введите ваше имя и ваш адрес электронной почты в соответствующих полях. Нажмите кнопку Продолжить.
Далее, Thunderbird автоматически настроит входящий сервер электронной почты и порт для вашего аккаунта. Если это не произойдет, вы можете вручную ввести следующие данные:
- Сервер: imap.yandex.ru
- Порт: 993
- SSL: Включено
Нажмите кнопку Продолжить и Thunderbird продолжит настройку аккаунта.
Затем вы должны будете указать сервер и порт для исходящей почты:
- Сервер: smtp.yandex.ru
- Порт: 465
- SSL: Включено
Нажмите кнопку Продолжить. Thunderbird проверит ваши настройки и, если все верно, вы успешно настроите и запустите Thunderbird для использования с вашим доменом Yandex.
Создание нового почтового аккаунта в Thunderbird
Thunderbird предоставляет простой способ создать новый почтовый аккаунт и настроить его для использования с вашим доменным адресом.
Чтобы создать новый аккаунт, выполните следующие шаги:
1. Откройте Thunderbird и выберите в меню Файл пункт Добавить учетную запись.
2. В появившемся окне выберите опцию Электронная почта и нажмите Продолжить.
3. Заполните необходимую информацию:
— Ваше имя: введите имя, которое будет отображаться в исходящих письмах.
— Адрес электронной почты: введите свой доменный адрес электронной почты.
— Пароль: введите пароль для доступа к вашей почте.
4. Нажмите Продолжить и Thunderbird автоматически настроит входящие и исходящие серверы для вашей учетной записи.
5. Проверьте настройки и в случае необходимости внесите корректировки.
6. Нажмите Готово и ваш новый почтовый аккаунт будет добавлен в Thunderbird.
Теперь вы можете использовать Thunderbird для отправки и получения электронной почты с вашим доменным адресом.
Вводим имя и адрес электронной почты
Шаг 1: Откройте программу Thunderbird и выберите в меню пункт Создать новый аккаунт.
Шаг 2: В появившемся окне выберите Электронная почта и нажмите Продолжить.
Шаг 3: Введите ваше имя и фамилию в соответствующее поле. Это имя будет отображаться в полях Отправитель у получателей ваших писем.
Шаг 4: Введите адрес электронной почты вашего домена в поле Адрес электронной почты. Например, имя@ваш_домен.ru.
Шаг 5: Нажмите кнопку Продолжить и Thunderbird автоматически попытается настроить серверы в соответствии с доменом вашей электронной почты.
Шаг 6: Если автоматическая настройка не удалась, вам придется ввести настройки вручную. Для получения необходимых данных свяжитесь с вашим поставщиком услуг электронной почты или администратором домена.
Шаг 7: После ввода имени и адреса электронной почты нажмите кнопку Продолжить и переходите к следующему шагу настройки Thunderbird.
Выбор типа почтового сервера
При настройке Thunderbird для работы с почтой Yandex для домена, вам потребуется выбрать тип почтового сервера. В зависимости от ваших предпочтений и требований, вы можете выбрать один из двух вариантов:
IMAP сервер
IMAP (Internet Message Access Protocol) – это протокол, позволяющий получать доступ к почте, оставляя копии сообщений на сервере. Если вы предпочитаете иметь доступ к своей почте с разных устройств или с компьютеров разных операционных систем, то IMAP сервер – это идеальный выбор. Все изменения (отправка, получение, удаление сообщений) синхронизируются между вашими устройствами, что позволяет всегда иметь актуальную почту в любом месте и в любое время.
POP сервер
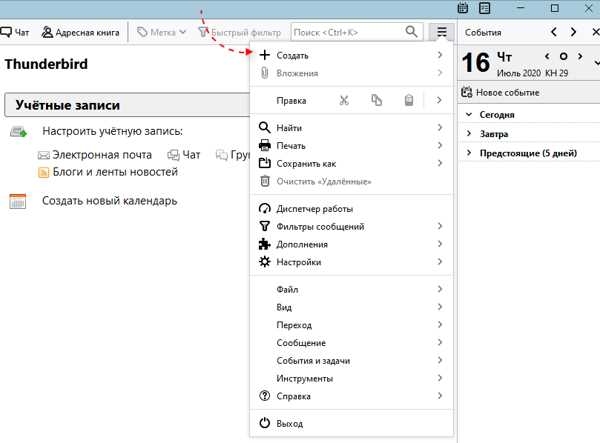
POP (Post Office Protocol) – это протокол, который скачивает почту с почтового сервера и удаляет ее. Если вам не требуется иметь доступ к почте с разных устройств, или вы предпочитаете хранить все сообщения только на своем компьютере, то POP сервер подойдет вам лучше всего. Он позволяет работать с почтой в автономном режиме, без постоянного подключения к интернету.
При выборе типа почтового сервера учитывайте свои индивидуальные потребности и взгляните на свой образ жизни, чтобы сделать оптимальный выбор.
Вводим настройки сервера входящей почты
Чтобы настроить входящую почту в Thunderbird для вашего домена, вам понадобится знать настройки сервера входящей почты. Ниже приведены шаги для ввода этих настроек.
Шаг 1: Открытие настроек аккаунта
Откройте Thunderbird и нажмите на Меню в верхней панели. В выпадающем меню выберите Настройки аккаунта.
Шаг 2: Добавление нового аккаунта
В левой части окна настроек аккаунта нажмите на Управление аккаунтами. Затем нажмите на Добавить аккаунт электронной почты.
Шаг 3: Ввод настроек сервера входящей почты
В появившемся окне введите ваше имя и адрес электронной почты. Затем нажмите на кнопку Продолжить.
Выберите тип сервера POP3 или IMAP. Для Yandex Mail рекомендуется использовать IMAP для более удобного доступа к вашей почте.
Введите следующие настройки сервера входящей почты:
- Сервер: imap.yandex.ru
- Порт: 993
- Подключение: SSL/TLS
После ввода всех настроек нажмите на кнопку Применить и Thunderbird автоматически проверит наличие соединения с сервером почты. Если настройки введены правильно, вы увидите подтверждение соединения.
Теперь ваш Thunderbird готов к приему входящей почты для вашего домена через Yandex.Mail.
Вводим настройки сервера исходящей почты
Для корректной работы электронной почты настройте Thunderbird для отправки почты через сервер Yandex.
Настройка SMTP-сервера
1. Откройте Thunderbird и выберите вкладку Настройки почты.
2. В разделе Транспортная служба выберите SMTP и нажмите кнопку Добавить.
3. Введите любое имя для сервера (например, Yandex SMTP) и введите адрес smtp.yandex.ru.
4. Укажите порт 465 и выберите тип безопасного соединения SSL/TLS.
5. Выберите Обычный пароль в разделе Аутентификация.
6. В поле Имя пользователя введите свой Yandex-аккаунт (адрес электронной почты).
7. Нажмите OK, чтобы сохранить настройки.
Проверка настроек
1. Нажмите кнопку Написать, чтобы создать новое письмо.
2. Введите адрес получателя и напишите текст сообщения.
3. Нажмите кнопку Отправить, чтобы отправить тестовое письмо.
4. Проверьте свой почтовый ящик на наличие отправленного письма.
Если письмо успешно отправлено, то настройки сервера исходящей почты Thunderbird Yandex для домена настроены правильно.
Проверка работоспособности почтового аккаунта
После настройки почтового аккаунта в Thunderbird Yandex для домена, необходимо проверить его работоспособность. В этом разделе мы рассмотрим несколько способов проверки почтового аккаунта.
1. Отправка и получение тестового письма
Для начала проверим, можно ли отправить и получить письмо с почтового аккаунта.
- Откройте приложение Thunderbird на вашем компьютере.
- Создайте новое письмо и введите свой адрес электронной почты в поле Кому.
- В поле Тема введите тестовую тему письма.
- Напишите текст сообщения и нажмите кнопку Отправить.
- После отправки письма, проверьте свой почтовый ящик для убедительности.
2. Проверка входящей почты
Чтобы убедиться, что вы можете получить письма на свой почтовый аккаунт, выполните следующие действия:
- Откройте папку Входящие в Thunderbird.
- Проверьте наличие новых писем. Если письма отображаются, ваш почтовый аккаунт работает корректно.
3. Проверка исходящей почты
Чтобы убедиться, что вы можете успешно отправлять письма с вашего почтового аккаунта, выполните следующие действия:
- Откройте папку Отправленные в Thunderbird.
- Проверьте наличие отправленных писем. Если письма отображаются, ваш почтовый аккаунт настроен правильно.
Если вы не можете отправить или получить письма, убедитесь, что вы правильно настроили параметры сервера и проверьте наличие ошибок в настройках Thunderbird. При необходимости, обратитесь к провайдеру услуг или технической поддержке.
Настройка отправки и получения почты через SSL
1. Входящая почта (IMAP)
Для настройки получения почты через SSL в Thunderbird Yandex для домена, выполните следующие действия:
1. Откройте программу Thunderbird и выберите меню Установки Аккаунта.
2. Нажмите кнопку Установить новый аккаунт по электронной почте и выберите Электронная почта.
3. Введите свои данные: имя, электронную почту и пароль.
4. Нажмите кнопку Продолжить и выберите тип сервера IMAP.
5. Укажите следующие настройки:
Сервер входящей почты: imap.yandex.ru
Порт: 993
SSL/TLS: Включено
Аутентификация: Пароль, зашифрованный
6. Нажмите кнопку Продолжить и Thunderbird попытается подключиться к серверу. Если данные введены правильно, подключение будет успешным, и Thunderbird начнет загружать письма.
2. Исходящая почта (SMTP)
Для настройки отправки почты через SSL в Thunderbird Yandex для домена, выполните следующие действия:
1. В окне Установки аккаунта выберите созданный ранее аккаунт и нажмите кнопку Редактировать.
2. В разделе Исходящая почта (SMTP) нажмите кнопку Добавить.
3. Введите следующие данные:
Сервер исходящей почты: smtp.yandex.ru
Порт: 465
SSL/TLS: Включено
Аутентификация: Пароль, зашифрованный
4. Нажмите кнопку Закрыть и Thunderbird сохранит настройки. Теперь вы можете отправлять письма через SSL через программу Thunderbird Yandex для домена.
Импорт контактов из Yandex.Контакты в Thunderbird
Вот пошаговая инструкция:
- Откройте Thunderbird и выберите меню Адресная книга.
- В открывшемся окне выберите меню Импорт.
- В списке появится несколько опций импорта, выберите yandex.ru или mail.yandex.ru.
- Нажмите кнопку Далее.
- Введите свои учетные данные Yandex (логин и пароль) и нажмите кнопку Далее.
- Выберите папку, в которую хотите импортировать контакты, и нажмите кнопку Далее.
- Выберите контакты, которые вы хотите импортировать, или выберите Все контакты, а затем нажмите кнопку Далее.
- Нажмите кнопку Готово, чтобы завершить импорт контактов.
После завершения импорта контакты из Yandex.Контакты будут доступны в вашей адресной книге Thunderbird. Вы можете использовать их для отправки писем или создания списка рассылки.
Теперь у вас есть возможность перенести свои контакты Yandex.Контакты в Thunderbird без каких-либо проблем. Следуйте нашей инструкции, и ваши контакты будут доступны в Thunderbird всего за несколько простых шагов.
Заключительные шаги при настройке Thunderbird для работы с почтой на домене Yandex
После того, как вы успешно настроили Thunderbird для работы с вашим почтовым аккаунтом на домене Yandex, остается выполнить несколько заключительных шагов, чтобы убедиться, что ваша почта работает корректно.
Первым делом, проверьте настройки входящей и исходящей почты. Убедитесь, что вы правильно указали адрес сервера входящей почты (IMAP или POP3) и адрес сервера исходящей почты (SMTP). Также проверьте правильность имени пользователя и пароля для входа в почтовый аккаунт. Рекомендуется использовать SSL-шифрование для обеспечения безопасности при передаче данных.
Далее, настройте папки для хранения сообщений. Thunderbird предоставляет возможность создавать специальные папки для входящей, исходящей, черновиков, отправленных и удаленных сообщений. Вы можете настроить папки для сохранения сообщений на вашем компьютере или на сервере. Убедитесь, что выбранные папки соответствуют вашим предпочтениям.
Также, рекомендуется настроить фильтры для входящей почты. Фильтры позволяют автоматически сортировать почту по определенным правилам. Например, вы можете настроить фильтр для перемещения сообщений от определенного отправителя в отдельную папку или для пометки сообщений с определенными ключевыми словами.
Наконец, проверьте настройки безопасности. Убедитесь, что Thunderbird правильно настроен для блокировки спама и вредоносной почты. Вы можете настроить список нежелательных отправителей, использовать автоматические действия для обработки нежелательной почты и включить блокировку изображений и веб-ссылок для предотвращения получения подозрительного контента.
После завершения всех этих шагов, вы можете полноценно пользоваться почтой на вашем домене Yandex через Thunderbird. Удачной работы!
