Вы хотите достичь наилучшего качества печати на вашем принтере Canon?
Необходимо настроить цветовую гамму для получения точных и ярких оттенков ваших отпечатков?
Настройка цветов принтера Canon может быть сложной задачей, но с правильными настройками вы сможете получить высококачественные результаты, которые полностью отражают ваше творческое видение.
В этой подробной инструкции мы расскажем вам, как правильно настроить цвета вашего принтера Canon, чтобы получить наиболее точные и реалистичные отпечатки.
Настройка цветов принтера Canon: подробная инструкция
Шаг 1: Калибровка монитора
Перед началом настройки цветов принтера необходимо убедиться, что ваш монитор правильно отображает цвета. Для этого проведите калибровку монитора с помощью специальных программ, таких как Spyder или ColorMunki. Это позволит создать точный профиль цветопередачи монитора.
Шаг 2: Импорт профиля цветопередачи
Загрузите профиль цветопередачи для вашего принтера с официального сайта Canon или диска, который был поставлен с вашим принтером. Импортируйте профиль в настройки принтера с помощью программы управления принтером.
Шаг 3: Калибровка принтера
Многие принтеры Canon предлагают инструмент для калибровки, который поможет вам достичь точного отображения цветов. Запустите программу калибровки и следуйте инструкциям на экране. Обычно это включает выбор бумаги, типовых изображений для печати, а также установку яркости и контрастности печати.
Шаг 4: Тестовая печать
После настройки цветов выполните тестовую печать, чтобы убедиться, что цвета отображаются точно. Напечатайте изображение с различными цветами, тонами кожи и другими важными деталями. Сравните печать с оригиналом на мониторе и внесите корректировки, если это необходимо.
Следуя этой подробной инструкции, вы сможете настроить цвета принтера Canon для точной и качественной печати. Помните, что оптимальные цвета могут отличаться в зависимости от используемой бумаги и типа изображения, поэтому регулярная проверка и корректировка настроек цветопередачи являются ключевыми для достижения наилучших результатов.
Выбор правильных цветов для печати на принтере Canon
При использовании принтера Canon для точной и качественной печати, важно уметь выбирать правильные цвета. Это позволит вам получить на печати насыщенные и реалистичные оттенки, которые будут соответствовать оригиналу.
Вот несколько полезных советов и инструкций, которые помогут вам сделать правильный выбор цветов для печати на принтере Canon:
1. Используйте профили цветопередачи
Принтеры Canon обычно поставляются с предустановленными профилями цветопередачи. Но для более точного воспроизведения цветов, рекомендуется установить специальные профили, которые можно найти на официальном сайте Canon или других ресурсах.
Примечание: Перед установкой профиля цветопередачи, убедитесь, что на вашем принтере установлено программное обеспечение драйвера с поддержкой использования профилей.
2. Калибровка монитора
Для правильного выбора цветов при печати, важно иметь калиброванный монитор. Калибровка монитора поможет вам увидеть реальные цвета и предотвратить отклонения между тем, что вы видите на экране, и тем, что вы печатаете.
Примечание: Вы можете использовать специальные программы для калибровки монитора, а также профили мониторов, чтобы добиться максимальной точности цветопередачи.
3. Внимательно выбирайте цветовую гамму
При выборе цветовой гаммы для печати, учитывайте цветовые характеристики вашего принтера и бумаги. Некоторые принтеры могут отображать цвета ярче или менее насыщенными, чем они выглядят на экране.
Примечание: Экспериментируйте с настройками цветовой гаммы, чтобы достичь наилучшего результата. Не сразу бросайтесь менять цветовую гамму в графическом редакторе, лучше сначала сделайте тестовую печать.
Следуя этим советам и инструкциям, вы сможете выбрать правильные цвета для печати на принтере Canon и получить высококачественные печатные материалы, которые будут точно соответствовать вашим ожиданиям и требованиям.
Проверка цветопередачи перед печатью
Шаг 1: Подготовка тестовой страницы
Создайте или найдите тестовую страницу с разнообразными цветовыми элементами, такими как градиенты, фотографии с различными оттенками, разноцветные объекты и т.д. Ключевая задача этой страницы — представить максимально широкий спектр цветов, которые вы собираетесь печатать.
Шаг 2: Подготовка принтера
Убедитесь, что принтер Canon настроен и готов к печати. Проверьте наличие достаточного количества чернил и загрузите правильные цветовые профили, при необходимости. Также убедитесь, что вы используете подходящую бумагу для печати.
Шаг 3: Печать и сравнение
Распечатайте тестовую страницу на вашем принтере Canon. После печати дайте бумаге немного времени, чтобы чернила высохли полностью. Затем сравните напечатанные цвета с оригинальными цветами на тестовой странице.
Подсказка: Подойдите к процессу сравнения с определенным углом зрения или освещением для более точной оценки. Может быть полезно использовать дополнительное освещение или сравнивать цвета под разными углами.
Шаг 4: Настройка цветопередачи
Если после сравнения вы заметили отклонения в цветопередаче, вам может потребоваться настроить цветопередачу принтера Canon. Для этого обратитесь к инструкции по настройке цветов или использованию встроенных инструментов на вашем принтере, таких как система управления цветом или режимы принтера.
Обратите внимание: Процесс настройки цветопередачи может быть сложным и требовать опыта или специализированных знаний. Если у вас возникают сложности, рекомендуется обратиться к профессионалам в области печати или технической поддержке Canon.
Повторите процесс печати и сравнения до тех пор, пока вы не достигнете желаемого уровня точности цветопередачи.
Проверка цветопередачи перед печатью — это важный шаг в настройке цветов принтера Canon. Следуя указанным шагам и проводя необходимые настройки, вы сможете добиться высокого качества печати с точной передачей цветов.
Использование профилей цвета для точной печати
Выбор правильного профиля цвета
Перед использованием профиля цвета необходимо выбрать подходящий профиль для конкретного типа бумаги, которую вы планируете использовать для печати. Профили цвета обычно предоставляются производителем бумаги и могут быть загружены с их веб-сайта или поставлены вместе с покупкой бумаги.
После загрузки профиля цвета необходимо его установить в системе компьютера. Шаги для установки профиля цвета могут немного варьироваться в зависимости от операционной системы, но обычно это можно сделать следующим образом:
- Откройте Панель управления и найдите раздел Опции печати или Настройки принтера.
- Выберите установленный принтер Canon и откройте его свойства.
- Перейдите на вкладку Цвет или Цветовая настройка.
- Нажмите кнопку Установить профиль или Добавить/Изменить профиль.
- Выберите загруженный профиль цвета из списка доступных профилей и нажмите кнопку ОК.
После установки профиля цвета он будет доступен для использования при печати на указанном принтере Canon.
Применение профиля цвета при печати
Для использования установленного профиля цвета при печати на принтере Canon необходимо выполнить следующие шаги:
- Откройте изображение, которое вы хотите напечатать, в программе для редактирования изображений, такой как Adobe Photoshop или другой подходящий редактор.
- Настройте цвета и другие параметры изображения в соответствии с вашими предпочтениями.
- Перейдите к настройкам печати и выберите принтер Canon, который вы будете использовать для печати.
- Установите настройки печати в соответствии с вашими потребностями, такие как размер бумаги, ориентация и качество печати.
- Выберите установленный профиль цвета из списка доступных профилей.
- Нажмите кнопку Печать или аналогичную, чтобы запустить процесс печати с выбранными настройками и профилем цвета.
После завершения процесса печати изображение будет напечатано с использованием выбранного профиля цвета, что обеспечит максимальную точность цветопередачи и качество печати на принтере Canon.
| Тип бумаги | Рекомендуемый профиль цвета |
|---|---|
| Глянцевая | canon-glossy.icc |
| Матовая | canon-matte.icc |
| Фотобумага | canon-photo.icc |
Обратите внимание, что настройка и использование профилей цвета является одним из способов достижения точной печати на принтере Canon. Дополнительные настройки печати и калибровка монитора также могут быть необходимы для достижения наилучших результатов цветопередачи.
Калибровка цвета принтера Canon
Для получения точных и качественных цветных печатей на принтере Canon необходимо правильно настроить его цветовую гамму с помощью калибровки. Калибровка позволяет привести цвета на экране монитора и цвета на печати в соответствие между собой, чтобы добиться наиболее точного отображения цветов.
Для выполнения калибровки цвета на принтере Canon следуйте следующим инструкциям:
- Установите на компьютере программное обеспечение, поставляемое вместе с вашим принтером Canon. Обычно это установочный диск, который можно вставить в оптический привод компьютера.
- Запустите программу калибровки, выбрав соответствующий раздел меню. В большинстве случаев он называется Калибровка цвета или Калибровка принтера.
- Следуйте инструкциям программы для калибровки. Они могут варьироваться в зависимости от модели принтера Canon, но обычно включают в себя следующие шаги:
| Шаг | Действие |
| 1 | Распечатайте тестовую страницу калибровки. Она содержит различные цветовые квадраты и полосы. Убедитесь, что принтер загружен цветной бумагой. |
| 2 | Используя панель управления принтером, выполните настройку яркости, контраста и насыщенности цветов печати в соответствии с инструкциями программы. |
| 3 | После настройки параметров цвета, запустите сканирование тестовой страницы калибровки с помощью программы. Программа сравнит отсканированную страницу с оригиналом и сделает необходимые корректировки. |
| 4 | Следуйте инструкциям программы для завершения калибровки. Обычно требуется сохранить полученные настройки в профиле цвета принтера. Это позволит применить их ко всем последующим печатным работам. |
После завершения калибровки принтера Canon вы сможете наслаждаться точными и реалистичными цветами на печати. Рекомендуется проводить калибровку регулярно, особенно после замены картриджей или изменения условий окружающего освещения.
Очистка печатающих головок для достижения точной цветопередачи
Процедура очистки печатающих головок для принтеров Canon обычно включает следующие шаги:
| Шаг | Описание |
| 1 | Откройте панель управления принтером и найдите меню Настройки. |
| 2 | Выберите пункт меню Обслуживание или Очистка печатающих головок. |
| 3 | Принтер предложит вам выбрать, какие печатающие головки вы хотите очистить. Выберите все головки или только те, которые вызывают проблемы с цветопередачей. |
| 4 | Нажмите кнопку Очистить и дождитесь завершения процесса очистки. Это может занять несколько минут. |
| 5 | После завершения очистки печатающих головок рекомендуется провести калибровку цветов. Это позволит принтеру правильно распределить цвета и достичь более точной цветопередачи. |
Важно помнить, что очистка печатающих головок должна проводиться регулярно, особенно если вы замечаете проблемы с цветопередачей или неудовлетворительные результаты печати. Также следует обратить внимание на качество используемых чернил и бумаги, так как некачественные материалы могут негативно сказаться на точности цветопередачи.
Следуя этим советам, вы сможете достичь высокой точности цветопередачи при печати на принтере Canon и получить качественные и яркие результаты. Помните, что правильная настройка цветов принтера играет важную роль в получении профессиональных и реалистичных печатных материалов.
Устройство для сравнения распечаток с оригиналом
Калибратор цвета – это прибор, который позволяет сравнить распечатку с оригиналом и скорректировать цвета принтера для получения максимально точного и качественного результата. Устройство состоит из специальной сенсорной панели и программного обеспечения, которое позволяет провести калибровку и настройку цветов.
Принцип работы калибратора цвета
Калибратор цвета сканирует распечатку и сравнивает полученные данные с оригинальным изображением. Затем он автоматически корректирует цвета принтера, чтобы достичь максимально точного соответствия оригиналу. Калибровка может проводиться как на уровне аппаратных настроек, так и на уровне программного обеспечения.
С помощью калибратора цвета вы сможете установить правильные значения яркости, контрастности и насыщенности цветов на вашем принтере Canon. Также вы сможете проверить отображение оттенков и тонов в серых градациях.
Преимущества использования калибратора цвета
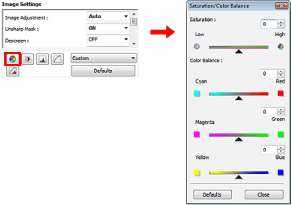
Использование калибратора цвета при настройке принтера Canon имеет ряд преимуществ:
- Высокая точность печати. Калибратор цвета позволяет достичь максимально точного соответствия распечатки оригиналу, что особенно важно при печати фотографий и других цветных изображений.
- Экономия времени и ресурсов. Благодаря калибровке принтера можно избежать печати неудачных и некачественных распечаток, что позволяет экономить время и расходные материалы.
- Удобство использования. Калибратор цвета обычно имеет интуитивно понятный интерфейс, который позволяет быстро и легко настроить принтер.
Использование калибратора цвета – это незаменимый инструмент для работы с принтером Canon, который позволяет достичь максимально точной печати и настроить цвета по вашим предпочтениям. Регулярная калибровка принтера поможет вам добиться постоянного высокого качества печати и получить результат, который будет соответствовать вашим ожиданиям.
Как настроить яркость и контрастность для печати на принтере Canon
Шаг 1: Открыть драйвер принтера Canon
Перед тем как начать настраивать яркость и контрастность, необходимо открыть драйвер принтера Canon на вашем компьютере. Это можно сделать, щелкнув правой кнопкой мыши по значке принтера в панели задач и выбрав Настройки принтера. Далее выберите связанный с вашим принтером драйвер и откройте его.
Шаг 2: Найти вкладку Настройки изображения
После открытия драйвера принтера необходимо найти вкладку или раздел, связанный с настройками изображения. Обычно эта вкладка называется Настройки изображения или Цветовая коррекция. Иногда она может быть расположена в меню Расширенные настройки или иметь другое название, поэтому обратитесь к руководству пользователя принтера для поиска нужного раздела.
Шаг 3: Настройте яркость
Как только вы найдете вкладку Настройки изображения, вам будет предоставлена возможность регулировать яркость. Обычно предусмотрены слайдеры или поля для ввода числовых значений. Увеличение значения яркости сделает изображение более светлым, а уменьшение — более темным. Рекомендуется немного экспериментировать с этим параметром, чтобы достичь желаемого результата.
Шаг 4: Настройте контрастность
После того, как вы настроили яркость, перейдите к регулировке контрастности. Обычно этот параметр находится рядом с полем для настройки яркости. Контрастность определяет разницу между самыми темными и самыми светлыми участками изображения. Увеличение значения контрастности усиливает различия между оттенками, а уменьшение значений делает изображение менее контрастным.
Рекомендуется провести несколько печатных тестов с различными настройками яркости и контрастности, чтобы определить оптимальные параметры для ваших конкретных потребностей и типов печатаемых документов. Также обратите внимание на источник изображения и его особенности, такие как освещение, насыщенность цветов и т. д. Эти факторы могут требовать индивидуальной настройки яркости и контрастности на вашем принтере Canon.
Следуя этим простым шагам, вы сможете настроить яркость и контрастность для печати на принтере Canon, чтобы достичь наилучших результатов и подогнать параметры печати под свои потребности.
Управление насыщенностью цветов при печати
Для управления насыщенностью цветов на принтере Canon можно использовать следующие рекомендации:
- Проверьте настройки принтера. Часто в драйвере принтера или программе печати имеются опции для регулировки насыщенности цветов. Убедитесь, что эти настройки установлены оптимально для вашей задачи.
- Проверьте настройки цветового профиля. Принтер Canon может использовать различные цветовые профили, которые влияют на отображение и печать цветов. Убедитесь, что используется правильный профиль и его параметры соответствуют вашим требованиям.
- Используйте правильные медиа-профили. Если вы печатаете на специальных материалах, таких как фотобумага или художественная бумага, убедитесь, что принтер использует соответствующие медиа-профили для этих материалов. Это поможет достичь наилучшей насыщенности цветов и точности печати.
- Калибровка монитора. Если вы работаете с графическими редакторами, важно чтобы монитор правильно отображал цвета. Проведите калибровку монитора с помощью специальных инструментов или программ, чтобы убедиться, что тона и насыщенность цветов на мониторе соответствуют реальным цветам.
Следуя этим рекомендациям, вы сможете настроить насыщенность цветов при печати на принтере Canon, чтобы получить качественные и точные результаты. Это важно для достижения высокой цветопередачи, особенно при печати фотографий и изображений с большим количеством цветовых оттенков.
Подбор цветовой гаммы для конкретных задач печати
Настройка цветов принтера Canon важна для достижения точной печати, особенно когда речь идет о конкретных задачах печати. Подбор правильной цветовой гаммы поможет достичь наилучших результатов в зависимости от того, какую задачу вы выполняете.
1. Печать фотографий
Если вам необходимо распечатать фотографии, вам следует подобрать цветовую гамму, которая максимально точно передаст все оттенки и насыщенность цветов на фотографии. Для этого рекомендуется использовать профессиональные настройки печати, такие как Adobe RGB или sRGB. Они обеспечат наиболее точную и качественную передачу цветовых градаций на печатной поверхности.
2. Печать документов
Если вам нужно распечатать документы, например текстовые файлы или презентации, цветовая гамма может быть не так критична, как в случае с фотографиями. Однако, рекомендуется использовать стандартные настройки печати, чтобы обеспечить хорошую четкость и контрастность текста. Вы можете выбрать настройку Стандартная или Безопасный цвет в меню печати принтера Canon.
3. Печать искусства или дизайна
Если вы художник или дизайнер и печатаете свои работы, вам понадобится настройка цветовой гаммы, которая позволит максимально точно передать ваши творческие идеи и нюансы цветового спектра. Для этого можно воспользоваться специальными настройками принтера Canon, предназначенными для искусства и дизайна. Они обеспечат максимально точную передачу цветов и насыщенность на печати.
Важно помнить, что при подборе цветовой гаммы необходимо учитывать не только особенности печати принтера Canon, но и характеристики самой печатной поверхности (бумаги, холста и т.д.). Настройка цветовой гаммы должна быть гибкой и позволять вам экспериментировать с настройками, чтобы достичь наиболее точных и удовлетворительных результатов печати для каждой конкретной задачи.
Советы по улучшению качества печати на принтере Canon
При печати на принтере Canon можно улучшить качество печати, следуя нескольким простым советам:
- Выберите подходящую бумагу. Использование качественной бумаги способствует получению четкого и насыщенного печатного изображения. Обратите внимание на тип и плотность бумаги, в зависимости от того, какой результат вы хотите получить.
- Оптимизируйте настройки печати. В драйвере принтера Canon можно настроить различные параметры печати, такие как яркость, контрастность, насыщенность и другие. Экспериментируйте с этими настройками, чтобы достичь оптимальных результатов.
- Калибруйте принтер. Регулярная калибровка принтера позволяет корректировать цветовую гамму и получать более точное отображение цветов. Принтер Canon обычно включает инструменты для калибровки, которые помогут вам добиться лучшего результата.
- Используйте оригинальные картриджи. Оригинальные картриджи Canon обеспечивают стабильное качество печати и точное воспроизведение цветов. Попробуйте избегать использования совместимых или заправленных картриджей, которые могут негативно сказаться на качестве печати.
- Убедитесь в правильной установке драйвера. Правильная установка драйвера принтера на ваш компьютер также может повлиять на качество печати. Убедитесь, что вы используете последнюю версию драйвера и что он правильно настроен.
Следуя этим советам, вы сможете улучшить качество печати на своем принтере Canon и получить более точные и красочные результаты.
