Internet Explorer 11 – популярный веб-браузер, который по умолчанию установлен на компьютерах под управлением операционных систем Windows. Вкладки – это удобный способ открыть несколько веб-страниц одновременно в одном окне браузера. Однако иногда может возникнуть необходимость закрепить вкладку, чтобы она всегда оставалась видимой и доступной, даже при открытии новых вкладок. В этой статье мы расскажем, как закрепить вкладку в Internet Explorer 11.
Закрепление вкладки позволяет сохранить важную веб-страницу на виду, чтобы быстро получать к ней доступ. Например, если вы постоянно используете веб-почту или социальные сети, вы можете закрепить вкладку с этими сайтами и всегда иметь к ним быстрый доступ, несмотря на открытие новых вкладок.
Для закрепления вкладки в Internet Explorer 11 необходимо выполнить несколько простых шагов. Сначала откройте нужную веб-страницу в новой вкладке. Затем щелкните правой кнопкой мыши на заголовке веб-страницы и выберите опцию Закрепить вкладку. После этого заголовок веб-страницы станет недоступен для закрытия, и вкладка будет закреплена в левой части окна браузера.
Откройте Internet Explorer 11
|
1. |
Кликните на иконку Пуск в левом нижнем углу экрана. Откроется меню Пуск. |
|
2. |
В поле поиска введите Internet Explorer и кликните на соответствующий значок в разделе Приложения. |
|
3. |
Internet Explorer 11 запустится и откроет вкладку домашней страницы, которую вы настроили ранее. |
Теперь вы можете начать пользоваться Internet Explorer 11 и наслаждаться его возможностями.
Найдите интересующую вас вкладку
Чтобы закрепить вкладку в Internet Explorer 11, вы должны сначала найти ее на панели инструментов. Ниже описано, как найти вкладку:
- Откройте Internet Explorer 11 на своем компьютере.
- В верхней части окна браузера вы увидите строку инструментов с различными кнопками и вкладками.
- Прокрутите вкладки влево или вправо с помощью стрелок, чтобы найти интересующую вас вкладку. Если у вас открыто много вкладок, может потребоваться просмотреть все вкладки.
- Когда вы найдете интересующую вас вкладку, щелкните правой кнопкой мыши по ее названию или значку на панели инструментов.
Теперь вы знаете, как найти вкладку, которую вы хотите закрепить в Internet Explorer 11. Следующим шагом будет закрепление этой вкладки, чтобы она всегда была доступна на панели инструментов браузера.
Нажмите на иконку Закрепить
Для того чтобы закрепить вкладку в Internet Explorer 11, необходимо нажать на специальную иконку Закрепить, расположенную слева от вкладки. Эта иконка выглядит как булавка или кнопка прибить.
Когда вы нажимаете на иконку Закрепить, вкладка будет закреплена и перемещена в специальный раздел Закрепленные сайты в верхней части окна браузера. Это позволяет быстро получить доступ к часто используемым или важным веб-страницам.
Возможно, при первом использовании Internet Explorer 11 иконка Закрепить может быть скрыта. Чтобы отобразить ее, необходимо щелкнуть правой кнопкой мыши на любой вкладке и выбрать пункт Показать закрепленные вкладки. После этого иконка Закрепить будет видна и доступна для использования.
Закрепление вкладки в Internet Explorer 11 позволяет удобно организовать свои рабочие привычки и быстро и легко получить доступ к нужным страницам без необходимости каждый раз открывать браузер и вводить адрес в адресной строке.
Проверьте, что вкладка закреплена
Чтобы убедиться, что вкладка в Internet Explorer 11 закреплена, выполните следующие шаги:
- Откройте Internet Explorer 11 на компьютере.
- На верхней панели инструментов найдите закрепленную вкладку, которая должна быть видна рядом с другими вкладками.
- Убедитесь, что закрепленная вкладка имеет иконку и название, как указано при закреплении.
- Попробуйте переместить закрепленную вкладку, перетащив ее на другое место в окне браузера. Вкладка должна оставаться закрепленной и сохранять свою позицию.
- Закройте Internet Explorer 11 и перезапустите браузер. Проверьте, что закрепленная вкладка по-прежнему отображается на верхней панели инструментов после перезапуска.
Если вы успешно выполнили все эти шаги, значит вкладка в Internet Explorer 11 была успешно закреплена и будет оставаться на месте даже после перезапуска браузера.
Раскрепите вкладку, если необходимо
Если вы захотите открепить вкладку в Internet Explorer 11, чтобы она отобразилась в отдельном окне, выполните следующие действия:
- Нажмите правой кнопкой мыши на вкладку, которую вы хотите раскрепить.
- В контекстном меню выберите опцию Раскрепить вкладку.
- Вкладка теперь отобразится в отдельном окне и будет оставаться видимой на рабочем столе.
Если вам понадобится закрепить вкладку обратно, просто перетащите ее обратно в панель вкладок.
Обратите внимание, что эта функция доступна только в Internet Explorer 11 и может не работать в других версиях браузера.
Измените порядок закрепленных вкладок
В Internet Explorer 11 вы можете легко изменить порядок закрепленных вкладок для более удобного доступа к своим часто используемым сайтам.
Чтобы изменить порядок закрепленных вкладок, выполните следующие шаги:
Шаг 1: Нажмите правой кнопкой мыши на любую закрепленную вкладку в панели задач или панели инструментов, а затем выберите Упорядочить вкладки из контекстного меню.
Если у вас на панели задач или панели инструментов отображается только одна закрепленная вкладка, то вам нужно будет снять режим Показать только недавние вкладки для того чтобы увидеть эту опцию меню.
Шаг 2: Откроется диалоговое окно Упорядочить вкладки. Здесь вы можете перетаскивать закрепленные вкладки, чтобы изменить их порядок. Просто нажмите левой кнопкой мыши на вкладку и перетащите ее в новое положение.
Примечание: Если вы закрепили слишком много вкладок, их может не поместиться весь список на одном экране. В этом случае используйте вертикальную прокрутку для просмотра всех вкладок.
Шаг 3: Когда вы закончите перетаскивание вкладок, нажмите кнопку ОК в диалоговом окне Упорядочить вкладки. Теперь ваш список закрепленных вкладок будет отображаться в новом порядке.
Теперь вы знаете, как изменить порядок закрепленных вкладок в Internet Explorer 11. Это удобное и простое решение поможет вам организовать свои сайты и получить быстрый доступ к нужным вкладкам.
Удалите закрепленную вкладку
Чтобы удалить закрепленную вкладку в Internet Explorer 11, выполните следующие шаги:
- Откройте Internet Explorer 11 и найдите вкладку, которую вы хотите удалить.
- Щелкните правой кнопкой мыши на иконке вкладки.
- Во всплывающем меню выберите опцию Открепить вкладку.
Закрепленная вкладка будет удалена и перестанет отображаться в панели задач. Однако сама страница, которая была открыта в этой вкладке, останется открытой и вы сможете ее закрыть или переключиться на другую вкладку.
Удалять закрепленные вкладки полезно, если вы больше не нуждаетесь в быстром доступе к конкретной странице или если вы хотите освободить место в панели задач для других приложений.
Настройте поведение закрепленных вкладок
Internet Explorer 11 предоставляет возможность закрепить вкладки в верхней части окна браузера, чтобы они всегда оставались видимыми и быстро доступными. Кроме того, вы можете настроить поведение закрепленных вкладок в соответствии с вашими предпочтениями.
Закрепление вкладки
Чтобы закрепить вкладку, щелкните правой кнопкой мыши на ее заголовке и выберите пункт Закрепить вкладку в контекстном меню. Закрепленная вкладка будет добавлена в верхнюю часть окна браузера и отображаться в виде небольшой иконки.
Поведение закрепленных вкладок
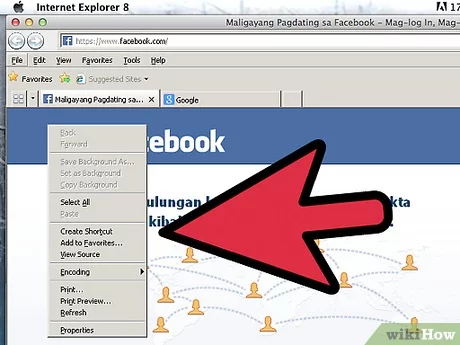
Вы можете настроить поведение закрепленных вкладок в меню Настройки браузера. Чтобы открыть это меню, щелкните на иконке шестеренки в верхней части окна браузера и выберите пункт Настройки. В открывшемся окне выберите вкладку Закрепленные вкладки. В этом разделе вы можете настроить следующие параметры:
- Оставаться на всех окнах — закрепленные вкладки будут отображаться на всех окнах браузера.
- Закреплять только на этом окне — закрепленные вкладки будут отображаться только на текущем окне браузера.
- Показывать иконки — выберите эту опцию, чтобы иконки закрепленных вкладок отображались в верхней части окна браузера.
Используйте эти настройки, чтобы настроить поведение закрепленных вкладок в Internet Explorer 11 в соответствии с вашими потребностями и предпочтениями.
Восстановите закрепленные вкладки после перезагрузки браузера
Очень часто при перезагрузке браузера все закрепленные вкладки исчезают, что может быть довольно неудобно, особенно если у вас было открыто много важных страниц. Но не волнуйтесь, в Internet Explorer 11 есть функция, которая позволяет восстановить закрепленные вкладки после перезагрузки браузера.
Чтобы восстановить все закрепленные вкладки, следуйте этим простым шагам:
- Откройте браузер Internet Explorer 11
- Нажмите правой кнопкой мыши на панели инструментов или на свободной области панели закладок
- Выберите пункт Закрепить все страницы в контекстном меню, которое появится
- При следующей перезагрузке браузера все ваши закрепленные вкладки будут восстановлены
Теперь вы можете быть уверены, что все ваши важные страницы всегда будут доступны после перезагрузки браузера. Это очень удобно, особенно если у вас есть сайты, которые вы постоянно используете или которые содержат важную информацию.
Не забывайте, что функция восстановления закрепленных вкладок доступна только в браузере Internet Explorer 11. Если вы используете другой браузер, такой как Google Chrome или Mozilla Firefox, вам может потребоваться использовать другие методы или расширения для восстановления закрепленных вкладок.
Перенесите закрепленные вкладки на другой компьютер
Если вы хотите иметь доступ к вашим закрепленным вкладкам на другом компьютере, вы можете перенести их с помощью функции экспорта и импорта закладок в Internet Explorer 11. Следуйте этим простым шагам, чтобы перенести ваши закрепленные вкладки с одного компьютера на другой:
Шаг 1: Экспорт закладок
- Откройте Internet Explorer 11 на компьютере, на котором у вас уже есть закрепленные вкладки.
- Щелкните на кнопке Инструменты (иконка шестеренки) в правом верхнем углу окна браузера.
- В выпадающем меню выберите Просмотреть закладки, чтобы открыть окно с закладками.
- Щелкните на вкладке Импорт и экспорт сверху окна с закладками.
- В появившемся окне выберите Экспорт в файл и нажмите кнопку Далее.
- Убедитесь, что вкладка Избранные выбрана, а затем нажмите кнопку Далее.
- Выберите место для сохранения файла, укажите его имя и нажмите кнопку Сохранить.
- Когда экспорт завершится, нажмите кнопку Закрыть.
Шаг 2: Импорт закладок
- Скопируйте сохраненный ранее файл экспорта на другой компьютер, на который вы хотите перенести закрепленные вкладки.
- Откройте Internet Explorer 11 на этом компьютере.
- Щелкните на кнопке Инструменты (иконка шестеренки) в правом верхнем углу окна браузера.
- В выпадающем меню выберите Просмотреть закладки, чтобы открыть окно с закладками.
- Щелкните на вкладке Импорт и экспорт сверху окна с закладками.
- В появившемся окне выберите Импорт из файла и нажмите кнопку Далее.
- Укажите путь к файлу экспорта, который вы скопировали на этот компьютер, и нажмите кнопку Далее.
- Выберите папку, в которой вы хотите сохранить закладки, и нажмите кнопку Импортировать.
Теперь ваши закрепленные вкладки должны быть доступны на другом компьютере в Internet Explorer 11.
