Может случиться так, что вы потеряете все свои закладки в Mozilla Firefox, но не паникуйте! Восстановить визуальные закладки совсем несложно. В этой статье мы расскажем вам о нескольких способах, как вернуть вашу ценную информацию.
1. Восстановление через историю посещений
Если вы случайно удалили визуальные закладки, вы можете использовать функцию История посещений в Mozilla Firefox для их восстановления. Для этого откройте браузер и нажмите на кнопку меню в правом верхнем углу экрана. В выпадающем меню выберите История и затем Просмотреть всю историю. В открывшемся окне найдите вкладку Закладки и щелкните по ней. Здесь вы найдете все последние посещенные страницы, включая удаленные закладки.
2. Восстановление из резервной копии
Если вы регулярно создаете резервные копии вашего профиля Mozilla Firefox, восстановление визуальных закладок будет очень простым. Для этого найдите папку с вашим профилем браузера на вашем компьютере. Обычно она находится в C:UsersВаше_имя_пользователяAppDataRoamingMozillaFirefoxProfiles.
Примечание: Папка AppData скрыта по умолчанию, поэтому вам нужно будет включить отображение скрытых файлов и папок.
Откройте папку с вашим профилем и найдите файл places.sqlite. Скопируйте этот файл на другое место в качестве резервной копии. Если возникнут проблемы, замените оригинальный файл places.sqlite на сохраненную резервную копию и перезапустите браузер. Ваши визуальные закладки должны вернуться.
Теперь вы знаете несколько способов восстановить визуальные закладки в Mozilla Firefox. Не забывайте делать резервные копии, чтобы избежать потери данных в будущем. Удачи!
Ошибка потери визуальных закладок в Mozilla Firefox
Процесс восстановления визуальных закладок в Mozilla Firefox может быть осложнен, но с некоторыми дополнительными действиями вы сможете вернуть утерянные данные, сохраняя при этом собственную информацию и настройки браузера.
Если вы столкнулись с ошибкой потери визуальных закладок в Mozilla Firefox, первым делом вам стоит проверить папку с удаленными элементами, так как удаленные закладки могут быть перенесены в эту папку. Для этого необходимо открыть меню Закладки в браузере, выбрать пункт Показать все закладки и в появившемся окне найти раздел Удаленные закладки. Если закладки находятся в данном разделе, вы можете вернуть их в исходное место, перетащив элементы обратно в главную папку закладок.
|
Если проверка папки с удаленными элементами не принесла результатов, следующим шагом может быть попытка восстановления закладок из резервной копии браузера Mozilla Firefox. Firefox автоматически создает резервные копии важных данных, включая закладки, на определенных интервалах времени. Чтобы восстановить закладки из резервной копии, откройте меню Помощь в браузере и выберите пункт Информация для технической поддержки. В появившемся окне найдите раздел Профиль и нажмите на кнопку Открыть папку, чтобы перейти к папке с профилем Firefox. |
|
Если вы нашли папку с профилем Firefox, перейдите в раздел bookmarkbackups. В этой папке вы найдете файлы резервных копий закладок с разными расширениями. Чтобы восстановить закладки из резервной копии, скопируйте файл с наиболее свежей датой создания и измените его расширение на .json. Затем откройте браузер Firefox, выберите меню Закладки и в появившемся окне выберите пункт Показать все закладки. Затем нажмите на кнопку Импортировать и резервное копирование и выберите пункт Импортировать из файла. Укажите путь к созданному .json файлу и следуйте инструкциям дальше, чтобы восстановить утерянные закладки.
Если ваши визуальные закладки в Mozilla Firefox все еще не восстановлены, вам следует обратиться к профессионалам из службы поддержки Mozilla Firefox для получения дополнительной помощи и решения проблемы. Команда разработчиков Firefox готова помочь вам и восстановить ваши утерянные данные.
Почему визуальные закладки исчезают?
Визуальные закладки в Mozilla Firefox могут исчезать по разным причинам:
Неаккуратное удаление или сбои в работе браузера
Если закладки вдруг пропали, возможно, вы случайно удалили их или произошел сбой в работе браузера. Также, если вы используете синхронизацию закладок с другими устройствами, возможно, произошла ошибка синхронизации.
Проблемы с профилем пользователя
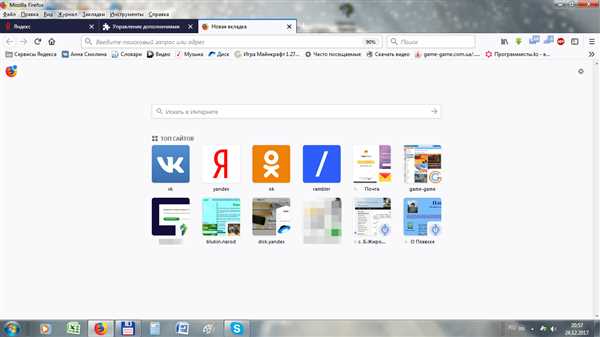
Возможно, проблема связана с профилем пользователя в Mozilla Firefox. Если профиль поврежден или произошли какие-то сбои, то это может привести к исчезновению закладок. В таком случае, стоит попробовать восстановить профиль или создать новый профиль и импортировать закладки из резервной копии.
Чтобы предотвратить исчезновение визуальных закладок в Mozilla Firefox, рекомендуется делать регулярные резервные копии закладок и профиля браузера. Также следует быть осторожным при удалении закладок и необходимо поддерживать актуальную версию браузера.
Восстановление визуальных закладок вручную
Если у вас нет доступа к резервной копии ваших визуальных закладок или если она не работает, вы можете восстановить свои закладки вручную. Для этого выполните следующие шаги:
- Откройте Mozilla Firefox и перейдите в меню настройки браузера, нажав на кнопку с тремя горизонтальными линиями в верхней правой части окна.
- В выпадающем меню выберите пункт Закладки и далее Показать все закладки.
- В отображаемом окне Библиотека выберите вкладку Импорт и резервное копирование.
- Нажмите на кнопку Восстановить и выберите папку, из которой хотите восстановить закладки.
- Дождитесь завершения процесса восстановления. После этого ваши визуальные закладки должны появиться в вашем браузере.
Если вы не можете найти нужную папку для восстановления закладок, проверьте другие папки, такие как Интернет или Мои документы. Если вы не можете найти свои закладки в этих папках, возможно, они были удалены без возможности восстановления.
Надеемся, что эти инструкции помогут вам восстановить ваши визуальные закладки в Mozilla Firefox. Если у вас возникнут проблемы или вопросы, обратитесь в службу поддержки Mozilla или обратитесь к документации браузера.
Шаг 1: Проверьте папку Бекап в профиле Firefox

- Откройте Меню Firefox, которое расположено в верхней правой части окна браузера.
- В выпадающем меню выберите Справка.
- В открывшемся справочнике выберите Информация для решения проблем.
- В новом окне выберите Открыть папку рядом с пунктом Профиль. Это откроет папку с вашим профилем Firefox.
- В папке с профилем найдите папку Бекап и откройте ее.
- Проверьте содержимое папки Бекап на наличие файла с расширением .json или .html. Эти файлы могут содержать резервные копии ваших закладок.
Если вы нашли файлы с расширением .json или .html, перейдите к следующему шагу для восстановления ваших закладок. Если вы не нашли эти файлы, перейдите к следующему шагу.
Шаг 2: Попробуйте восстановить закладки из файла JSON
1. Откройте Mozilla Firefox и перейдите в меню Настройки (значок с тремя горизонтальными линиями в правом верхнем углу окна браузера).
2. В выпадающем меню выберите раздел Библиотека.
3. В верхней части окна библиотеки найдите вкладку Закладки и перейдите на нее.
4. Здесь вы увидите кнопку Показать все закладки — кликните на нее.
5. Откроется новое окно со списком ваших закладок. В этом списке справа в верхнем углу найдите значок Импортировать и резервировать (это значок снизу стрелкой, которая указывает вверх).
6. В появившемся окне выберите опцию Импорт из файла.
7. По умолчанию Firefox откроет диалоговое окно для выбора файла. Пролистайте папки и найдите файл закладок с расширением .json.
8. Выберите этот файл и нажмите кнопку Открыть.
9. Если все прошло успешно, вы увидите окно с информацией о восстановлении закладок. Нажмите Готово, чтобы закрыть окно.
10. Теперь вы можете проверить восстановленные закладки, вернувшись к списку закладок в библиотеке Firefox.
Если данный метод не дал результатов, не отчаивайтесь. В следующем шаге мы рассмотрим альтернативный способ восстановления закладок из файла HTML.
Шаг 3: Используйте предыдущую версию Firefox
Вот как это сделать:
- Откройте веб-сайт Mozilla Firefox и перейдите на их страницу загрузки.
- Прокрутите вниз и найдите раздел Предыдущие версии или Старые версии.
- Выберите предыдущую версию Firefox, которую вы хотите установить.
- Скачайте и установите выбранную версию Firefox.
- Откройте восстановленную предыдущую версию Firefox и проверьте, появилась ли ваша визуальная закладка.
Обратите внимание, что использование предыдущей версии Firefox может иметь некоторые недостатки и уязвимости без последних обновлений безопасности, поэтому рекомендуется сохранять персональные данные и важные файлы, прежде чем перейти на старую версию браузера.
| Вам также может быть интересно: |
| Настройка Firefox с помощью дополнений |
| Видеозвонки в Firefox Hello |
Шаг 4: Восстановление закладок из облака Firefox
Если вы использовали функцию синхронизации в обозревателе Mozilla Firefox, вы можете легко восстановить свои закладки из облачного хранилища. Вот как это сделать:
1. Запустите Mozilla Firefox на новом устройстве и войдите в свою учетную запись Firefox.
2. Нажмите на кнопку меню в правом верхнем углу окна (три горизонтальные линии) и выберите Настройки.
3. В выпадающем меню слева выберите Синхронизация.
4. В разделе Синхронизированные данные найдите и отметьте Закладки.
5. Нажмите на кнопку Применить изменения, чтобы восстановить свои закладки из облачного хранилища.
6. Подождите, пока закладки синхронизируются с вашим устройством.
7. После завершения процесса синхронизации вы сможете найти восстановленные закладки в панели закладок в Mozilla Firefox.
Теперь вы можете наслаждаться своими восстановленными закладками и продолжить свою работу или браузинг без проблем!
Восстановление закладок с помощью расширений
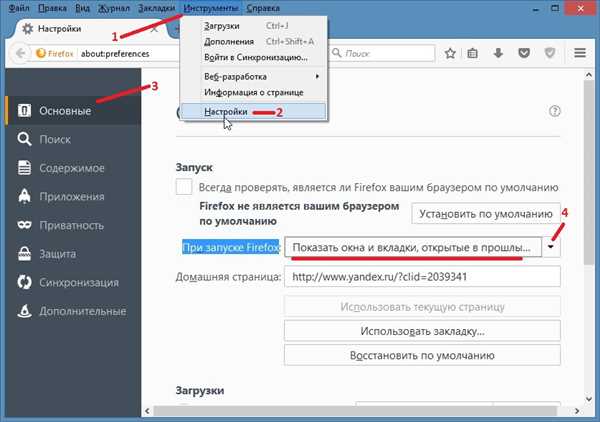
Если вам не удалось восстановить все закладки с помощью резервной копии или вами не были созданы никакие резервные копии, вы можете воспользоваться расширениями, доступными в Мозилла Фаерфокс.
Одним из самых популярных расширений является Bookmarks Manager and Viewer. Оно позволяет восстанавливать закладки из файловой системы вашего компьютера. Установите расширение, перейдите в его настройки и выберите опцию Restore Bookmarks. Затем укажите путь к папке, где хранятся файлы закладок, и начните процесс восстановления.
Еще одним полезным расширением является Bookmark Favicon Changer. Оно позволяет восстановить закладки, включая их иконки. Установите расширение, откройте его настройки и выберите опцию Restore Bookmarks. Затем выберите файл с закладками, который вы хотите восстановить, и запустите процесс.
Помимо этих расширений, в Мозилла Фаерфокс существует множество других расширений, которые помогают восстанавливать закладки. Попробуйте найти подходящее расширение в магазине дополнений браузера и следуйте инструкциям, чтобы восстановить свои визуальные закладки.
Восстановление закладок с помощью сторонних программ
Если вам не удалось восстановить закладки в Mozilla Firefox с помощью встроенных инструментов, вы можете воспользоваться сторонними программами. Ниже приведены несколько программ, которые могут вам помочь восстановить ваши закладки.
1. MozBackup
Одной из самых популярных программ для резервного копирования и восстановления данных в Mozilla Firefox является MozBackup. Эта бесплатная программа позволяет вам сохранить все важные данные браузера, включая закладки, и затем восстановить их при необходимости. Программа имеет простой и понятный интерфейс, что делает процесс восстановления закладок очень удобным даже для неопытных пользователей.
2. FEBE (Firefox Environment Backup Extension)
Еще одна полезная программа для восстановления закладок в Mozilla Firefox — FEBE. Это расширение (add-on) для браузера, которое позволяет резервировать и восстанавливать не только закладки, но и другие данные, такие как расширения, пароли, историю посещений и многое другое. FEBE предоставляет более гибкие настройки и возможности для резервного копирования и восстановления, чем MozBackup.
Обратите внимание, что перед использованием любой сторонней программы для восстановления закладок рекомендуется создать резервную копию вашего профиля браузера в целях безопасности.
Будьте внимательны при выборе и использовании сторонних программ, так как некорректное использование или несовместимость программы с вашей версией браузера может привести к потере данных или повреждению профиля браузера.
Как предотвратить потерю визуальных закладок в будущем
Потеря визуальных закладок может быть не только неприятной, но и очень непрактичной. Ведь мы часто добавляем закладки для того, чтобы быстро вернуться к нужным нам страницам или сохранить важную информацию.
Вот несколько полезных советов, которые помогут вам предотвратить потерю визуальных закладок в будущем:
1. Регулярно создавайте резервные копии закладок
Создание резервных копий ваших визуальных закладок — один из самых простых способов предотвратить потерю данных. Многие браузеры, включая Mozilla Firefox, предлагают возможность экспортировать и импортировать закладки. Регулярно делайте такие резервные копии и храните их в безопасном месте.
2. Синхронизируйте закладки с учетной записью Mozilla Firefox
Использование учетной записи Mozilla Firefox позволит вам сохранить и синхронизировать ваши закладки на всех устройствах, на которых вы входите в свою учетную запись. Если ваш компьютер сломается или вы замените его на новый, вы сможете легко восстановить все свои закладки.
3. Будьте внимательны при обновлении или переустановке браузера
Перед обновлением или переустановкой Mozilla Firefox рекомендуется сделать резервную копию важных данных и закладок. Обновление или переустановка браузера может привести к потере данных, включая визуальные закладки.
Важно: перед удалением браузера обязательно экспортируйте свои закладки и сохраните файл с резервной копией на компьютере или в облачном хранилище.
Следуя этим рекомендациям, вы сможете предотвратить потерю визуальных закладок и быть уверенными, что важные ссылки и информация всегда будут под рукой.

