Фотошоп – один из самых популярных графических редакторов, который обладает множеством возможностей. Один из важных инструментов в Фотошопе – кисть, которая позволяет создавать различные эффекты и рисовать. Однако иногда может возникнуть проблема, когда кружок кисти пропадает, что затрудняет работу. Но не стоит отчаиваться, восстановить кружок кисти можно с помощью нескольких простых шагов.
В первую очередь необходимо убедиться, что вы выбрали инструмент Кисть на панели инструментов. Проверьте, что кружок кисти не слишком маленький или не находится за пределами экрана. Если кружок кисти все равно не появляется, возможно, проблема связана с настройками панели инструментов.
Для восстановления кружка кисти необходимо найти поле на панели инструментов под названием Перекрестие точечной кисти. Убедитесь, что данное поле активно, то есть имеет галочку. Если галочка отсутствует, щелкните на поле, чтобы включить его. После этого кружок кисти должен появиться.
Чтобы более тонко настроить параметры кисти, можно воспользоваться панелью Кисть. Панель можно открыть, выбрав в меню Окна пункт Кисть. В панели можно изменить размер, форму и жесткость кисти, а также применить различные эффекты. Экспериментируйте с параметрами, чтобы получить нужный результат.
В итоге, восстановление пропавшего кружка кисти в Фотошопе – это несложная задача. Проверьте выбран ли инструмент Кисть, убедитесь, что поле Перекрестие точечной кисти активно, и, если нужно, настройте параметры кисти в соответствии с вашими предпочтениями. С помощью этих шагов вы сможете продолжать работу в Фотошопе без проблем с кружком кисти.
Как вернуть пропавший кружок кисти в Фотошопе
Пропажа кружка кисти может произойти по разным причинам, включая случайное изменение настроек или ошибку программы. Вот несколько шагов, которые помогут восстановить его:
| Шаг 1: | Убедитесь, что инструмент Brush (Кисть) выбран. Для этого можно нажать клавишу B на клавиатуре или выбрать инструмент Кисть в панели инструментов слева. |
| Шаг 2: | Проверьте настройки кисти. Щелкните на значке кисти в панели инструментов и убедитесь, что размер и форма кисти выбраны правильно. |
| Шаг 3: | Проверьте наличие кисти. В меню сверху выберите пункт Window (Окно) > Brushes (Кисти). Убедитесь, что там присутствуют кисти и они не отключены. |
| Шаг 4: | Установите параметры формы кисти. В панели инструментов слева найдите и нажмите на значок: Shape Dynamics (Динамика формы). Установите нужные значения параметров. |
| Шаг 5: | Попробуйте перезапустить программу. Иногда, перезапуск Фотошопа помогает решить проблемы с пропажей кисти. |
Если все вышеперечисленные шаги не помогли восстановить кружок кисти в Фотошопе, возможно, проблема глубже и требуется обратиться к специалистам или обновить программное обеспечение.
Надеемся, что эти советы помогут вам вернуть пропавший кружок кисти в Фотошопе и продолжить работу с вашими фотографиями и изображениями!
Почему может исчезнуть кружок кисти в Фотошопе
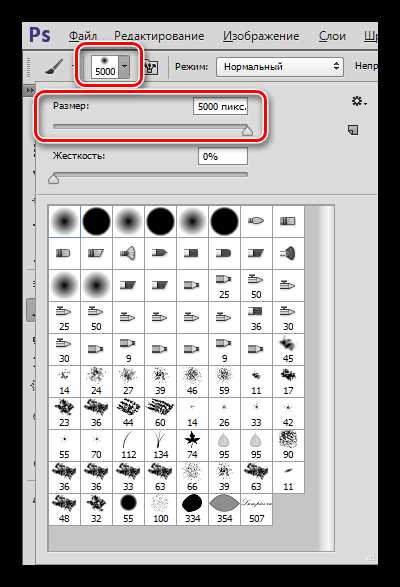
- Неправильные настройки кисти. Проверьте, что параметры кисти выбраны правильно и что кисть выбрана активной.
- Скрытые элементы интерфейса. Иногда кружок кисти может быть перекрыт другими элементами интерфейса. Убедитесь, что остальные окна или панели не перекрывают кружок кисти.
- Проблемы с графическим драйвером. Проверьте, что у вас установлены последние драйверы для видеокарты. Некорректная работа драйвера может приводить к исчезновению кружка кисти.
- Неправильные настройки программы. Проверьте настройки программы, возможно, вы случайно отключили отображение кружка кисти в настройках Фотошопа.
- Проблемы с кэшем или настройками пользователя. Попробуйте сбросить кэш Фотошопа или создать новый пользовательский профиль для решения проблемы.
Если вы столкнулись с проблемой исчезновения кружка кисти в Фотошопе, рекомендуется попробовать описанные выше решения. В большинстве случаев одно из них может помочь восстановить кружок кисти и вернуть работоспособность программы.
Что делать, если пропал кружок кисти в Фотошопе
Обновите программное обеспечение и драйверы
Если пропал кружок кисти в Фотошопе, первым делом убедитесь, что у вас установлена последняя версия программного обеспечения Photoshop, а также актуальные драйверы для вашей видеокарты. Возможно, проблема будет решена простым обновлением.
Сбросьте инструменты к умолчанию
Если обновление программного обеспечения и драйверов не помогло, попробуйте сбросить инструменты Photoshop к значениям по умолчанию. Для этого выберите пункт Сбросить инструменты в меню Инструменты. Это может помочь в случае, если настройки инструментов были изменены.
Важно: Обратите внимание, что сброс инструментов удалит все ваши присоединенные к инструментам дополнительные параметры, так что перед тем, как выполнить сброс, убедитесь, что вы сохранили все необходимые настройки.
Перезагрузите Фотошоп
Если ничего из вышеперечисленного не помогло, перезагрузите сам Photoshop. Просто закройте программу и откройте ее снова. Иногда это может помочь восстановить пропавший кружок кисти.
Если ни одна из этих мер не помогла решить проблему, возможно, вам стоит обратиться в службу поддержки Adobe или проконсультироваться с другими пользователями программы. Они могут помочь вам устранить причину пропадания кружка кисти в Фотошопе и восстановить его работу.
Как проверить настройки кисти в Фотошопе
В Фотошопе настройки кисти играют важную роль при работе с изображениями. Если кружок кисти вдруг пропал, проверьте следующие настройки:
- Убедитесь, что выбран инструмент Кисть. Можно проверить это, щелкнув на соответствующей иконке на панели инструментов или использовав горячую клавишу B.
- Проверьте выбранный размер кисти. Откройте панель Кисть или нажмите клавишу F5, чтобы открыть окно Настройки кисти. В этом окне вы можете выбрать нужный размер кисти с помощью ползунка или вручную ввести числовое значение.
- Убедитесь, что включена видимость кисти. Если кисть не видна на изображении, проверьте наличие галочки рядом с опцией Видимость кисти в панели Кисть или нажмите клавишу Caps Lock, чтобы переместить кисть в режим Только курсор.
- Проверьте цвет кисти. Убедитесь, что выбран нужный цвет для кисти. Можно проверить это, щелкнув на палитре цветов и выбрав нужный цвет из палитры или используя соответствующий инструмент на панели инструментов.
- Убедитесь, что другие опции кисти не заблокированы. Иногда некоторые эффекты или свойства кисти могут быть заблокированы или недоступны. Проверьте наличие галочек рядом с нужными опциями в панели Кисть.
После проверки всех настроек кисти, кружок должен вновь появиться на изображении. Если проблема не устранена, возможно, стоит обратиться за помощью к специалисту или переустановить программу.
Как восстановить кружок кисти в Фотошопе через настройки программы
При работе с Фотошопом часто возникает необходимость использования кисти для рисования и ретуширования изображений. Однако иногда курсор кисти с непонятной причиной может пропасть или стать невидимым, что затрудняет работу. В этом разделе мы расскажем о нескольких способах восстановления кружка кисти в Фотошопе через настройки программы.
1. Проверить настройки кисти
Первым шагом при восстановлении кружка кисти в Фотошопе следует проверить настройки кисти. Убедитесь, что размер кисти установлен достаточно большим, чтобы был виден на экране. Вы можете изменить размер кисти, используя инструменты Размер кисти и Жесткость кисти в верхней панели инструментов.
2. Перезапустить программу
Если проверка настроек кисти не помогла восстановить кружок, попробуйте перезапустить программу. Иногда курсор кисти может временно исчезнуть из-за глюков программы или некорректной загрузки плагинов. Перезапуск программы может помочь восстановить его.
3. Обновить драйверы видеокарты

Если ни один из предыдущих способов не помог восстановить кружок кисти в Фотошопе, возникает вероятность проблемы с драйверами видеокарты. Убедитесь, что у вас установлены последние версии драйверов видеокарты. Если нет, обновите их через официальный сайт производителя видеокарты.
4. Сбросить настройки Фотошопа
Если все предыдущие способы не привели к результату, попробуйте сбросить настройки Фотошопа к значениям по умолчанию. Для этого зажмите клавишу Shift, а затем запустите Фотошоп. При запуске программы появится окно с предложением сбросить настройки. Подтвердите сброс, и программа вернется к начальному состоянию.
Каждый из перечисленных способов может помочь восстановить кружок кисти в Фотошопе. Попробуйте их по очереди, пока не найдете наиболее подходящий для вашей ситуации. Удачной работы!
Как восстановить кружок кисти в Фотошопе через настройки устройства
Шаг 1: Перейдите в настройки системы (для Windows: Пуск > Параметры > Устройства, для Mac: Apple меню > Параметры системы > Устройства).
Шаг 2: В разделе Устройства найдите и выберите вкладку Мышь и сенсорная панель.
Шаг 3: Откройте настройки дополнительных параметров мыши или тачпада.
Шаг 4: В открывшемся окне найдите и выберите вкладку Курсоры или Курсоры и указатели.
Шаг 5: Убедитесь, что для опции Курсор кисти выбран круглый курсор. Если вместо круглого курсора установлена другая иконка (например, стрелка), выберите круглый курсор из доступных вариантов.
Шаг 6: Сохраните изменения и закройте окно настроек мыши или тачпада.
Теперь, при использовании кисти в Фотошопе, она должна отображаться в виде кружка. Если проблема не была решена, попробуйте перезапустить Фотошоп или перезагрузить компьютер.
Иногда может потребоваться обновить драйверы устройства или выполнить другие действия для решения проблем с отображением кружка кисти. Если приведенные выше шаги не помогли, рекомендуется обратиться к документации устройства или к поддержке производителя.
Как использовать альтернативные инструменты для рисования в Фотошопе
Если кружок кисти в Фотошопе пропал, есть несколько альтернативных инструментов, которые можно использовать для рисования:
- Карандаш (Pencil) — инструмент, который позволяет рисовать с тонкими и четкими линиями. Он может быть полезен для создания детализированных контуров и штрихов.
- Полуторный карандаш (Hard Round) — более жесткий вариант кисти, который также может использоваться для создания тонких линий и детального рисунка.
- Текстовая кисть (Textured Brush) — этот инструмент имеет текстуру и может добавить интересные эффекты к рисунку. Он может быть полезен для создания текстурных и объемных элементов.
- Кисть с разными формами (Custom Shape Brush) — с помощью этого инструмента можно выбрать различные геометрические формы кисти. Он позволяет создавать необычные формы и оригинальные рисунки.
- Кисть с градиентом (Gradient Brush) — этот инструмент использует градиенты, чтобы создать плавные переходы между цветами. Он часто используется для создания эффектов освещения и объемности.
Это лишь несколько примеров альтернативных инструментов, которые могут быть полезны при рисовании в Фотошопе. Используйте их в зависимости от задачи и собственных предпочтений, чтобы создать уникальные и исключительные произведения искусства.
Как обновить Фотошоп для восстановления кружка кисти
Если кружок кисти в Фотошопе пропал, одной из причин может быть устаревшая версия программы. В этом случае, чтобы восстановить кружок кисти, необходимо обновить программу до последней доступной версии. В этом разделе будет описано, как обновить Фотошоп.
Шаг 1: Проверьте наличие обновлений
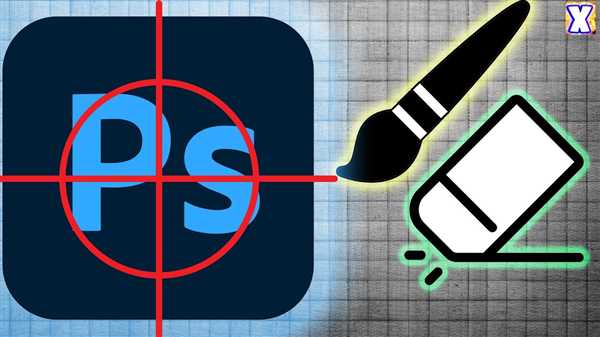
Перед обновлением Фотошопа, вам необходимо проверить наличие доступных обновлений. Для этого:
- Откройте Фотошоп.
- В верхней панели выберите пункт меню Справка.
- Из выпадающего меню выберите Обновить.
- Фотошоп автоматически проверит наличие обновлений и предложит установить их, если они доступны.
Шаг 2: Установите обновления
Если Фотошоп обнаружил доступные обновления, следуйте инструкциям программы, чтобы установить их. Обычно это требует нескольких простых шагов:
- Нажмите на кнопку Обновить или Установить.
- Дождитесь окончания загрузки и установки обновлений.
- Перезапустите Фотошоп, если программа об этом запросит.
После установки обновлений, ваш Фотошоп будет обновлен до последней версии, что, вероятно, восстановит пропавший кружок кисти. Если кружок кисти все еще отсутствует, попробуйте проверить наличие других проблем или связаться с технической поддержкой Adobe.
Как устранить проблему с кружком кисти в Фотошопе на мобильных устройствах
1. Перезагрузите приложение Фотошоп. В некоторых случаях, проблема с пропавшим кружком кисти может быть временной и перезапуск приложения может помочь.
2. Проверьте настройки кисти. Убедитесь, что размер кисти не нулевой и что прозрачность установлена на 100%. Вы также можете попробовать изменить форму кисти на другую, чтобы увидеть, появится ли она на холсте.
3. Обновите Фотошоп до последней версии. Возможно, проблема с пропавшим кружком кисти связана с устаревшей версией приложения. Проверьте наличие обновлений в вашем магазине приложений и установите последнюю версию Фотошопа.
4. Проверьте наличие памяти на устройстве. Недостаток свободного пространства на мобильном устройстве может привести к некорректной работе приложений, включая Фотошоп. Удалите ненужные файлы или приложения, чтобы освободить место для правильной работы программы.
5. Сбросьте настройки Фотошопа. Если проблема с пропавшим кружком кисти остается нерешенной, попробуйте сбросить настройки приложения. Обратите внимание, что это действие удалит все пользовательские настройки Фотошопа, поэтому перед этим сделайте резервную копию важных данных.
Если ни один из вышеуказанных методов не помог решить проблему с пропавшим кружком кисти в Фотошопе на мобильных устройствах, рекомендуется обратиться в службу поддержки Adobe. Они смогут предоставить более точную информацию и помочь вам решить проблему.
Как узнать, что нужно обратиться за помощью по восстановлению кружка кисти в Фотошопе
Если вы заметили, что в Фотошопе пропал кружок кисти или он перестал отображаться, вам, возможно, потребуется помощь для его восстановления. Вот несколько признаков, которые могут указывать на необходимость обращения за помощью:
| 1. | Пропажа кружка кисти появилась после обновления программного обеспечения Фотошопа. |
| 2. | Вы не можете выбрать размер кисти или изменить его параметры. |
| 3. | Возникают ошибки при использовании кисти, например, она не рисует или непредсказуемо меняет форму. |
| 4. | Вы не можете найти функцию или настройку, отвечающую за работу кисти. |
Если вы столкнулись с одним или несколькими из перечисленных выше признаков, то скорее всего вам стоит обратиться за помощью по восстановлению кружка кисти в Фотошопе. Это может позволить вам снова использовать все возможности этого инструмента и повысить эффективность вашей работы в программе.
Обратиться за помощью можно к профессиональным специалистам, которые имеют опыт работы с Фотошопом и знание его основных функций. Они смогут выявить причину проблемы и предложить наиболее эффективное решение для вас. Также вы можете обратиться за советом к сообществам или форумам, где опытные пользователи Фотошопа могут поделиться своими знаниями и помощью.
Не стоит игнорировать проблему с кружком кисти в Фотошопе, так как это может негативно повлиять на результаты вашей работы. Зная признаки, которые указывают на необходимость помощи, вы сможете быстро реагировать и обратиться за профессиональной поддержкой, что позволит вам продолжить работу над своими проектами с минимальными прерываниями.
