BIOS (Basic Input Output System) — это программное обеспечение на материнской плате компьютера, которое отвечает за инициализацию и тестирование оборудования при включении устройства. BIOS имеет свою собственную конфигурацию, где вы можете настроить различные параметры для оптимальной работы вашего компьютера.
Одним из важных параметров, которые можно настроить в BIOS, являются порты. Порты — это физические разъемы на компьютере, через которые он взаимодействует с другими устройствами. Включение портов в BIOS позволяет активировать и использовать их на компьютере.
Для включения портов в BIOS необходимо выполнить несколько шагов. Во-первых, включите компьютер и нажмите нужную клавишу (обычно это F2 или Delete), чтобы войти в BIOS. Затем найдите раздел Настройки порта или Периферийные устройства в меню BIOS и выберите его. В этом разделе вы должны увидеть список доступных портов и их текущее состояние.
Что такое BIOS и для чего он нужен
BIOS выполняет множество важных задач. Одна из основных функций BIOS заключается в инициализации и проверке аппаратных компонентов, таких как процессоры, память, видеокарты и т.д. Это позволяет убедиться в их работоспособности и совместимости с остальными системными компонентами.
Помимо этого, BIOS предоставляет возможность настройки различных параметров работы системы. Например, пользователь может изменять порядок загрузки устройств, активировать или деактивировать определенные порты, а также настраивать частоту работы процессора и другие параметры.
Для доступа к настройкам BIOS необходимо нажать определенную клавишу при включении компьютера. Обычно это клавиша Del, F2 или Esc, но может отличаться в зависимости от производителя материнской платы. После входа в BIOS, пользователь может использовать клавиатуру для перемещения по меню и изменения параметров.
Важно знать:
BIOS – это низкоуровневая программа, и ее неправильное изменение может привести к серьезным проблемам. Всегда будьте осторожны и сохраняйте оригинальные настройки, прежде чем вносить изменения.
В современных компьютерах BIOS, обычно, заменяется на новую технологию с более широкими возможностями — UEFI (Unified Extensible Firmware Interface), которая выполнена в виде графической оболочки и предоставляет более удобный интерфейс для настройки системы.
Основные функции BIOS
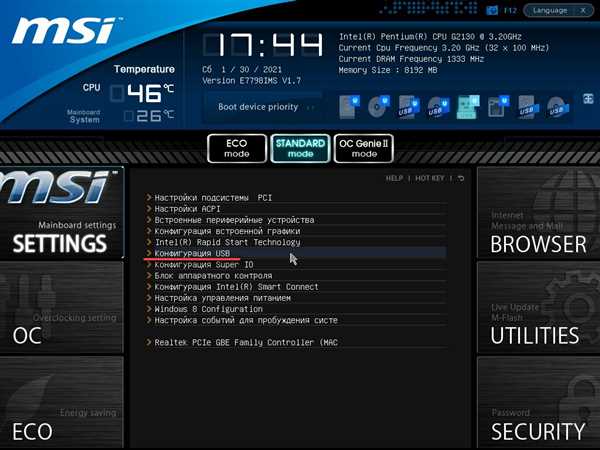
Основные функции BIOS включают в себя:
- Управление энергопотреблением: BIOS обеспечивает возможность управления энергопотреблением компьютера. С помощью этой функции можно настроить время ожидания перед выключением или переводом системы в спящий режим для экономии энергии.
- Настройка параметров системы: BIOS также предоставляет возможность настройки различных параметров системы. С помощью BIOS вы можете изменять настройки загрузки, настраивать порты и разъемы, устанавливать пароли для защиты системы и многое другое.
- Обновление прошивки: BIOS обеспечивает возможность обновления прошивки системы. Это может потребоваться для исправления ошибок, улучшения совместимости с новым оборудованием или добавления новых функций.
Это лишь несколько основных функций BIOS. Он является важной частью компьютера и его правильная работа необходима для обеспечения стабильности и производительности системы.
Как включить режим настройки BIOS
Для настройки BIOS и включения нужных портов на вашем компьютере, следуйте инструкции:
Шаг 1: Во время запуска компьютера, нажмите определенную клавишу, чтобы войти в BIOS. Обычно это клавиша Del, F2 или F10, но может отличаться в зависимости от производителя компьютера. Клавиша для входа в BIOS отображается во время загрузки системы.
Шаг 2: После входа в BIOS, используйте стрелочные клавиши на клавиатуре, чтобы перемещаться по меню. Навигация может отличаться в зависимости от версии BIOS и производителя.
Шаг 3: Найдите раздел, который касается настройки портов или периферийных устройств. Обычно это называется Периферийные устройства или Настройки устройств.
Шаг 4: В этом разделе вы найдете список доступных портов, таких как USB, Serial, Parallel и т.д. Используйте соответствующие клавиши на клавиатуре, чтобы включить нужные порты.
Шаг 5: После того, как вы выбрали необходимые порты, сохраните изменения и выйдите из BIOS, следуя инструкциям на экране. Обычно это делается с помощью клавиш F10 или назначенной клавишей Сохранить и выйти.
Теперь вы включили режим настройки BIOS и настроили нужные порты для вашего компьютера. После перезагрузки компьютера изменения вступят в силу и порты будут активированы.
Подключение кабелей и устройств к портам
Как только вы перейдете в BIOS, вы сможете настроить состояние и функциональность различных портов на вашем компьютере. После включения портов в BIOS, вам потребуется правильно подключить кабели и устройства к соответствующим портам. Здесь вы найдете инструкции о том, как правильно подключать кабели и устройства к различным портам на вашем компьютере.
1. Порты USB: Просто вставьте коннектор USB устройства в свободный порт USB на вашем компьютере. Обратите внимание на то, что коннектор имеет прямую форму и имеет впадину на одной из сторон. Убедитесь, что вы вставляете его в правильное направление, чтобы избежать повреждения порта или устройства.
2. Порт Ethernet: Чтобы подключить кабель Ethernet, вставьте один конец кабеля в порт Ethernet на вашем компьютере, а другой конец — в порт сетевого коммутатора или роутера. Ваш компьютер определит подключение и установит сетевое соединение автоматически.
3. Порт HDMI: Чтобы подключить устройство через HDMI, вставьте один конец HDMI-кабеля в порт HDMI на вашем компьютере, а другой конец — в соответствующий порт на вашем мониторе или телевизоре. Порт HDMI обычно имеет форму прямоугольника с наклейкой HDMI над ним для легкого определения.
4. Порт аудио: Чтобы подключить наушники или колонки к порту аудио, вставьте коннектор в порт радио на вашем компьютере. Порт аудио часто помечается надписью аудио или иконкой наушников и обычно находится на передней или задней панели компьютера.
Обратите внимание, что некоторые порты могут требовать установки соответствующего программного обеспечения или драйвера для правильной работы. Перед подключением устройства к определенному порту, стоит проверить наличие обновленных драйверов на сайте производителя компьютера.
Как определить доступность портов
Доступность портов на компьютере может быть полезной информацией для проверки соединения с другими устройствами или для диагностики проблем с сетью. Существует несколько способов определить доступность портов на компьютере:
1. Использование команды telnet
Команда telnet позволяет проверить доступность порта по его номеру. Для проверки соединения с портом необходимо запустить командную строку и ввести следующую команду:
telnet <IP-адрес> <номер порта>
Например, чтобы проверить доступность порта 80 на IP-адресе 192.168.0.1, нужно ввести:
telnet 192.168.0.1 80
Если порт доступен, откроется новое окно с информацией о подключении к порту. Если порт недоступен или заблокирован на компьютере, появится сообщение об ошибке.
2. Использование онлайн-сервисов
Существуют различные онлайн-сервисы, которые позволяют проверить доступность портов на удаленном компьютере. Вам нужно ввести IP-адрес и номер порта, и сервис выполнит тестирование соединения и сообщит о доступности порта.
3. Использование специализированных программ
Существуют специализированные программы, которые предназначены для проверки доступности портов. Они обычно имеют более расширенные функции и возможности настройки, чем команда telnet или онлайн-сервисы. Некоторые популярные программы включают nmap, Advanced Port Scanner и Angry IP Scanner.
| Программа | Описание |
|---|---|
| nmap | Мощный сканер портов с множеством функций. |
| Advanced Port Scanner | Простая в использовании программа для сканирования портов и обнаружения открытых портов. |
| Angry IP Scanner | Сканер сети с быстрым сканированием и обнаружением доступных портов. |
Определение доступности портов может быть полезным для проверки соединения и диагностики проблем с сетью. Команда telnet, онлайн-сервисы и специализированные программы предлагают различные способы определения доступности портов на компьютере или удаленном устройстве.
Как найти раздел настройки портов в BIOS
В BIOS (Basic Input/Output System) вы можете настроить различные параметры системы, в том числе и портов. Это позволяет вам активировать или отключить определенные порты на вашем компьютере.
Чтобы найти раздел настройки портов в BIOS, следуйте этим простым шагам:
Шаг 1:
Перезагрузите свой компьютер и нажмите определенную клавишу (обычно Del, F2 или F10), чтобы войти в BIOS. Это клавиши-горячие подключения, и скорее всего, они будут отображены на экране загрузки.
Шаг 2:
При входе в BIOS вы найдете различные вкладки или меню. Вам нужно найти раздел, который отвечает за настройку портов. Обычно он называется Advanced, Peripheral Configuration или что-то подобное.
Шаг 3:
Внутри этого раздела вы должны найти параметры, относящиеся к портам и их настройкам. Обычно это будет список портов, таких как USB, Serial, Parallel и т. д. Используйте клавиши со стрелками, чтобы перемещаться по параметрам и настраивать их с помощью инструкций, отображаемых на экране.
Шаг 4:
Когда вы нашли нужный параметр, выберите его и измените значение с помощью клавиш со стрелками или клавиш «плюс» и «минус». Обычно у вас будет несколько опций, таких как Enabled (включено) или Disabled (отключено). Выберите нужное значение в соответствии с вашими требованиями.
Шаг 5:
Сохраните изменения, нажав клавишу Esc или следуя инструкциям, отображаемым на экране. Подтвердите свои изменения и перезагрузите компьютер.
Теперь вы знаете, как найти и настроить порты в BIOS. Помните, что процедура может немного отличаться в зависимости от модели вашего компьютера и производителя BIOS. В случае сомнений обратитесь к руководству пользователя или поискайте информацию на сайте производителя вашего компьютера.
Настройка портов USB
Шаг 1: Загрузка в BIOS
Перед настройкой портов USB, необходимо загрузиться в BIOS. Для этого перезагрузите компьютер и нажмите определенную клавишу (обычно это Del, F2 или F10) на момент появления логотипа производителя компьютера. Это позволит вам получить доступ к настройкам BIOS.
Шаг 2: Заход в раздел настройки портов USB
После входа в BIOS найдите раздел, отвечающий за настройку портов USB. Обычно этот раздел называется Integrated Peripherals или Peripheral Configuration. В некоторых случаях раздел может называться по-другому, поэтому обратитесь к документации к компьютеру или поищите информацию в Интернете, если не можете найти нужный раздел.
В разделе настройки портов USB вы сможете включить или отключить порты USB в целом, а также настроить другие параметры, такие как поддержка USB 3.0 или режим работы портов.
Шаг 3: Сохранение изменений и выход
После внесения необходимых изменений в настройках портов USB, не забудьте сохранить изменения и выйти из BIOS. Обычно это можно сделать, выбрав соответствующую опцию в верхнем или нижнем меню BIOS. Используйте клавиши на клавиатуре для навигации по меню и выбора опции сохранения изменений.
После выхода из BIOS ваши новые настройки портов USB вступят в силу. Если вы включили порты USB, убедитесь, что они работают правильно. Если вы отключили порты USB, они больше не будут доступны для использования.
В случае возникновения проблем после настройки портов USB, вы всегда можете сбросить настройки BIOS до значений по умолчанию или снова изменить настройки портов USB для решения проблемы.
Настройка портов VGA
1. Запустите компьютер и зайдите в BIOS
Для доступа к BIOS необходимо нажать определенную клавишу во время загрузки компьютера, обычно это клавиша Del или F2. Ориентируйтесь по инструкциям на экране или документации вашего компьютера.
2. Найдите раздел Настройки графики или Настройки видео
В BIOS будет несколько разделов с настройками, поэтому вам нужно найти соответствующий раздел, связанный с графикой или видео. Обычно этот раздел находится во вкладке Advanced или Настройки системы.
3. Включите порты VGA
В найденном разделе поищите опцию, связанную с VGA, Графика или сами портами VGA. Обычно это будет опция Onboard VGA, Integrated Graphics или Primary Display. Установите эту опцию в значение Enabled, чтобы включить порты VGA.
После выполнения этих шагов сохраните изменения и перезагрузите компьютер. Теперь порты VGA будут активны и готовы к использованию для подключения монитора.
Настройка портов HDMI
Чтобы включить порты HDMI в BIOS, выполните следующие действия:
| Шаг 1: | Запустите компьютер и нажмите нужную клавишу (обычно Del, F2 или F10) для входа в BIOS. Клавиша может варьироваться в зависимости от производителя вашей материнской платы. |
| Шаг 2: | Используя клавиши со стрелками на клавиатуре, выберите раздел Настройки или BIOS Setup в главном меню BIOS. |
| Шаг 3: | Найдите раздел, отвечающий за настройку портов, и выберите HDMI. |
| Шаг 4: | Выберите опцию включения порта HDMI и нажмите клавишу Enter, чтобы сохранить изменения. |
| Шаг 5: | Перезагрузите компьютер, чтобы изменения вступили в силу. |
После выполнения этих шагов порты HDMI будут включены в BIOS вашего компьютера. Теперь вы сможете полноценно использовать HDMI-подключения для передачи аудио- и видеосигналов высокого разрешения.
Настройка портов Ethernet
Настройка портов Ethernet в BIOS позволяет изменить их конфигурацию и определить, какие устройства будут подключены к вашему компьютеру через Ethernet. Для этого выполните следующие шаги:
- Запустите компьютер и нажмите определенную клавишу для входа в BIOS (обычно это Del, F2 или F10).
- Перейдите в раздел Настройки портов или Периферийные устройства.
- Найдите раздел, относящийся к Ethernet-портам.
- Выберите опцию Включить или Auto (автоматический режим).
- Сохраните изменения и выйдите из BIOS.
После этого ваши порты Ethernet будут активны и готовы к использованию. Проверьте настройки в ОС, чтобы убедиться, что они также правильно сконфигурированы.
Как включить стандартные порты в BIOS
Здесь мы рассмотрим, как включить стандартные порты в BIOS. Стандартные порты включают порты USB, порт PS/2 и порт Ethernet.
1. Запустите компьютер и нажмите клавишу Del, F2 или F10 (в зависимости от производителя компьютера) перед загрузкой операционной системы.
2. Войдите в BIOS меню, используя указанные клавиши. Перемещайтесь по меню BIOS с помощью клавиш со стрелками на клавиатуре и выберите раздел Integrated Peripherals (или подобное).
3. В разделе Integrated Peripherals найдите опцию USB Configuration или USB Ports и нажмите Enter.
4. Внутри меню USB Configuration найдите опцию USB 1.1 Controller. Убедитесь, что эта опция включена.
5. Перейдите к опции USB 2.0 Controller и убедитесь, что она тоже включена.
6. Если у вас есть порты PS/2 на компьютере, найдите опцию Legacy USB Support и убедитесь, что она включена.
7. Чтобы включить порт Ethernet (LAN), найдите опцию Onboard LAN Controller или Ethernet Controller и проверьте, включена ли она.
8. После того, как вы включили нужные порты, сохраните изменения и выйдите из BIOS меню, нажав клавишу F10 и подтвердив сохранение настроек.
9. Перезагрузите компьютер и убедитесь, что порты успешно включены путем проверки их функциональности.
| Название порта | Описание |
|---|---|
| USB | Стандартный порт для подключения устройств, таких как мышь, клавиатура, флеш-накопители и принтеры. |
| PS/2 | Порт для подключения клавиатуры или мыши. |
| Ethernet | Порт для подключения компьютера к локальной сети или Интернету. |
Включение стандартных портов в BIOS позволит вам использовать различные устройства с вашим компьютером и расширить его функциональность.
Завершение настройки портов и сохранение изменений
После включения необходимых портов в BIOS, необходимо сохранить изменения и выйти из настроек. Для этого выполните следующие шаги:
- Перейдите в раздел Exit или Выход с помощью клавиш навигации.
- Выберите опцию Save Changes and Exit или Сохранить изменения и выйти.
- Подтвердите свой выбор, нажав Enter или следуя инструкциям на экране.
- После сохранения изменений компьютер перезагрузится с новыми настройками портов.
Теперь вы завершили настройку портов и можете использовать их согласно вашим потребностям. Обратите внимание, что некоторые настройки портов могут потребовать дополнительных действий, таких как установка драйверов или настройка программного обеспечения.
