Google Chrome — один из самых популярных веб-браузеров, предоставляющий множество полезных функций. Одной из таких полезных возможностей является встроенный переводчик, который позволяет переводить страницы на другие языки. Это особенно удобно, когда вы работаете с сайтами на иностранных языках или просто нуждаетесь в быстром и точном переводе текста.
Чтобы включить перевод в Google Chrome, следуйте простым инструкциям. Во-первых, откройте браузер и перейдите в настройки, нажав на значок с тремя точками в правом верхнем углу окна браузера. Затем выберите раздел Настройки в выпадающем меню.
На странице настроек прокрутите вниз до раздела Расширения, где найдите пункт Перевод страниц. Поставьте флажок напротив этой опции, чтобы включить перевод страниц. Теперь, когда вы посещаете сайт на другом языке, Google Chrome автоматически предложит вам перевести его на выбранный язык.
Кроме того, вы можете настроить предпочитаемый язык и выбрать опции автоматического перевода. Для этого перейдите к разделу Язык в настройках браузера. Выберите язык, на котором вы хотите видеть переводы, и настройте опции автоматического перевода согласно вашим предпочтениям.
Включение перевода в Google Chrome
Шаг 1: Открытие настроек Google Chrome
Первым шагом для включения перевода в Google Chrome является открытие настроек браузера. Для этого щелкните на значке Настройки, который обычно находится в верхнем правом углу окна браузера, и выберите в списке Настройки.
Шаг 2: Поиск настроек перевода
В окне настроек Google Chrome прокрутите страницу вниз и нажмите на ссылку Дополнительные настройки. Затем найдите раздел Языки и нажмите на кнопку Настройки языка и ввода.
Шаг 3: Включение перевода
В окне Настройки языка и ввода найдите раздел Перевод, который обычно находится в верхней части списка. Включите переключатель Предлагать переводы и выберите язык, на который вы хотите переводить веб-страницы.
Теперь перевод будет автоматически активирован в Google Chrome. Когда вы открываете веб-страницу на другом языке, браузер автоматически предложит вам перевести ее на выбранный вами язык. Это очень удобно, особенно при посещении иностранных веб-сайтов или чтении статей на других языках.
Настройка языковых настроек
Для использования функции перевода в Google Chrome необходимо настроить языковые настройки.
1. Откройте браузер Google Chrome на своем устройстве.
2. Нажмите на кнопку меню, представленную в виде трех точек в верхнем правом углу окна браузера.
3. В выпадающем меню выберите пункт Настройки.
4. Прокрутите страницу до раздела Расширенные настройки и нажмите на него.
5. В разделе Языки нажмите на кнопку Настройки языков.
6. В появившемся окне вы увидите список языков. Нажмите на кнопку Добавить для добавления нового языка.
7. Введите имя или код языка, на который вы хотите переводить страницы, и выберите его из предложенных вариантов.
8. После выбора языка вы можете переместить его вверх или вниз в списке языковых предпочтений. Первый язык в списке будет использоваться по умолчанию.
9. Нажмите кнопку Готово, чтобы сохранить настройки.
Теперь вы готовы использовать функцию перевода в браузере Google Chrome. При посещении страницы на языке, отличном от установленного вами языка интерфейса, браузер автоматически предложит вам перевести страницу на выбранный язык.
Перевод страницы с помощью контекстного меню
Google Chrome предоставляет удобную функцию для перевода страницы на другой язык с помощью контекстного меню. Это может быть полезно, если вы находитесь на странице на чужом языке и хотите быстро понять ее содержание. Следующие шаги помогут вам перевести страницу с помощью контекстного меню:
- Щелкните правой кнопкой мыши на любом месте страницы.
- В контекстном меню выберите опцию Перевести на [язык].
- Google Chrome автоматически определит язык страницы и предложит вам несколько вариантов для перевода. Выберите язык, на который вы хотите перевести страницу.
- Google Chrome переведет страницу на выбранный вами язык, сохраняя оригинальный макет и форматирование.
Если вы хотите изменить язык перевода или отключить перевод страниц, вы можете выполнить следующие действия:
- Щелкните на значок Настройки в правом верхнем углу окна браузера.
- В выпадающем меню выберите Настройки.
- Прокрутите вниз и нажмите на ссылку Дополнительные настройки.
- В разделе Язык выберите Язык и ввод.
- В разделе Языки нажмите на кнопку Изменить.
- Выберите язык, который вы хотите использовать для перевода страниц, или отключите опцию Предлагать перевод веб-страниц на этом языке.
- Нажмите Готово, чтобы сохранить изменения.
Теперь вы можете легко переводить страницы с помощью контекстного меню в Google Chrome и настраивать языки перевода по вашему усмотрению.
Использование функции перевода автоматически
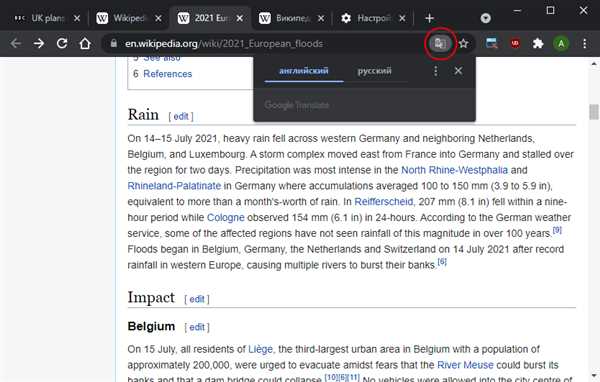
Google Chrome предоставляет удобную функцию автоматического перевода веб-страниц на другие языки. Это очень полезно, если вы посещаете сайты, написанные на языке, на котором вы не владеете достаточно хорошо, или просто хотите просмотреть контент на вашем родном языке.
Чтобы включить функцию автоматического перевода в Google Chrome, выполните следующие шаги:
- Откройте браузер Google Chrome на вашем компьютере.
- Нажмите на значок меню, расположенный в верхней правой части окна браузера. Этот значок обычно представляет собой три вертикальные точки или три горизонтальные линии.
- В выпадающем меню выберите пункт Настройки.
- Прокрутите страницу вниз и нажмите на ссылку Дополнительные.
- В разделе Языки найдите опцию Предложить перевести страницу на другой язык.
- Установите флажок рядом с этой опцией, чтобы включить автоматическое переведение страниц.
- Выберите язык, на который вы хотите перевести страницы.
После выполнения этих шагов Google Chrome будет автоматически переводить веб-страницы на выбранный вами язык каждый раз, когда вы посещаете сайт на иностранном языке.
Обратите внимание, что перевод может быть не всегда точным и зависеть от сложности контента и точности переводчика. Если вы столкнулись с проблемами в переводе, вы всегда можете отключить функцию автоматического перевода или воспользоваться встроенным переводчиком Google Chrome для ручного перевода выбранных фраз.
Установка языкового плагина для перевода
Для возможности перевода веб-страниц на другие языки, требуется установить языковой плагин в вашем браузере Google Chrome. Следуя этим простым инструкциям, вы сможете насладиться автоматическим переводом страниц на нужный вам язык.
Шаг 1: Откройте веб-браузер Google Chrome и перейдите в раздел Настройки. Для этого щелкните на кнопке с тремя точками в верхнем правом углу браузера и выберите Настройки в выпадающем меню.
Шаг 2: Прокрутите страницу вниз и выберите Дополнительные настройки.
Шаг 3: В разделе Язык нажмите на ссылку Язык и текстовые данные для открытия дополнительных опций.
Шаг 4: В разделе Перевод щелкните по переключателю Предложить перевести страницы на этом языке для включения функции автоматического перевода.
Примечание: Вы также можете выбрать предпочитаемые языки для перевода, нажав на ссылку Опции язык рядом с переключателем.
Шаг 5: После включения функции автоматического перевода, браузер Google Chrome будет автоматически переводить веб-страницы на выбранный вами язык.
Примечание: Перевод страниц может занять некоторое время в зависимости от размера страницы и скорости вашего интернет-соединения.
Теперь вы можете наслаждаться переводом веб-страниц на нужный вам язык с помощью языкового плагина в браузере Google Chrome. Удачного использования!
Изменение настроек перевода в Google Chrome
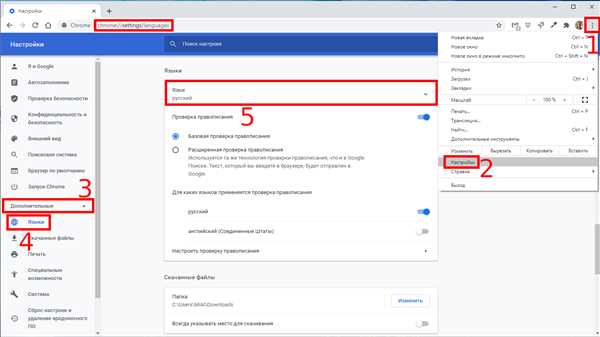
Google Chrome предоставляет возможность переводить веб-страницы на другие языки с помощью встроенной функции перевода. Чтобы изменить настройки перевода в Google Chrome, следуйте этим простым шагам:
1. Откройте Google Chrome на своем компьютере.
2. Нажмите на кнопку меню, расположенную в правом верхнем углу окна браузера. Меню представлено значком с тремя точками вертикально.
3. В выпадающем меню выберите пункт Настройки.
4. Пролистайте страницу вниз и нажмите на ссылку Дополнительные настройки.
5. Прокрутите страницу до раздела Языки.
6. Нажмите на кнопку Язык и ввод.
7. В открывшемся окне найдите раздел Язык и нажмите на кнопку Добавить язык.
8. Из списка доступных языков выберите тот, на который вы хотите переводить веб-страницы.
9. Нажмите на кнопку Добавить.
10. Теперь выбранный язык будет использоваться для перевода веб-страниц в Google Chrome. Если вы хотите изменить язык по умолчанию, просто нажмите на кнопку с изображением мусорной корзины рядом с языком, который вы хотите удалить.
Теперь вы знаете, как изменить настройки перевода в Google Chrome и использовать перевод веб-страниц на выбранный вами язык.
Разрешение блокировки перевода на определенных сайтах
В некоторых случаях, вы можете захотеть разрешить переводить текст на определенном сайте, даже если у вас включен переводчик в Google Chrome. Возможно, вы посещаете сайт на другом языке, и хотите быстро перевести содержимое страницы.
Перед тем как показать вам, как разрешить перевод на определенном сайте, важно отметить, что некоторые сайты могут явно запрещать перевод, блокируя эту функцию в браузере. В таких случаях, следующие инструкции могут быть неэффективными.
Чтобы разрешить перевод на определенном сайте в Google Chrome, выполните следующие шаги:
- Откройте веб-сайт, который вы хотите перевести.
- Нажмите на значок Настройки (три вертикальные точки) в правом верхнем углу окна браузера.
- В выпадающем меню выберите Настройки.
- Прокрутите вниз и нажмите на Дополнительные внизу страницы.
- В разделе Языки нажмите на Языки и тексты веб-страниц.
- На странице Языки убедитесь, что опция Предложить для перевода включена.
- Чтобы разрешить перевод на определенном сайте, нажмите на кнопку Изменить рядом с полем ввода Язык по умолчанию.
- В поисковой строке введите название сайта, который вы хотите разрешить для перевода, и нажмите Enter.
- Выберите язык, на который вы хотите перевести этот сайт.
- Нажмите на кнопку Добавить.
- Повторите шаги 8-10 для каждого сайта, на котором вы хотите разрешить перевод.
После выполнения этих шагов, Google Chrome будет предлагать переводить страницы на выбранных вами сайтах. Если вы посетите один из этих сайтов, браузер автоматически предложит вам перевести содержимое страницы на выбранный язык.
Заметьте, что эти настройки будут применяться только в Google Chrome. Если вы пользуетесь другими браузерами, необходимо настраивать перевод отдельно для каждого из них.
Включение перевода на мобильных устройствах
Для включения функции перевода на мобильных устройствах через браузер Google Chrome, следуйте простым инструкциям:
| Шаг | Действие |
|---|---|
| 1 | Откройте браузер Google Chrome на своем мобильном устройстве. |
| 2 | Нажмите на значок Три точки, который расположен в правом верхнем углу экрана. |
| 3 | Выберите в списке опцию Настройки. |
| 4 | Прокрутите вниз до раздела Дополнительные и выберите Язык. |
| 5 | Включите опцию Перевод веб-страницы. |
| 6 | Выберите предпочитаемый язык перевода. |
| 7 | Теперь при посещении веб-страниц на мобильном устройстве, Google Chrome будет предлагать вам перевести страницу на выбранный язык. |
Если вам нужно отключить функцию перевода на мобильном устройстве, просто повторите вышеуказанные шаги и выключите опцию Перевод веб-страницы.
Пользование функцией перевода в режиме инкогнито
Режим инкогнито в Google Chrome позволяет вам просматривать веб-страницы без сохранения истории, куки-файлов и данных формы. Однако, вы все равно можете использовать функцию перевода, чтобы получить перевод веб-страницы на другой язык.
Шаг 1: Открыть режим инкогнито
Чтобы войти в режим инкогнито, откройте Google Chrome и нажмите на иконку с тремя горизонтальными линиями в верхнем правом углу окна браузера. В меню выберите Новое окно инкогнито.
Шаг 2: Включите функцию перевода
После открытия окна инкогнито, откройте веб-страницу, которую вы хотите перевести. Нажмите правой кнопкой мыши на странице и выберите Перевести на язык из контекстного меню.
Google Chrome автоматически определит язык страницы и предложит вам выбрать язык, на который вы хотите перевести страницу. Выберите нужный язык и Google Chrome переведет все содержимое страницы на выбранный язык.
Вы также можете включить автоматическое переведение, чтобы Google Chrome автоматически переводил страницы на выбранный вами язык. Чтобы включить эту функцию, перейдите в меню Настройки браузера, выберите Дополнительные настройки, прокрутите вниз до раздела Язык и выберите нужные настройки для Предложить перевести странички на данном языке и Всегда переводить данную языковую версию.
Теперь вы можете пользоваться функцией перевода в режиме инкогнито, чтобы переводить веб-страницы на другой язык и легко читать их на выбранном языке.
Организация горячих клавиш для быстрого перевода
Вот как организовать горячие клавиши для быстрого перевода в Google Chrome:
- Откройте Google Chrome и в адресной строке введите
chrome://extensions/shortcuts. - Это откроет раздел настроек горячих клавиш для расширений браузера.
- Прокрутите вниз до раздела Google Translate и нажмите на ссылку Изменить рядом с ним.
- В открывшемся окне Выберите набор команд вы можете выбрать удобный для вас набор горячих клавиш для перевода.
- Нажимайте сочетание клавиш, которое вы хотите использовать, и оно будет отображаться в поле Назначить команду.
- После выбора горячих клавиш нажмите Готово, чтобы сохранить настройки.
Теперь, когда вы находитесь на веб-странице или прочитываете текст в Google Chrome, вы можете просто нажать сочетание клавиш, которое вы выбрали, и браузер автоматически переведет содержимое на выбранный язык.
Этот способ организации горячих клавиш для быстрого перевода в Google Chrome поможет вам значительно ускорить процесс работы с иностранными текстами и сэкономить время при переводе в онлайн-режиме.
Перевод текста на веб-странице
Google Chrome предлагает удобный и надежный инструмент для перевода текста на веб-странице. Этот инструмент может быть особенно полезен, когда вы сталкиваетесь с иностранным языком или нуждаетесь в переводе определенной информации.
Чтобы включить функцию перевода в Google Chrome:
- Откройте браузер Google Chrome на своем устройстве.
- Щелкните правой кнопкой мыши на любой текст на веб-странице, который вы хотите перевести.
- В контекстном меню выберите опцию Перевести на русский (или нужный вам язык).
- Google Chrome автоматически переведет выбранный текст на указанный язык.
Кроме того, при переводе целой страницы на Google Chrome, вы можете использовать встроенную функцию перевода. Для этого просто установите язык, на который вы хотите перевести страницу, в настройках браузера.
Использование функции перевода в Google Chrome делает работу с иностранными веб-страницами более удобной и эффективной. Этот инструмент поможет вам быстро и точно перевести нужный текст, минимизируя временные затраты и повышая понимание информации.
Включение функции перевода в адресной строке
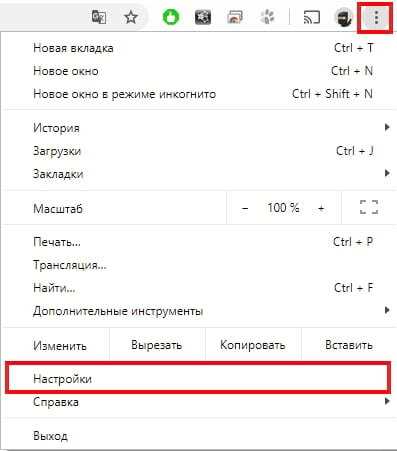
Google Chrome предлагает удобную функцию перевода, которая позволяет быстро переводить веб-страницы на другие языки прямо в адресной строке браузера. Это очень полезная функция, если вы читаете веб-страницы на другом языке и хотите быстро получить их перевод.
Шаг 1: Откройте настройки браузера
Для включения функции перевода в адресной строке сначала откройте настройки Google Chrome. Для этого щелкните на иконке Три точки в правом верхнем углу окна браузера и выберите пункт Настройки из выпадающего меню.
Или вы можете воспользоваться горячими клавишами: нажмите клавишу Alt на клавиатуре и одновременно нажмите на букву F, затем выберите пункт Настройки.
Шаг 2: Найдите раздел Язык
В настройках браузера найдите раздел Язык. Обычно он находится в нижней части страницы или вы можете воспользоваться поиском по настройкам, введя ключевое слово язык.
Вы также можете воспользоваться быстрым поиском по настройкам, нажав клавиши Ctrl + F и введя ключевое слово язык в поисковую строку.
Шаг 3: Включите функцию перевода в адресной строке
В разделе Язык найдите опцию Предложить перевести страницу. Щелкните на ползунке рядом с этой опцией, чтобы включить функцию. После включения опции, Google Chrome будет автоматически предлагать перевод страницы при необходимости.
Теперь, когда вы открываете веб-страницы на других языках, Google Chrome будет автоматически предлагать вам их перевод в адресной строке браузера. Вы можете щелкнуть на кнопке Перевести, чтобы получить перевод, или выбрать другой язык для перевода, если это необходимо.
Помните, что функция перевода в адресной строке доступна только при наличии подключения к интернету и требует интернет-сервера Google для выполнения перевода.
Настройка переводчика Google Chrome
Google Chrome предлагает встроенную функцию перевода, которая позволяет автоматически переводить веб-страницы на разные языки. Чтобы включить эту функцию, выполните следующие шаги:
- Откройте Google Chrome на своем компьютере.
- Нажмите на значок с тремя точками в правом верхнем углу окна браузера.
- В выпадающем меню выберите Настройки.
- Прокрутите страницу вниз до раздела Дополнительные настройки и выберите Язык.
- В разделе Языки нажмите Показать настройки языка.
- В секции Перевод и предложения включите опцию Предлагать переводы страниц.
- Выберите язык, на который вы хотите переводить страницы.
Теперь Google Chrome будет автоматически переводить веб-страницы на выбранный вами язык. Если вы хотите изменить настройки перевода, повторите эти шаги и отредактируйте соответствующие параметры.
