Клавиатура — одно из важнейших устройств в любом ноутбуке. Она позволяет нам вводить текст, управлять приложениями и многое другое. Однако иногда пользователи сталкиваются с проблемой, когда клавиатура в ноутбуке hp не работает.
Перед тем, как паниковать, стоит попробовать несколько простых решений, которые могут помочь вернуть клавиатуру в работу. В первую очередь, убедитесь, что клавиатура не заблокирована. Некоторые ноутбуки hp имеют функциональную клавишу, которая блокирует клавиши. Обычно это клавиша Fn или клавиша с символом замка.
Если клавиша Fn не помогла разблокировать клавиатуру, стоит проверить драйверы клавиатуры. Для этого зайдите в Диспетчер устройств и найдите раздел Клавиатуры. Проверьте, есть ли устройство с именем Клавиатура HID или Стандартная PS/2 клавиатура. Если устройство неактивно или требует обновления драйверов, попробуйте выполнить обновление или переустановку драйверов.
Если вы все еще не можете включить клавиатуру в ноутбуке hp, то возможно, проблема кроется в аппаратной неисправности. В этом случае лучше обратиться к сервисному центру hp или другому специалисту, который сможет посмотреть причину поломки и решить эту проблему.
Проверка наличия клавиатуры в ноутбуке HP
Если у вас возникла проблема с клавиатурой на ноутбуке HP, первым делом необходимо проверить наличие клавиатуры и ее правильное подключение к ноутбуку. Вот несколько шагов, которые помогут вам выполнить эту проверку:
Шаг 1: Визуальный осмотр
Взгляните на нижнюю часть ноутбука и убедитесь, что клавиатура правильно установлена в специальные разъемы. Убедитесь, что все контакты на месте и не повреждены. Если вы обнаружили повреждения, необходимо заменить клавиатуру.
Шаг 2: Перезагрузка ноутбука
Иногда проблемы с клавиатурой могут быть вызваны программными ошибками. Попробуйте перезагрузить ноутбук и проверить, работает ли клавиатура после перезагрузки.
Шаг 3: Проверка в диспетчере устройств
Откройте меню Пуск и найдите Диспетчер устройств. В нем вы найдете список всех устройств, установленных на вашем ноутбуке. Разверните раздел Клавиатуры и проверьте, есть ли в списке клавиатура HP. Если она отображается, значит, клавиатура была успешно распознана.
Если клавиатура HP отображается в диспетчере устройств, но не работает, возможно, проблема в драйвере. В этом случае вам потребуется обновить или переустановить драйвер клавиатуры.
Если вы выполнили все эти шаги и клавиатура все еще не работает, рекомендуется обратиться в сервисный центр HP или связаться с их технической поддержкой для получения дополнительной помощи.
Примечание: Помните, что данная статья предоставляет рекомендации и решения, которые могут помочь вам в решении проблемы с клавиатурой на ноутбуке HP. Однако, перед выполнением каких-либо действий, рекомендуется ознакомиться с руководством пользователя вашего ноутбука или обратиться за помощью к специалистам.
Определите наличие клавиатуры в ноутбуке HP
Перед тем как приступить к решению проблемы с отсутствующей или неисправной клавиатурой на ноутбуке HP, необходимо убедиться, что она действительно имеется и правильно подключена.
Следуйте этим шагам, чтобы определить наличие клавиатуры в ноутбуке HP:
- Проверьте внешний вид ноутбука. Наиболее простой способ определить наличие клавиатуры – поизучать сам ноутбук. Если на его корпусе есть символы, обозначающие клавиши, значит, клавиатура присутствует.
- Проверьте подключение клавиатуры. Посмотрите на разъемы на задней панели ноутбука. Клавиатура обычно подключается к ноутбуку через USB или PS/2 порты. Убедитесь, что клавиатура подключена к ноутбуку правильно и при необходимости проверьте соединение с помощью другой клавиатуры.
- Проверьте настройки клавиатуры. Если клавиатура была подключена правильно и все же не работает, возможно, проблема в настройках. Перейдите в Панель управления и откройте Устройства и принтеры. Затем выберите Клавиатура и убедитесь, что установлен правильный драйвер и что клавиатура не заблокирована.
- Проверьте устройства в диспетчере устройств. Чтобы это сделать, нажмите правой кнопкой мыши на значке Мой компьютер и выберите Управление. Затем перейдите в раздел Диспетчер устройств и найдите Клавиатуры. Если там есть устройства с восклицательным знаком, это может указывать на проблемы с драйвером или отсутствие клавиатуры.
- Обратитесь к специалистам. Если после выполнения всех вышеперечисленных действий клавиатура все равно не работает, рекомендуется обратиться в сервисный центр HP или связаться с технической поддержкой HP для получения помощи от профессионалов.
Следуя этим шагам, вы сможете определить наличие клавиатуры в ноутбуке HP и в случае необходимости восстановить ее работу.
Проведите проверку аппаратной части ноутбука HP
Если клавиатура вашего ноутбука HP перестала работать, первым делом стоит провести проверку аппаратной части устройства. В этом разделе мы расскажем, как выполнить такую проверку, чтобы выявить возможные проблемы.
Шаг 1: Перезагрузите ноутбук
Перезагрузка может помочь устранить временные ошибки и проблемы с программным обеспечением. Нажмите на кнопку питания и держите ее несколько секунд, чтобы выключить ноутбук. Затем повторно нажмите кнопку питания, чтобы включить ноутбук.
Шаг 2: Проверьте физическое подключение клавиатуры
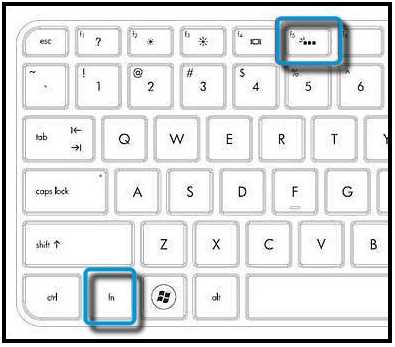
Убедитесь, что клавиатура правильно подключена к ноутбуку. Проверьте, что кабель от клавиатуры надежно вставлен в соответствующий разъем. Если используется беспроводная клавиатура, убедитесь, что она подключена через Bluetooth или USB-приемник.
Шаг 3: Проверьте наличие повреждений клавиатуры
Осмотрите клавиатуру на наличие видимых повреждений, таких как трещины или пролитые жидкости. Поврежденная клавиатура может препятствовать нормальной работе. Если вы обнаружили повреждения, рекомендуется заменить клавиатуру.
Шаг 4: Проверьте работу клавиш
Запустите текстовый редактор или другую программу, где можно вводить текст. Проверьте работу каждой клавиши на клавиатуре. Если какая-либо клавиша не реагирует, возможно, она неисправна или слишком забита. В этом случае рекомендуется выполнить чистку клавиш с помощью воздушного компрессора или специальной клавиатурной щетки.
Если после проведения указанных шагов клавиатура по-прежнему не работает, возможно, требуется замена клавиатуры или обращение к сервисному центру.
| Шаг | Описание |
|---|---|
| 1 | Перезагрузите ноутбук |
| 2 | Проверьте физическое подключение клавиатуры |
| 3 | Проверьте наличие повреждений клавиатуры |
| 4 | Проверьте работу клавиш |
Проверьте работоспособность драйверов клавиатуры
Если включение клавиатуры в ноутбуке hp не помогло решить проблему, возможно, причина кроется в неработающих или устаревших драйверах устройства. Драйверы клавиатуры могут быть повреждены или несовместимы с операционной системой, что может привести к проблемам с работой клавиатуры.
Для проверки работоспособности драйверов клавиатуры в ноутбуке hp следуйте инструкциям ниже:
- Откройте Управление устройствами в операционной системе.
- Разверните раздел Клавиатуры или Другие устройства и найдите устройство, связанное с вашей клавиатурой hp.
- Щелкните правой кнопкой мыши на устройстве клавиатуры и выберите Свойства.
- Перейдите на вкладку Драйвер и нажмите кнопку Обновить драйвер.
- Дождитесь окончания процесса обновления драйвера.
- Перезагрузите ноутбук hp.
После перезагрузки ноутбука проверьте, появилась ли функциональность клавиатуры. Если проблема все еще не решена, возможно, вам потребуется обратиться в сервисный центр hp или связаться с поддержкой компании, чтобы получить дополнительную помощь.
Примечание: Перед обновлением драйверов рекомендуется создать точку восстановления системы или резервную копию данных на случай непредвиденных проблем.
Обновите драйверы клавиатуры для ноутбука HP
Если ваша клавиатура на ноутбуке HP работает неправильно или полностью перестала функционировать, одной из возможных причин может быть устаревшая версия драйвера клавиатуры. Обновление драйверов поможет исправить проблемы и вернуть вашу клавиатуру к нормальной работе.
Шаг 1: Определите модель ноутбука HP
Перед обновлением драйверов необходимо определить модель ноутбука HP, чтобы загрузить соответствующие драйверы с официального веб-сайта HP.
Вы можете найти модель вашего ноутбука на наклейке или на дне ноутбука. Обратите внимание на серию и точную модель.
Шаг 2: Перейдите на официальный веб-сайт HP
После определения модели ноутбука перейдите на официальный веб-сайт HP в раздел поддержки и загрузок.
На сайте HP найдите раздел Поддержка, Загрузки или Драйверы и загрузки. Введите модель своего ноутбука в поисковую строку и найдите соответствующие драйверы для клавиатуры.
Шаг 3: Загрузите и установите драйверы
После того как вы найдете соответствующий драйвер для клавиатуры, нажмите на ссылку для загрузки. Следуйте инструкциям на экране, чтобы установить драйверы.
После установки обязательно перезагрузите ноутбук, чтобы изменения вступили в силу. После перезагрузки проверьте работу клавиатуры, она должна функционировать нормально.
Если после обновления драйверов клавиатура по-прежнему не работает корректно, рекомендуется обратиться в сервисный центр HP для дальнейшей помощи и диагностики проблемы.
Перезагрузите ноутбук после обновления драйверов
После того, как вы успешно обновили драйверы на своем ноутбуке HP, рекомендуется перезагрузить устройство. Перезагрузка поможет активировать все изменения и обновления, которые были внесены.
Чтобы перезагрузить ноутбук, следуйте простым шагам:
- Сохраните все открытые файлы и программы.
- Нажмите на кнопку Пуск в левом нижнем углу экрана.
- Выберите пункт Выключение или Перезагрузка в меню Пуск.
- Нажмите на кнопку Перезагрузить.
После этого ноутбук начнет процесс перезагрузки. Подождите несколько минут, пока система полностью выключится и включится снова.
После перезагрузки ноутбука проверьте, работает ли клавиатура нормально. Если проблема с клавиатурой не решена, обратитесь к дополнительным рекомендациям или свяжитесь с технической поддержкой HP для получения дополнительной помощи.
Проверьте подключение клавиатуры к материнской плате ноутбука HP
Если клавиатура на вашем ноутбуке HP перестала работать, возможно, причина проблемы заключается в неправильном подключении клавиатуры к материнской плате. Чтобы это проверить, выполните следующие шаги:
- Выключите ноутбук и отсоедините его от источника питания.
- Переверните ноутбук и обратите внимание на панель под клавиатурой.
- Найдите крепежные винты или замки, держащие клавиатуру на месте, и аккуратно их откройте или отверните.
- Осторожно поднимите клавиатуру, чтобы проверить ее подключение к материнской плате.
- Если вы видите, что кабель клавиатуры не подключен полностью или выглядит поврежденным, аккуратно подсоедините его к разъему на материнской плате.
- Проверьте, что кабель надежно закреплен в разъеме и не отсоединяется при нажатии клавиш.
- Потом закройте крышку и закрепите крепежные винты или замки, чтобы зафиксировать клавиатуру на месте.
- Подключите ноутбук к источнику питания и включите его.
- Проверьте работу клавиатуры, чтобы убедиться, что проблема была устранена.
Если после проверки подключения клавиатуры проблема с ее работой не была устранена, возможно, вам потребуется обратиться в сервисный центр HP или связаться с технической поддержкой для получения дополнительной помощи.
Проверьте настройки клавиатуры в операционной системе ноутбука HP
Если клавиатура вашего ноутбука HP перестала работать должным образом или некоторые клавиши не реагируют, то первым делом следует проверить настройки клавиатуры в операционной системе.
Вот несколько шагов, которые помогут вам проверить настройки клавиатуры на ноутбуке HP:
- Нажмите правой кнопкой мыши на значок Пуск в левом нижнем углу экрана и выберите Панель управления.
- В открывшемся окне Панель управления найдите и выберите раздел Язык и региональные стандарты или Язык и регион.
- В открывшемся окне выберите вкладку Клавиатура и языки или Настройка клавиатуры.
- Настройте предпочитаемый язык клавиатуры и раскладку. Убедитесь, что выбран язык, соответствующий раскладке вашей клавиатуры.
- Если вам необходимо изменить или добавить раскладку клавиатуры, выберите Изменить раскладку или Добавить.
Если после проверки настроек клавиатуры проблема не устранена, попробуйте перезагрузить ноутбук. Если проблема все еще не решена, возможно, вам потребуется обратиться в сервисный центр HP или к специалисту по ремонту ноутбуков для дальнейшей диагностики и решения проблемы с клавиатурой.
Проверьте физическое состояние клавиш на клавиатуре
Если ваша клавиатура на ноутбуке HP не работает, первым делом убедитесь, что все клавиши на клавиатуре находятся в правильном положении и не залипают.
Проверьте, нет ли на клавишах какой-либо видимой грязи, пыли или посторонних предметов. Возможно, вам придется очистить клавиатуру, чтобы вернуть ей работоспособность.
Если некоторые клавиши работают, а некоторые — нет, проверьте, нет ли на клавиши каких-либо повреждений, таких как трещины или обломки. В случае обнаружения повреждений, вам может потребоваться заменить клавишу или всю клавиатуру.
Возможные действия:
1. Осторожно выньте застрявшую или поврежденную клавишу, используя пинцет или небольшую отвертку. Очистите клавишу от грязи или пыли, а затем аккуратно поставьте ее на свое место.
2. Если клавиша не восстанавливает свою работу после очистки и повторной установки, обратитесь в сервисный центр HP для замены клавиши или клавиатуры.
Совет:
При любых манипуляциях с клавиатурой всегда следуйте инструкциям производителя и будьте осторожны, чтобы не повредить другие компоненты ноутбука.
Загрузить новейшие обновления ПО и драйверов для вашей клавиатуры можно с официального сайта HP.
Убедитесь в правильном языковом раскладе клавиатуры
Перед тем как пытаться включить клавиатуру в ноутбуке HP, убедитесь, что выбран правильный языковой расклад клавиатуры на вашем компьютере. Некорректный языковой расклад может быть причиной неправильной работы клавиши или полной неработоспособности клавиатуры.
Чтобы проверить языковой расклад, выполните следующие шаги:
- Откройте Панель управления, нажав на значок Пуск в левом нижнем углу экрана и выбрав Панель управления.
- В Панели управления выберите категорию Опции региона и языка.
- В открывшемся окне выберите вкладку Клавиатура и язык.
- Нажмите на кнопку Изменить языки ввода и убедитесь, что выбран нужный вам язык. Если нужного языка нет в списке, добавьте его, нажав на кнопку Добавить.
- Если у вас установлены несколько языков, убедитесь, что нужный вам язык является языком по умолчанию. Чтобы сделать язык по умолчанию, нажмите на него в списке языков и нажмите кнопку Сделать языком по умолчанию.
После проверки и изменения языкового расклада клавиатуры, проверьте работу клавиш на ноутбуке HP. Если проблема не решена, возможно, потребуется дальнейшее диагностирование и ремонт клавиатуры.
Проверьте работу клавиатуры в других программах и приложениях
Шаги:
- Откройте разные программы, в том числе текстовый редактор, веб-браузер и любое другое приложение, где можно вводить текст.
- Начните набирать текст, используя клавиатуру.
- Проверьте, отображается ли набранный текст корректно на экране. Обратите внимание на неисправные клавиши или пропущенные символы.
- Попробуйте использовать различные комбинации клавиш, такие как Ctrl+Alt+Del или Ctrl+C, чтобы узнать, работают ли они.
Если клавиатура работает неправильно или не работает в других программах и приложениях, то проблема, скорее всего, связана с аппаратными неполадками клавиатуры.
В случае, если клавиатура работает нормально в других программах, но не работает в конкретном приложении, то проблему, вероятнее всего, вызывает это приложение. Проверьте настройки этого приложения или попробуйте обновить его до последней версии.
Таблица: Общие проблемы клавиатуры и возможные решения
| Проблема | Возможное решение |
|---|---|
| Несколько клавиш не работают | Очистите клавиатуру от пыли и мусора, проверьте, нет ли замятых кнопок или повреждений. Если проблема не устраняется, замените клавиатуру. |
| Клавиши работают только после нажатия сильнее | Очистите клавиатуру от пыли и мусора. Если проблема не устраняется, замените клавиатуру. |
| Некоторые символы отображаются неправильно | Проверьте языковые настройки клавиатуры и раскладку клавиатуры. Измените язык или раскладку при необходимости. |
Обратитесь в сервисный центр HP для ремонта клавиатуры
Если клавиатура в вашем ноутбуке HP перестала работать или имеет какие-либо проблемы, рекомендуется обратиться в сервисный центр HP для ремонта клавиатуры. Наши специалисты имеют опыт и знания, чтобы быстро и качественно восстановить работоспособность клавиатуры вашего ноутбука.
Преимущества обращения в сервисный центр HP:
1. Квалифицированные специалисты. В нашем сервисном центре работают опытные и сертифицированные специалисты, которые хорошо знакомы с ноутбуками HP и умеют производить ремонт клавиатуры с высокой точностью.
2. Оригинальные запчасти. Мы используем только оригинальные запчасти и комплектующие от производителя, чтобы обеспечить надежность и долговечность ремонта клавиатуры вашего ноутбука HP.
Процесс ремонта клавиатуры в сервисном центре HP:
1. Диагностика. При обращении в сервисный центр HP, специалисты проведут детальную диагностику клавиатуры вашего ноутбука, чтобы определить причину неисправности и оценить степень ее повреждения.
2. Ремонт или замена. На основе результатов диагностики, наши специалисты могут провести ремонт клавиатуры, если это возможно. Если же клавиатура исправить не может быть или ее нецелесообразно ремонтировать, мы предложим вам заменить клавиатуру на новую.
3. Тестирование. После ремонта или замены клавиатуры, специалисты проведут тестирование, чтобы убедиться, что клавиатура работает исправно.
Не рискуйте самостоятельно ремонтировать клавиатуру в ноутбуке HP, так как это может привести к дополнительным проблемам и поломкам. Обратитесь в сервисный центр HP, где наши профессионалы сделают все возможное для восстановления работоспособности клавиатуры вашего ноутбука.
