Адресная строка — это важный элемент веб-браузера, позволяющий пользователям вводить адреса веб-сайтов или поисковые запросы. Она представляет собой поле в верхней части окна браузера, где отображается текущий URL или текстовое содержимое, введенное пользователем. Если у вас возникли проблемы с адресной строкой или она пропала, мы расскажем вам, как ее включить на компьютере или мобильном устройстве.
Для компьютера, путь к включению адресной строки зависит от используемого браузера. В большинстве случаев, вы можеете активировать адресную строку, нажав на вкладку Вид или Настройки в верхней части окна браузера. Затем выберите опцию Адресная строка или Панель адреса. Если вы не видите этих опций, попробуйте открыть меню Настройки или Параметры и выполните поиск по ключевому слову Адресная строка.
Для мобильного устройства, включение адресной строки может быть немного сложнее. В зависимости от операционной системы и браузера, процесс может отличаться. Но в большинстве случаев, вам нужно будет открыть меню браузера и выполнить поиск опции Адресная строка. Обычно она находится в верхней части экрана, под заголовком страницы. Если вы не можете найти эту опцию, попробуйте потянуть вниз на экране или пролистать страницу вверх, чтобы отображалась адресная строка.
Включение адресной строки на компьютере: шаг за шагом
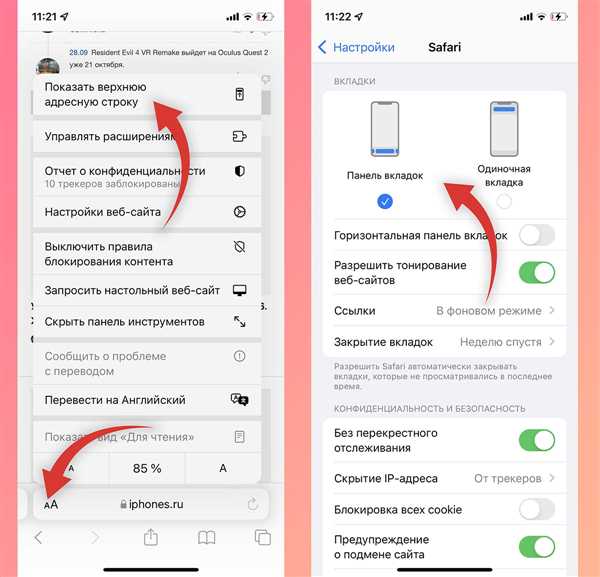
- Откройте свой любимый интернет-браузер. В большинстве случаев значок браузера будет находиться на рабочем столе или в панели задач вашего компьютера. Щелкните по этому значку, чтобы открыть браузер.
- После открытия браузера обратите внимание на верхнюю часть окна. Если адресная строка не видна, то имейте в виду, что она может быть скрыта по умолчанию, особенно у новых версий браузеров. Чтобы показать ее, обычно необходимо щелкнуть правой кнопкой мыши в области, где она обычно находится, и выбрать соответствующую опцию Показать адресную строку.
- После выполнения предыдущего шага адресная строка должна появиться. Вы сможете видеть поле ввода, где можно вводить URL-адреса страниц. Если вы хотите перейти на конкретную страницу, просто введите URL-адрес в это поле и нажмите клавишу Enter или Go на клавиатуре.
- Адресная строка также отображает URL-адрес текущей открытой страницы. Вы можете использовать это поле для копирования URL-адреса или его редактирования.
Теперь вы знаете, как включить адресную строку на компьютере. Не забывайте, что способ отображения адресной строки может отличаться в зависимости от используемого браузера. Если вы столкнулись с какими-либо проблемами или ограничениями в вашем браузере, рекомендуется обратиться к документации или поддержке браузера для получения более подробной информации.
Откройте веб-браузер на вашем компьютере
Чтобы включить адресную строку на вашем компьютере, откройте веб-браузер. Обычно его значок можно найти на рабочем столе или в меню Пуск. Если вы используете операционную систему Windows, это может быть браузеры, такие как Google Chrome, Mozilla Firefox или Microsoft Edge. Если у вас установлена операционная система macOS, то вместо Microsoft Edge может быть Safari. Для пользователей Linux доступны различные варианты, такие как Chrome, Firefox или Opera.
Кликните по значку браузера, чтобы открыть его. Окно браузера должно отобразиться на экране.
Как только браузер открыт, посмотрите вверху окна. Вы должны увидеть адресную строку, также известную как панель адреса. Она обычно находится непосредственно под панелью закладок и имеет поле для ввода текста. Это место, где вы можете вводить URL-адреса веб-сайтов или поисковые запросы.
Пример:
www.example.com или поиск в Google
Адресная строка позволяет вам быстро переходить на нужные вам веб-сайты или выполнять поиск информации в Интернете. Вы можете вводить URL-адрес напрямую в адресную строку или воспользоваться поиском, вводя ключевые слова или фразы.
Найдите вкладку Настройки или Параметры
Чтобы включить адресную строку на компьютере или мобильном устройстве, сначала откройте веб-браузер. Затем найдите в верхней части окна веб-браузера кнопку Настройки или Параметры. Обычно они представлены иконкой трех горизонтальных линий или шестеренкой.
Если вы используете компьютер, нажмите на кнопку и выберите Настройки или Параметры из выпадающего меню. Если вы используете мобильное устройство, обычно вкладка настроек находится в боковом меню или выпадающем окне.
Компьютер
Настройки расположены в разных местах в разных веб-браузерах. Вот несколько вариантов:
- Google Chrome: нажмите на кнопку с тремя вертикальными точками в правом верхнем углу окна, затем выберите Настройки.
- Mozilla Firefox: нажмите на кнопку с тремя горизонтальными линиями в правом верхнем углу окна, затем выберите Настройки.
- Microsoft Edge: нажмите на кнопку с тремя горизонтальными точками в правом верхнем углу окна, затем выберите Настройки.
Мобильное устройство
Настройки на мобильном устройстве могут быть разными в зависимости от операционной системы и веб-браузера. Вот несколько вариантов:
- Android: нажмите на кнопку с тремя вертикальными точками или поиском в верхнем правом углу экрана, затем выберите Настройки.
- iOS: откройте приложение Настройки на главном экране устройства, затем прокрутите вниз и выберите ваш веб-браузер в списке установленных приложений.
После того, как вы откроете вкладку Настройки или Параметры, просмотрите список доступных опций и найдите пункт, связанный с адресной строкой. Это может быть что-то вроде Адресная строка, URL-строка или Панель адреса. Убедитесь, что соответствующий переключатель или флажок активирован, чтобы включить адресную строку.
Кликните на вкладку Настройки или Параметры
1. Откройте браузер на вашем компьютере или мобильном устройстве.
2. В верхней части окна браузера найдите и кликните на значок Настройки или Параметры.
3. В выпадающем меню выберите пункт Настройки или Параметры, чтобы открыть страницу с настройками браузера.
4. Промотайте страницу настроек вниз, пока не найдете раздел Адресная строка или URL-поле.
5. Если адресная строка отключена, включите ее, щелкнув на соответствующем переключателе или флажке.
6. После включения адресной строки вы можете настроить ее внешний вид и поведение, если это возможно.
7. Закройте страницу настроек, чтобы изменения вступили в силу.
Теперь вы сможете видеть адресную строку на вашем компьютере или мобильном устройстве, что позволит вам вводить адреса веб-страниц и перемещаться по интернету с помощью URL.
Пролистайте вниз до раздела Основные
Когда вы открываете веб-страницу на компьютере или мобильном устройстве, вам может понадобиться найти определенную информацию, пролистав страницу вниз. Если вы хотите найти определенный раздел на странице быстрее, вы можете воспользоваться адресной строкой.
Пролистайте вниз до раздела Основные, который находится в нижней части страницы, чтобы найти полезные сведения о том, как включить адресную строку на вашем компьютере или мобильном устройстве.
| Основные |
|---|
| Адресная строка — это поле веб-браузера, в котором вы можете вводить URL-адреса и переходить по страницам. Чтобы включить адресную строку: |
| 1. Найдите иконку веб-браузера на рабочем столе вашего компьютера или на домашнем экране вашего мобильного устройства. |
| 2. Щелкните или нажмите на иконку веб-браузера, чтобы открыть его. |
| 3. Когда веб-браузер откроется, найдите адресную строку в верхней части окна браузера. |
| 4. Если адресная строка не отображается, вы можете активировать ее, нажав на значок показать адресную строку или отобразить адресную строку. |
| 5. После активации адресной строки, вы можете вводить URL-адреса или искать информацию прямо в адресной строке. |
| Теперь, когда вы знаете, как включить адресную строку, вы можете легко и быстро находить нужную информацию на веб-страницах. |
Найдите опцию Показать адресную строку
Чтобы включить адресную строку на компьютере или мобильном устройстве, вам необходимо найти соответствующую опцию в настройках вашего браузера.
На компьютере
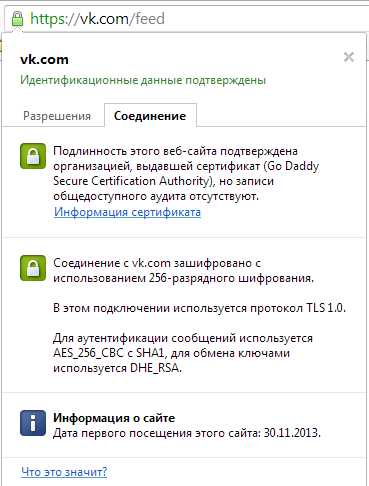
1. Откройте ваш любимый браузер.
2. Нажмите на иконку меню в правом верхнем углу окна браузера (обычно это три горизонтальные линии или три точки).
3. В выпадающем меню найдите опцию Настройки или Параметры и выберите ее.
4. В окне настроек найдите раздел, связанный с интерфейсом или внешним видом браузера.
5. В этом разделе вы должны увидеть опцию Показывать адресную строку или что-то похожее.
6. Убедитесь, что переключатель или флажок рядом с этой опцией включен.
7. После включения опции, адресная строка должна отобразиться вверху окна браузера.
На мобильном устройстве
1. Откройте ваш мобильный браузер.
2. Нажмите на иконку меню в правом верхнем углу экрана (обычно это три точки или три вертикальные точки).
3. Из выпадающего меню выберите опцию Настройки или Параметры.
4. Прокрутите список настроек вниз и найдите раздел, связанный с интерфейсом или внешним видом.
5. В этом разделе вы должны увидеть опцию Показывать адресную строку или что-то похожее.
6. Тапните на переключатель или флажок рядом с этой опцией, чтобы включить адресную строку.
7. После включения опции, адресная строка должна отобразиться вверху экрана браузера.
Теперь вы знаете, как найти и включить опцию Показать адресную строку в своем браузере на компьютере или мобильном устройстве.
Кликните на опцию Показать адресную строку
Если вы хотите включить адресную строку на вашем компьютере или мобильном устройстве, вам нужно будет выполнить несколько простых шагов. Ниже вы найдете инструкции для различных платформ.
Компьютер
1. Откройте браузер на вашем компьютере.
2. В верхней части окна браузера найдите меню и щелкните на нем.
3. В открывшемся меню найдите опцию Показать адресную строку и кликните на нее.
4. После этого адресная строка должна появиться сверху окна браузера.
Мобильное устройство
1. Откройте браузер на вашем мобильном устройстве.
2. Нажмите на иконку меню в верхней части окна браузера.
3. В открывшемся меню найдите пункт Настройки и выберите его.
4. В настройках найдите опцию Показать адресную строку и активируйте ее.
5. После этого адресная строка должна появиться в верхней части окна браузера.
Теперь вы знаете, как включить адресную строку на вашем компьютере или мобильном устройстве. Это позволит вам легко управлять URL-адресами в вашем браузере и быстро переходить на нужные веб-страницы. Удачного использования!
Проверьте, что адресная строка появилась в верхней части браузера
Адресная строка, также известная как URL-панель или строка адреса, предназначена для отображения адреса текущей веб-страницы в вашем браузере. Это полезное средство навигации, которое позволяет вам увидеть и изменить URL-адрес страницы.
Шаг 1: Откройте браузер
В первую очередь откройте ваш браузер на компьютере или мобильном устройстве. Нажмите на значок браузера на рабочем столе или в списке приложений, чтобы запустить его.
Шаг 2: Загрузите веб-страницу

После открытия браузера введите в адресной строке URL-адрес веб-страницы, которую вы хотите посетить, и нажмите клавишу Enter (Return) на клавиатуре. Браузер начнет загрузку страницы.
Шаг 3: Проверьте адресную строку
Когда страница будет полностью загружена, посмотрите на верхнюю часть браузера. Там вы должны увидеть адресную строку, в которой отображается URL-адрес текущей веб-страницы.
В адресной строке вы можете видеть полный URL-адрес, начиная с протокола (например, http:// или https://) и заканчивая доменным именем (например, www.example.com). Если адресная строка не отображается, возможно, вы выбрали скрытие панелей инструментов браузера. В таком случае, вы можете попробовать нажать клавишу F11 или воспользоваться соответствующим пунктом меню, чтобы показать адресную строку.
Теперь вы знаете, как проверить, что адресная строка появилась в верхней части браузера. Это важный элемент интерфейса веб-браузера, который позволяет вам контролировать и видеть текущий URL-адрес страницы.
Готово! Теперь вы можете увидеть и редактировать адресную строку
Чтобы увидеть адресную строку на компьютере, просто откройте любой веб-браузер и введите адрес любого веб-сайта. Адресная строка находится вверху окна браузера и обычно начинается с http:// или https://. Здесь вы можете видеть текущий URL-адрес страницы или перейти к другому веб-сайту, введя новый URL-адрес и нажав клавишу Enter.
Если вы хотите редактировать адресную строку на компьютере, просто щелкните на ней левой кнопкой мыши или нажмите клавишу F6. Это даст вам возможность изменить текущий URL-адрес или ввести новый.
На мобильном устройстве адресная строка находится в верхней части экрана браузера. Чтобы увидеть ее, просто откройте браузер и введите адрес веб-сайта. Вы также можете открыть новую вкладку и ввести URL-адрес в адресной строке, которая обычно находится внизу или вверху экрана, в зависимости от устройства и браузера.
Если вы хотите редактировать адресную строку на мобильном устройстве, просто нажмите на ней пальцем и начните вводить новый URL-адрес или отредактируйте текущий. Вы также можете скопировать URL-адрес или поделиться им с другими приложениями.
Включение адресной строки на мобильном устройстве: пошаговая инструкция
Шаг 1: Откройте веб-браузер на вашем мобильном устройстве. Обычно иконка приложения браузера находится на главном экране или в папке Инструменты.
Шаг 2: Коснитесь иконки браузера, чтобы открыть его. После открытия браузера, вы увидите пустую страницу или домашнюю страницу, в зависимости от ваших предпочтений.
Шаг 3: Проверьте, есть ли вверху экрана панель инструментов с кнопками, такими как назад, вперёд, обновить и т.д. Если она отсутствует, скорее всего, эта панель была скрыта. В этом случае, приступите к следующему шагу. Если панель инструментов присутствует, адресная строка, скорее всего, уже включена, и вы можете пропустить следующий шаг.
Шаг 4: Если панель инструментов не отображается, потяните пальцем вниз от верхней границы экрана. Это активирует режим полноэкранного просмотра и отобразит панель инструментов вместе с адресной строкой.
Шаг 5: Теперь, когда адресная строка отображается, вы можете вводить адреса веб-сайтов или использовать поиск для перехода на нужные страницы.
Шаг 6: После ввода адреса или поискового запроса нажмите клавишу Ввод или коснитесь кнопки Переход на клавиатуре сенсорного экрана. Браузер загрузит запрошенную страницу.
Теперь вы знаете, как включить адресную строку на мобильном устройстве. Пользуйтесь ею для удобного и быстрого доступа к любимым веб-сайтам!
Откройте веб-браузер на вашем мобильном устройстве
Выберите веб-браузер
На мобильном устройстве обычно есть несколько веб-браузеров, установленных по умолчанию. Например, в вашем устройстве может быть установлен Safari (для устройств Apple), Google Chrome или Mozilla Firefox.
Если у вас установлено несколько веб-браузеров, вам необходимо выбрать тот, который вы хотите использовать для включения адресной строки.
Откройте веб-браузер
Как только вы выбрали веб-браузер, нажмите на его значок, чтобы открыть его. Это может быть значок с изображением компаса, знаком Google Chrome или иконкой похожей на универсальный логотип Интернета.
Если вы не знаете, какой веб-браузер используется на вашем устройстве, вы можете найти его в списке приложений на главном экране устройства или в панели нижнего меню.
Как только веб-браузер открыт, вы можете переходить по веб-страницам, использовать поиск, просматривать счетчики и активировать адресную строку для непосредственного ввода адреса веб-страницы, куда вы хотите перейти.
Найдите меню настроек веб-браузера
Чтобы включить адресную строку на компьютере или мобильном устройстве, сначала вам необходимо найти меню настроек вашего веб-браузера.
Для большинства веб-браузеров таких как Google Chrome, Mozilla Firefox, Microsoft Edge или Safari, вы можете найти меню настроек в правом верхнем углу окна браузера. Обычно это представлено значком с тремя точками или горизонтальными линиями. Нажмите на этот значок, чтобы открыть выпадающее меню.
В меню настроек вы должны найти раздел настроек или пункт меню, который относится к внешнему виду или отображению браузера. Обычно он идентифицируется как Вид или Оформление. В этом разделе вы можете настроить различные параметры отображения, включая адресную строку или панель инструментов.
Найдите пункт настройки, который позволяет вам включить адресную строку и убедитесь, что она активирована. Обычно это чекбокс или переключатель Вкл./Выкл.. Если адресная строка уже включена, она должна отображаться вверху окна браузера. Если она отключена, установите переключатель в положение Вкл. или установите галочку рядом с пунктом Адресная строка.
После того, как адресная строка включена, вы можете использовать ее для ввода адресов веб-сайтов или выполнения поиска. Это позволит вам быстро переходить по интернету и находить нужную информацию.
И помните, что процесс настройки адресной строки может незначительно отличаться в зависимости от используемого веб-браузера и его версии. Если вы испытываете трудности, обратитесь к документации или онлайн-ресурсам, предоставленным разработчиками вашего браузера, чтобы получить подробные инструкции по включению адресной строки.
