Microsoft Excel – одна из наиболее популярных программных платформ, используемая во многих офисах и предприятиях по всему миру. Одна из самых часто задаваемых вопросов о Excel заключается в том, как можно установить галочки в определенных ячейках. В данной статье мы рассмотрим несколько способов добавления галочек в таблицу Excel и расскажем о возможных применениях этой функции.
Первый и самый простой способ установить галочку в Excel – использовать символ флажка во встроенном шрифте Wingdings. Чтобы добавить галочку, необходимо выбрать ячейку, в которой хотите поставить галочку, и перейти на вкладку Шрифт в меню форматирования Excel. В разделе Шрифт вы найдете список доступных шрифтов, среди которых есть и Wingdings. Просто выберите этот шрифт, затем наберите букву a, и она автоматически заменится на символ галочки.
Второй способ требует некоторых дополнительных действий, но он дает больше возможностей для настройки внешнего вида и функций галочек. Для этого нужно воспользоваться функцией Условное форматирование. Выберите ячейку или диапазон ячеек, куда хотите добавить галочки, и перейдите на вкладку Условное форматирование в меню форматирования. Затем выберите Новое правило и в появившемся окне выберите Формула. В поле Формула для определения, где эта формула верна, введите выражение =ISTEXT(A1) (где A1 – первая ячейка диапазона, в который хотите добавить галочки).
Использование галочек в Excel может иметь различные применения, от обозначения прогресса выполнения задач до отметок присутствия. Благодаря простым и удобным способам установки галочек в программах Excel, вы можете эффективно организовать свою работу и упростить управление данными. Используйте эти методы для добавления галочек, где это необходимо, и повышайте свою производительность!
Оглавление
1. Основная информация о галочках в Excel
2. Способы ставить галочки в Excel
3. Использование условного форматирования для отображения галочек
4. Формулы для автоматического ставления галочек
5. Преимущества и недостатки использования галочек в Excel
6. Советы и рекомендации по работе с галочками в Excel
7. Заключение
Раздел 2: Первый способ ставить галочки в Excel
Перед тем, как приступить к описанию первого способа ставить галочки в Excel, следует отметить, что существует несколько способов сделать это. Однако, в этом разделе мы рассмотрим первый из них.
Первый способ заключается в использовании символа V или X вместо галочки. Для этого необходимо выбрать ячку, в которой вы хотите установить галочку, и ввести символ V или X с использованием клавиатуры. После этого, нажмите клавишу Enter, чтобы сохранить изменения.
Например, если вы хотите установить галочку в ячейке A1, выберите эту ячейку и введите символ V или X. Затем нажмите клавишу Enter.
Важно отметить, что при использовании этого способа галочки не будут автоматически перекрываться, а каждая новая галочка будет замещать предыдущую. Если вам требуется сохранить все галочки без их перекрытия, рекомендуется использовать другие способы, о которых будет рассказано далее.
Вы также можете изменить вид галочки, если вам не нравится стандартный символ V или X. Для этого вы можете выбрать нужный символ из другого шрифта или использовать специальный символ, который выглядит как галочка. Чтобы сделать это, откройте окно символов в Excel, выберите нужный символ и вставьте его в выбранную ячейку.
Раздел 3: Второй способ ставить галочки в Excel
Если вы не хотите использовать символы истина и ложь в виде флажков, то есть еще один способ ставить галочки в Excel. Для этого можно использовать встроенный элемент управления Флажок.
Чтобы добавить флажок в ячейку, сделайте следующее:
Шаг 1:
Выделите ячейку, в которую хотите добавить флажок.
Шаг 2:
Откройте вкладку Разработчик на панели инструментов Excel. Если у вас ее нет, то добавьте ее, выполнив следующие действия:
а) Нажмите правой кнопкой мыши на любое место на панели инструментов.
б) Выберите Настроить панель инструментов.
в) В появившемся окне выберите вкладку Разработчик.
Шаг 3:
На вкладке Разработчик найдите группу Управление формами и выберите Вставка -> Управление содержимым -> Флажок.
Шаг 4:
Укажите место на листе Excel, куда нужно вставить флажок.
Теперь у вас появится флажок в выбранной ячейке. Чтобы изменить его состояние, достаточно кликнуть мышкой на флажок.
Раздел 4: Когда использовать галочки в Excel
Галочки в Excel могут быть полезными при работе с большим объемом данных, когда необходимо отслеживать и контролировать определенные условия или выполненные задачи.
Вот несколько ситуаций, когда использование галочек может быть полезным:
- Отслеживание выполненных задач: используйте галочки, чтобы отметить задачи, которые уже выполнены. Это поможет вам следить за прогрессом и избежать пропуска каких-либо задач.
- Фильтрация данных: если вам нужно отсортировать данные по определенному критерию, вы можете использовать галочки в колонке или столбце, чтобы выбрать только нужные значения.
- Расчеты и подсчеты: с помощью галочек можно легко подсчитывать количество выполненных задач или отслеживать, сколько раз определенное условие выполнилось.
- Отслеживание состояния: галочки можно использовать для отображения текущего состояния или статуса элементов в таблице, например, чтобы обозначить, что задача находится в процессе выполнения или завершена.
Использование галочек в Excel может значительно упростить работу с данными и сделать их анализ более наглядным и удобным. Имейте в виду, что галочки можно установить и убрать в любое время, что делает их гибким инструментом при работе с таблицами Excel.
Раздел 5: Преимущества использования галочек в Excel
| 1. | Быстро отмечать выполненные задачи. |
| 2. | Легко отслеживать прогресс выполнения проектов. |
| 3. | Удобно фильтровать данные по отмеченным или неотмеченным задачам. |
| 4. | Создавать чеклисты и контрольные списки. |
| 5. | Улучшать визуальное представление данных, делая их более понятными и наглядными. |
Галочки в Excel также могут быть использованы для автоматического подсчета выполненных задач, создания сводных отчетов и аналитики данных. Зачастую, использование галочек упрощает работу с проектами и повышает эффективность продуктивности.
Раздел 6: Недостатки использования галочек в Excel
1. Ограниченность функционала: В отличие от специализированных программ, использование галочек в Excel имеет свои ограничения. Например, невозможно создать кастомные галочки с уникальными параметрами или визуальным оформлением. Это может ограничить возможности пользователей при создании и анализе данных.
2. Ограниченный контроль над данными: Когда данные вводятся с помощью галочек, есть риск возникновения ошибок. Пользователь может случайно поставить галочку не на тот элемент или пропустить важный элемент. Это может привести к неточным и неполным данным, которые могут повлиять на последующий анализ и принятие решений.
3. Отсутствие возможности отслеживания истории изменений: Когда данные вводятся с помощью галочек, сложно отследить историю изменений. Например, нельзя узнать, кто поставил галочку и в какое время. Это может затруднить отладку ошибок и проверку данных на достоверность.
4. Сложности сортировки и фильтрации: При наличии большого количества данных, которые представлены галочками, может быть сложно провести сортировку и фильтрацию по нужным параметрам. Галочки могут затруднить обработку данных и снизить эффективность работы с ними.
5. Затруднения при вводе и редактировании данных: Поставить галочку на один элемент не сложно, но если необходимо ввести или редактировать данные для множества элементов, это может быть неудобно и затратить много времени. Кроме того, при большом количестве элементов может быть сложно отследить, какие галочки уже поставлены, а какие нет.
В то же время, несмотря на некоторые ограничения, галочки в Excel могут быть полезным инструментом для быстрого и простого обозначения элементов списка или выполнения каких-либо задач. Однако перед их использованием важно учитывать потенциальные недостатки и выбирать наиболее подходящий способ для работы с данными.
Раздел 7: Как изменить галочки в Excel
Ученые в области Excel знают, что галочки могут быть полезными для отметки значений или выполненных задач. Однако иногда может возникнуть необходимость изменить внешний вид этих галочек или их поведение. В этом разделе мы рассмотрим, как изменить галочки в Excel.
Шаг 1: Выберите ячку с галочкой
Прежде чем изменять галочки в Excel, необходимо выбрать ячку, содержащую галочку. Для этого просто щелкните на нужную ячейку.
Шаг 2: Откройте вкладку Разработчик
Чтобы изменить внешний вид или поведение галочки, необходимо открыть вкладку Разработчик. Если вкладка Разработчик не отображается, выполните следующие действия:
File -> Options -> Customize Ribbon -> установите флажок напротив Разработчик -> нажмите OK.
Шаг 3: Настройте свойства галочки
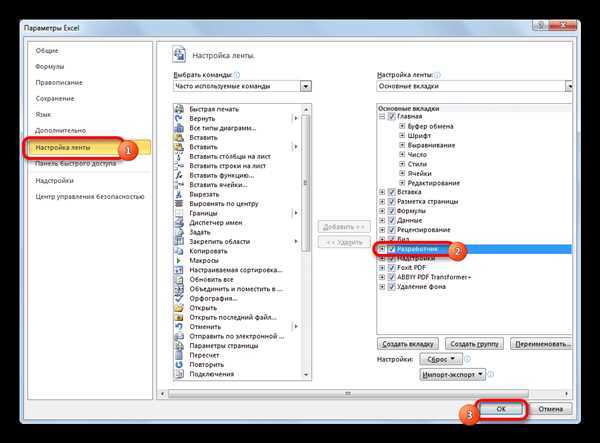
Выберите ячку с галочкой, а затем перейдите на вкладку Разработчик. В группе Controls найдите и нажмите на кнопку Properties. В появившемся окне настройте свойства галочки.
Вы можете изменить внешний вид, цвет, размер и положение галочки. Также можно настроить ее поведение при щелчке. Например, вы можете задать галочке действие, которое будет происходить при щелчке на нее, или задать, она должна быть отмечена или снята.
После настройки свойств нажмите кнопку OK. Галочка будет изменена в соответствии с заданными параметрами.
Теперь вы знаете, как изменять галочки в Excel. Не стесняйтесь экспериментировать с внешним видом и поведением галочек, чтобы сделать свою работу в Excel более эффективной и удобной.
Раздел 8: Как удалить галочки в Excel
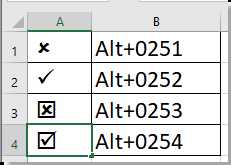
Иногда возникает необходимость удалить галочки в Excel для корректной обработки данных или для изменения формата ячеек. В этом разделе мы рассмотрим несколько способов удалить галочки в Excel.
1. Удаление галочек вручную
Один из самых простых способов удалить галочки в Excel — это удалить их вручную. Для этого следуйте этим шагам:
- Выберите ячку или диапазон ячеек, содержащих галочки, которые нужно удалить.
- Нажмите клавишу Backspace или Delete на клавиатуре. Галочки будут удалены.
2. Использование команды Очистить
Другой способ удалить галочки в Excel — это использование команды Очистить. Для этого выполните следующие действия:
- Выберите ячку или диапазон ячеек, содержащих галочки, которые нужно удалить.
- Щелкните правой кнопкой мыши на выбранный диапазон и выберите команду Очистить в контекстном меню.
- В открывшемся всплывающем меню выберите опцию Форматы ячеек.
- Нажмите кнопку ОК. Галочки будут удалены и форматы ячеек останутся без изменений.
3. Использование формулы
Еще один способ удалить галочки в Excel — это использовать формулы. Для этого выполните следующие действия:
- Создайте новый столбец или выберите существующий столбец, где нужно удалить галочки.
- В первую ячейку нового столбца введите формулу =IF(A1=TRUE, , A1), где A1 — ячейка с галочкой.
- Нажмите Enter, чтобы вычислить формулу.
- Скопируйте формулу во все остальные ячейки столбца. Галочки будут заменены на пустые ячейки.
| Ячейка | Галочка | Удаление галочки |
|---|---|---|
| A1 | ?? | |
| A2 | ? | |
| A3 | ?? |
При использовании формулы галочки будут заменены на пустые ячейки, а исходные данные останутся без изменений.
Надеемся, что эти способы помогут вам удалить галочки в Excel и упростят ваши рабочие процессы.
Раздел 9: Резюме
В этом руководстве мы рассмотрели, как ставить галочки в Excel с помощью различных методов и функций. Мы начали с простого способа, используя встроенные символы флажка, а затем перешли к более продвинутым методам с использованием условного форматирования, макросов и пользовательских символов.
Мы узнали, как создавать галочки в ячейках, и как контролировать их отображение с помощью условного форматирования. Мы также изучили, как использовать функцию IF для создания условий для отображения галочки.
Мы обратили внимание на самые полезные комбинации клавиш для быстрого вставления галочек и настройки их отображения в Excel. Мы также показали, как работать с галочками в фильтрах и скрытых столбцах и строках.
Наконец, мы рассмотрели и дополнительные функции пользовательских галочек: возможность сортировки и фильтрации по галочкам, а также создание собственных пользовательских символов с помощью макросов.
| Метод | Описание | Раздел |
|---|---|---|
| Использование символов флажка | Вставка предопределенных символов флажка в ячейки | Раздел 1 |
| Условное форматирование | Изменение отображения галочек в зависимости от значения ячейки | Раздел 2 |
| Использование функции IF | Условное отображение галочек с помощью функции IF | Раздел 3 |
| Сочетания клавиш | Быстрое вставление галочек с помощью сочетаний клавиш | Раздел 4 |
| Галочки в фильтрах | Работа с галочками в фильтрах и скрытых столбцах и строках | Раздел 5 |
| Сортировка и фильтрация по галочкам | Сортировка и фильтрация данных на основе галочек | Раздел 6 |
| Создание пользовательских символов | Создание собственных пользовательских символов с помощью макросов | Раздел 7 |
Определенно, ставка галочек в Excel может быть полезной для широкого спектра задач, начиная от отметки задач в списке и контроля внутренних процессов до учета и анализа данных. Правильное использование галочек может помочь вам упростить и ускорить вашу работу в Excel.
