Windows 10 – это самая популярная операционная система в мире, которая имеет множество полезных функций. Одной из таких функций является возможность узнать id вашего компьютера. Зачем нужно знать id компьютера? Например, это может пригодиться, когда требуется доступ к вашему компьютеру из другого устройства или для целей аутентификации при подключении к сети.
Id компьютера – это уникальный идентификатор, который помогает однозначно идентифицировать ваше устройство. Существует несколько способов узнать id компьютера в Windows 10, и мы рассмотрим их все в данной статье.
Первый способ – использовать системную информацию. Для этого нужно открыть Пуск, набрать Системная информация и выбрать соответствующий результат поиска. В открывшемся окне вы найдете много полезных сведений о вашем компьютере, включая id. Внимательно просмотрите информацию и найдите строку Идентификатор оборудования. Он состоит из цифр и букв, и это и есть id вашего компьютера.
Определение уникального идентификатора
Уникальный идентификатор (ID) компьютера в операционной системе Windows 10 используется для уникальной идентификации каждого конкретного компьютера на сети. ID компьютера может быть полезен при различных случаях, таких как настройка сетевых соединений или установка лицензионного ПО.
Существует несколько способов определить ID компьютера в Windows 10:
- Использование командной строки:
- Нажмите клавишу «Windows» + «R», чтобы открыть окно «Выполнить».
- Введите «cmd» и нажмите «Enter», чтобы открыть командную строку.
- Введите команду «wmic csproduct get uuid» и нажмите «Enter».
- Уникальный идентификатор компьютера появится в командной строке.
- Использование системных настроек:
- Нажмите клавиши «Windows» + «Pause/Break», чтобы открыть окно «Система».
- Уникальный идентификатор компьютера будет указан в разделе «Идентификатор продукта» или «Идентификатор устройства».
- Использование программы «Компьютерное имя и лицензирование»:
- Нажмите правой кнопкой мыши на значок «Пуск» и выберите «Система».
- В открывшемся окне, найдите раздел «Определение компьютера».
- Уникальный идентификатор компьютера будет отображаться в этом разделе.
Теперь, когда вы знаете различные способы определить уникальный идентификатор компьютера в Windows 10, вы можете использовать его для своих целей настройки и администрирования.
Роль идентификатора компьютера в Windows 10
Идентификатор компьютера в Windows 10 играет важную роль при уникальной идентификации устройства в локальной сети или при подключении к различным сервисам и приложениям. Каждый компьютер имеет свой уникальный идентификатор, который позволяет ему быть отличимым от других устройств.
Идентификатор компьютера может быть использован для различных целей. Например, он может использоваться для аутентификации пользователя при подключении к сети, для идентификации устройства при установке программного обеспечения или для облегчения процесса управления и обслуживания удаленных компьютеров.
В Windows 10 идентификатор компьютера может быть представлен разными способами. Один из наиболее распространенных способов — использование уникального имени компьютера или NetBIOS имени. Имя компьютера может быть любым, но для удобства лучше выбирать осмысленное имя, основанное на информации о компьютере или его функции.
Кроме того, в Windows 10 можно найти также значение идентификатора компьютера, называемого SID (Security Identifier). SID — это уникальный идентификатор, который присваивается каждому объекту безопасности в системе Windows. SID играет важную роль при обеспечении безопасности и контроля доступа к ресурсам компьютера.
Знание и понимание идентификатора компьютера в Windows 10 имеет особое значение для системного администратора. Он может быть полезен при устранении проблем, связанных с подключением к сети, а также при настройке и управлении компьютером. Поэтому это важное понятие, которое стоит изучить и учесть при работе с компьютером на базе Windows 10.
Основные методы определения id компьютера в Windows 10
1. Использование команды Client Machine ID в командной строке
Windows 10 имеет командную строку, с помощью которой можно узнать id компьютера. Для этого нужно открыть командную строку и ввести следующую команду:
- Откройте командную строку, нажав комбинацию клавиш Win + R и вводом команды cmd.
- Введите команду wmic csproduct get uuid.
- Нажмите Enter.
2. Просмотр информации о системе в настройках Windows 10
Windows 10 имеет встроенные настройки, где можно узнать информацию о системе и id компьютера. Для этого нужно выполнить следующие шаги:
- Откройте Настройки Windows 10, нажав комбинацию клавиш Win + I.
- Выберите раздел Система.
- Перейдите во вкладку О компьютере.
В этом разделе вы найдете информацию о системе и id компьютера с названием ИД ПК.
Метод 1: Настройки системы
Если вы хотите узнать ID компьютера в Windows 10, вы можете воспользоваться настройками системы. Этот метод не требует использования специальных программ или командной строки, поэтому он довольно прост в выполнении.
Шаг 1: Откройте Параметры Windows
Нажмите правой кнопкой мыши на кнопке Пуск в левом нижнем углу экрана. В контекстном меню выберите Параметры.
Шаг 2: Откройте Систему
В окне Параметры выберите раздел Система.
Шаг 3: Откройте Информацию об устройстве
В левой панели выберите О системе и прокрутите вниз до раздела Информация об устройстве.
Шаг 4: Узнайте ID компьютера
В разделе Информация об устройстве вы найдете ID компьютера под названием Идентификатор устройства. Для удобства вы можете скопировать его, нажав на кнопку Скопировать.
Теперь вы знаете, как узнать ID компьютера в Windows 10 с помощью настроек системы.
Метод 2: Командная строка
- Откройте командную строку, нажав сочетание клавиш Win + R и введя cmd.
- В командной строке введите команду wmic csproduct get uuid и нажмите Enter.
- Система выведет уникальный идентификатор компьютера (UUID), который можно использовать для идентификации вашего устройства.
Теперь вы знаете, как узнать id компьютера в Windows 10 с помощью командной строки.
Метод 3: Реестр Windows
- Нажмите комбинацию клавиш Win + R, чтобы открыть окно Выполнить.
- Введите команду regedit и нажмите Enter, чтобы открыть Редактор реестра.
- Перейдите по следующему пути:
HKEY_LOCAL_MACHINESOFTWAREMicrosoftCryptographyMachineGuid
- В правой части окна Редактора реестра вы увидите строку MachineGuid, содержащую id компьютера в Windows 10.
- Скопируйте id компьютера и используйте его по вашему усмотрению.
Это был третий метод, который позволяет узнать id компьютера в Windows 10 через реестр операционной системы.
Метод 4: Системная информация
Шаг 1: Откройте системную информацию
Нажмите на кнопку Пуск, введите Системная информация в строке поиска и выберите соответствующий результат.
Также можно открыть системную информацию, нажав одновременно клавиши Windows + R, введя команду msinfo32 и нажав Enter.
Шаг 2: Найдите id компьютера
После открытия системной информации вам нужно найти поле Идентификатор оборудования в окне программы.
Это поле содержит id вашего компьютера. Примерно так выглядит идентификатор оборудования: ACPIPNP0A0A2&daba3ff&2.
Вы можете скопировать этот идентификатор, чтобы использовать его по своему усмотрению.
Значение Идентификатор оборудования является уникальным для каждого компьютера.
Теперь вы знаете еще один метод, чтобы узнать id компьютера в Windows 10. Выберите любой из предложенных способов и поставьте задачу на практику!
Метод 5: PowerShell
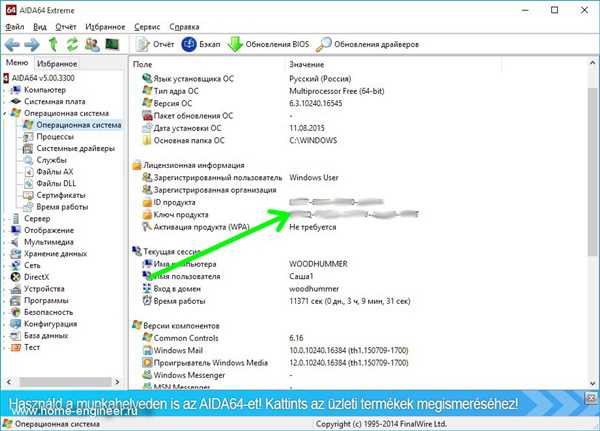
- Откройте меню Пуск и введите PowerShell в поисковую строку.
- Кликните правой кнопкой мыши на программе PowerShell и выберите Запустить от имени администратора.
- В открывшемся окне PowerShell введите следующую команду:
Get-CimInstance -ClassName Win32_ComputerSystemProduct | Select-Object -ExpandProperty IdentifyingNumber4. Нажмите клавишу Enter и в ответ вы получите id компьютера.
Теперь вы знаете пять разных методов, с помощью которых можно узнать id компьютера в операционной системе Windows 10. В зависимости от своих предпочтений и уровня знаний вы можете выбрать любой из них и получить нужную информацию.
Метод 6: Системные свойства
Шаг 1: Открыть системные свойства
Чтобы открыть системные свойства, нужно щелкнуть правой кнопкой мыши на значок Компьютер на рабочем столе или в меню Пуск и выбрать пункт Свойства.
Примечание: Если на рабочем столе отсутствует значок Компьютер, нужно выбрать пункт Панель управления в меню Пуск, затем развернуть раздел Система и безопасность и выбрать пункт Система.
Шаг 2: Просмотреть id компьютера
В открывшемся окне системных свойств компьютера нужно найти раздел ИД компьютера. В этом разделе будет указан уникальный идентификатор компьютера.
Примеры формата id компьютера:
— xxxxxxxx-xxxx-xxxx-xxxx-xxxxxxxxxxxx
— xxxxxxxx-xxxx-xxxx-xxxx-xxxxxxxxxxxx:xxxxxxxxxxxx
Примечание: В некоторых случаях id компьютера может быть скрытым или недоступным для просмотра из-за ограничений безопасности или установленной антивирусной программы.
