Центр приложений Ubuntu – это удобный способ находить и устанавливать новые программы на операционной системе Ubuntu. Этот инструмент предлагает широкий выбор приложений различных категорий: от офисных программ до игр и графических редакторов. Установка Центра приложений на Ubuntu может быть осуществлена несколькими способами. В данной статье мы рассмотрим установку через терминал, который позволяет выполнить все необходимые действия быстро и эффективно.
Первым шагом необходимо открыть терминал. Для этого вы можете воспользоваться горячими клавишами Ctrl + Alt + T или открыть терминал из меню приложений.
Команда для установки Центра приложений Ubuntu через терминал выглядит следующим образом:
sudo apt-get install gnome-software
После ввода этой команды терминал запросит ваш пароль. Важно помнить, что при вводе пароля символы не отображаются на экране, это нормальное поведение операционной системы Ubuntu. Поэтому просто введите пароль и нажмите Enter.
Проверка наличия центра приложений
Чтобы убедиться в наличии центра приложений в вашей системе Ubuntu, можно воспользоваться несколькими способами.
1. Поиск по меню
Откройте главное меню в Ubuntu, например, щелкнув по значку Даша в левом верхнем углу экрана, или нажав клавишу Super. Введите в поисковую строку слово Центр приложений и смотрите результаты. Если у вас есть центр приложений, он должен появиться в списке.
2. Команда в терминале
Откройте терминал в Ubuntu, нажав комбинацию клавиш Ctrl+Alt+T. Введите команду gnome-software и нажмите клавишу Enter. Если у вас есть центр приложений, он должен открыться в новом окне.
Если ни один из этих методов не привёл к появлению центра приложений, возможно, его просто нет в вашей системе. В таком случае, вы можете установить центр приложений с помощью команды в терминале. Подробнее об этом вы можете прочитать в соответствующей статье.
Открытие терминала
Существует несколько способов открыть терминал в Ubuntu:
- Использовать сочетание клавиш Ctrl + Alt + T. Это стандартное сочетание клавиш, которое открывает терминал на большинстве дистрибутивов Ubuntu.
- Найти терминал в меню приложений. В верхнем левом углу экрана находится иконка Приложения. Нажмите на нее и начните вводить Терминал в строке поиска. Когда приложение появится в результатах, нажмите на него, чтобы открыть терминал.
- Использовать сочетание клавиш Alt + F2 для открытия строки Выполнить. Введите gnome-terminal в строке Выполнить и нажмите Enter, чтобы открыть терминал.
После открытия терминала вы увидите командную строку, где можно вводить различные команды для взаимодействия с операционной системой.
Обновление пакетного менеджера
При использовании терминала для установки центра приложений Ubuntu, важно регулярно обновлять пакетный менеджер, чтобы получить последние обновления и исправления ошибок. Обновление пакетного менеджера обеспечивает стабильную работу системы и обновленные версии приложений.
Для обновления пакетного менеджера в Ubuntu с помощью терминала, можно использовать следующую команду:
sudo apt update
Эта команда обновит списки пакетов у вас в системе. Далее, чтобы установить фактические обновления, нужно ввести команду:
sudo apt upgrade
Эта команда обновит установленные пакеты на последние доступные версии. В процессе обновления может потребоваться подтверждение, введите ваш пароль и нажмите Enter, чтобы продолжить.
После выполнения этих команд, пакетный менеджер будет обновлен, и вы получите последние версии пакетов. Рекомендуется регулярно обновлять пакетный менеджер, чтобы быть уверенным в стабильности работы приложений и безопасности системы.
Установка центра приложений
1. Откройте терминал
Для того, чтобы установить центр приложений через терминал, вам сначала необходимо открыть терминал. Это можно сделать, нажав сочетание клавиш Ctrl + Alt + T или найдя терминал в меню приложений.
2. Установите пакет software-center
После открытия терминала введите следующую команду:
sudo apt-get install software-center
Данная команда позволит вам установить пакет software-center, который содержит в себе центр приложений Ubuntu.
3. Введите ваш пароль
После выполнения команды вам будет предложено ввести ваш пароль администратора. Введите пароль и нажмите клавишу Enter.
После ввода пароля процесс установки центра приложений начнется и может занять некоторое время в зависимости от скорости вашего интернет-соединения.
После успешной установки центр приложений будет готов к использованию.
Ввод пароля
При установке центра приложений Ubuntu через терминал может потребоваться ввод пароля пользователя. Это необходимо для выполнения привилегированных команд и действий в системе. Ввод пароля обеспечивает безопасность и защиту от несанкционированного доступа к системе.
При вводе пароля на экране не отображается никакая информация, включая символы пароля. Это делается для предотвращения возможности наблюдения пароля посторонними пользователями.
Когда вы вводите пароль, может потребоваться нажать клавишу Enter или Return, чтобы подтвердить его. После ввода пароля, система выполнит запрошенную команду или действие.
Будьте внимательны при вводе пароля, чтобы избежать ошибок. Если вы случайно набрали неверный пароль, система сообщит об этом и предложит повторить попытку. После нескольких неудачных попыток подряд, возможно, вам будет запрещено вводить пароль на некоторое время.
Подтверждение установки
После того, как вы ввели команду для установки Центра приложений Ubuntu через терминал, система попросит вас ввести пароль администратора. Это необходимо для выполнения операции с правами доступа суперпользователя. Введите пароль и нажмите клавишу Enter для подтверждения.
Далее система начнет загружать и устанавливать Центр приложений Ubuntu на ваш компьютер. Это может занять несколько минут, в зависимости от скорости вашего интернет-соединения и производительности компьютера.
По завершении установки Центр приложений Ubuntu вы увидите соответствующее уведомление. Теперь вы можете открыть Центр приложений Ubuntu и начать устанавливать приложения и программы с помощью простого и интуитивно понятного интерфейса.
Ожидание завершения установки
Во время установки вы можете наблюдать прогресс процесса на экране. Программные пакеты загружаются и устанавливаются на ваш компьютер. В это время важно не прерывать установку и дождаться полного завершения процесса.
Если установка занимает слишком много времени и вам кажется, что что-то пошло не так, можно проверить индикатор прогресса. Если индикатор длительное время не изменяется или выдает ошибку, возможно, что установка действительно замедлена или приостановлена. В таком случае, рекомендуется проверить интернет-соединение и перезапустить установку.
Помните, что некоторые большие приложения могут требовать значительного времени для установки, особенно если вы используете медленное интернет-соединение или компьютер с ограниченными ресурсами. Будьте терпеливы и дождитесь завершения процесса, чтобы получить полноценную функциональность и возможности установленного приложения.
Проверка наличия установленного центра приложений
Для проверки наличия установленного центра приложений в Ubuntu можно использовать терминал. В терминале введите команду:
sudo apt list gnome-softwareПосле выполнения этой команды вы увидите информацию о пакете gnome-software. Если пакет установлен, в строке информации будет указан его номер версии, например:
gnome-software/focal-updates,now 3.36.1-0ubuntu0.20.04.0 amd64 [установлен]Если вы хотите установить центр приложений, выполните команду:
sudo apt install gnome-softwareПосле этого центр приложений будет установлен на вашей системе. Если пакет уже установлен, команда не приведет к его повторной установке.
Дополнительная информация:
Центр приложений в Ubuntu предоставляет удобный интерфейс для поиска, установки и удаления приложений из официальных репозиториев. Он также отображает информацию о доступных обновлениях и предлагает установить их.
Таблица 1. Команды для работы с центром приложений:
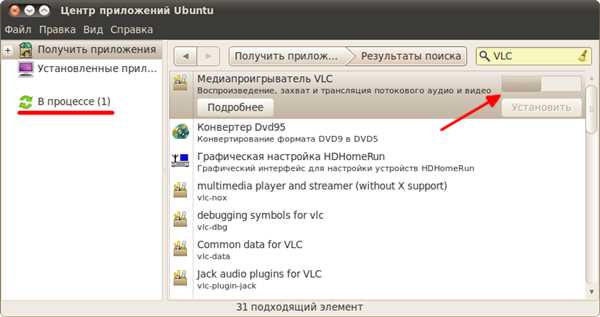
| Команда | Описание |
|---|---|
| sudo apt list gnome-software | Проверить наличие установленного центра приложений |
| sudo apt install gnome-software | Установить центр приложений, если он не установлен |
Теперь вы знаете, как проверить наличие установленного центра приложений и как его установить, если он отсутствует на вашей системе.
Добавление иконки в меню
При установке центра приложений Ubuntu через терминал намного удобнее добавить иконку в меню для быстрого доступа к приложению. В этом разделе мы рассмотрим простой способ добавления иконки в меню.
Шаг 1: Поиск нужной иконки
Перед тем как добавить иконку в меню, вы должны найти подходящую иконку для вашего приложения. Обычно иконки находятся в формате PNG или SVG. Подберите иконку, которая отражает содержание вашего приложения и соответствует общему стилю интерфейса Ubuntu.
Шаг 2: Копирование иконки в директорию
Когда вы нашли нужную иконку, скопируйте ее в директорию /usr/share/icons/. Для этого вам может потребоваться использовать команду sudo, чтобы получить права на запись в эту директорию.
Например, если имя вашей иконки my-app.png, выполните следующую команду:
sudo cp my-app.png /usr/share/icons/ Шаг 3: Создание файловой ссылки
В этом шаге вы создадите файловую ссылку на иконку в другой директории, из которой Unity меню загружает иконки. Для этого выполните следующую команду:
sudo ln -s /usr/share/icons/my-app.png /usr/share/icons/hicolor/256x256/apps/my-app.png Обратите внимание, что в данном примере используется директория /usr/share/icons/hicolor/256x256/apps/ для иконок размером 256×256 пикселей. Если у вас другой размер иконки, замените соответствующую часть пути.
Теперь иконка доступна в Unity меню и может быть использована для вашего приложения.
Перезапуск системы
Перезапуск системы может понадобиться после установки или обновления программного обеспечения для активации внесенных изменений. Для перезапуска системы в Ubuntu можно воспользоваться командой в терминале или с помощью системного меню.
Для перезапуска системы через терминал, откройте его и введите следующую команду:
sudo reboot
Вам потребуется ввести пароль учетной записи с правами администратора. После этого система начнет перезагрузку, сохраняя все открытые документы и программы.
Если вы предпочитаете использовать графический интерфейс, то можно перезапустить систему с помощью системного меню:
1. Щелкните на значке Завершение сеанса в правом верхнем углу экрана.
2. В открывшемся меню выберите пункт Перезагрузка.
3. Подтвердите перезагрузку системы и ожидайте завершения процесса.
После перезапуска системы все изменения должны быть активированы, и вы можете продолжить работу в обновленной системе Ubuntu.
Проверка работоспособности центра приложений
После установки центра приложений на Ubuntu через терминал важно проверить его работоспособность. В этом разделе мы рассмотрим несколько способов проверки функций и возможностей центра приложений.
1. Проверка обновлений: откройте центр приложений и выберите вкладку Обновления. Возможно, вам потребуется ввести свой пароль администратора. Затем нажмите кнопку Проверить. Если обновления доступны, центр приложений должен их обнаружить и показать список доступных обновлений.
2. Поиск приложений: введите название приложения в поле поиска центра приложений и нажмите Enter. Центр приложений должен найти соответствующие результаты поиска и отобразить их пользователю. Вы можете просматривать информацию о каждом найденном приложении, а также устанавливать их.
3. Установка приложений: найдите приложение, которое вы хотите установить, и нажмите на него. Откроется страница с подробной информацией о приложении. Нажмите кнопку Установить и подтвердите свое действие, если потребуется. Центр приложений должен начать процесс установки выбранного приложения и показать индикатор прогресса.
4. Удаление приложений: откройте центр приложений и перейдите на вкладку Установленные. Здесь вы увидите список всех установленных приложений. Найдите приложение, которое вы хотите удалить, и нажмите кнопку Удалить. Центр приложений должен удалить выбранное приложение и показать индикатор прогресса.
Если при проверке возникают какие-либо проблемы или ошибки, рекомендуется обратиться в техническую поддержку Ubuntu или проконсультироваться со специалистом.
Решение возможных проблем
При установке центра приложений Ubuntu через терминал иногда могут возникать некоторые проблемы. В этом разделе приведены некоторые распространенные проблемы и их решения.
| Проблема | Решение |
|---|---|
| Ошибка Не удалось получить блокировку dpkg | Эта ошибка возникает, когда другой процесс уже использует dpkg. Вы можете использовать команду sudo fuser /var/lib/dpkg/lock для определения процесса, который его блокирует, и затем завершить этот процесс или дождаться его завершения. |
| Ошибка Невозможно получить доступ к архиву | Эта ошибка может быть вызвана проблемами с подключением к Интернету или недоступностью серверов архивов Ubuntu. Убедитесь, что у вас есть стабильное подключение к Интернету, и перезапустите установку. |
| Ошибка Could not get lock /var/lib/dpkg/lock-frontend | Эта ошибка возникает, когда другой процесс уже использует установщик пакетов APT. Вы можете использовать команду sudo fuser /var/lib/dpkg/lock-frontend для определения процесса, который его блокирует, и затем завершить этот процесс или дождаться его завершения. |
| Ошибка Не удалось найти пакет | Эта ошибка может возникать, когда пакет, который вы пытаетесь установить, не найден в репозиториях. Убедитесь, что вы правильно указали имя пакета и что ваша система подключена к правильным репозиториям. |
Если у вас возникла другая проблема, не указанная выше, вы можете обратиться к официальной документации или сообществу Ubuntu для получения помощи.
