Microsoft Outlook 2010 — это одна из самых популярных программ для работы с электронной почтой и управления задачами. Один из ее важных функциональных элементов — возможность создавать подписки на различные папки. Однако, в последнее время, многие пользователи столкнулись с проблемой медленной синхронизации подписанных папок.
Причиной такого поведения Outlook 2010 может быть несколько. Во-первых, если в подписанных папках находится большое количество писем или вложений, программа может затратить много времени на их синхронизацию с сервером. Это особенно заметно при работе через интернет соединение с низкой пропускной способностью. Во-вторых, возможны проблемы с самим сервером, который может работать медленно или быть перегруженным.
Чтобы ускорить синхронизацию папок с подпиской в Outlook 2010, можно попробовать следующие методы. Во-первых, проверьте настройки подключения к серверу электронной почты. Убедитесь, что вы используете правильные параметры и стабильное интернет-соединение. Во-вторых, очистите кэш Outlook, что позволит программе создать новые копии файлов данных и ускорит синхронизацию. Также, можно отключить синхронизацию папок, которые вам не нужны, чтобы сократить объем передаваемых данных.
Проблемы с синхронизацией папок в Outlook 2010
При работе с почтовым клиентом Outlook 2010 пользователям иногда может стать известным, что синхронизация папок занимает слишком много времени. Эта проблема может вызывать недовольство и раздражение, так как мешает эффективной работе с электронной почтой и календарем.
Одной из возможных причин замедления синхронизации является большое количество элементов в папке. Если в папке находится слишком много писем, контактов или событий календаря, Outlook может тратить больше времени на обработку и обновление информации.
Кроме того, проблемы с сетью или неправильные настройки синхронизации могут также вызывать замедление процесса синхронизации. Некорректные настройки прокси-сервера или ограничения почтового сервера могут затруднять доступ клиента Outlook к серверу Exchange.
Чтобы решить проблему с замедленной синхронизацией папок, можно предпринять следующие действия:
| 1. | Удалить ненужные элементы из папок. Удаление старых или неиспользуемых элементов может существенно ускорить процесс синхронизации. |
| 2. | Изменить настройки синхронизации. В меню Файл выберите Параметры, затем Дополнительно и Отчеты об ошибках. Отключите Отправлять отчеты об авариях в Майкрософт. Это может помочь ускорить процесс синхронизации. |
| 3. | Проверить настройки сети. Убедитесь, что у вас стабильное соединение с сетью. Если у вас возникают проблемы с сетью, обратитесь к системному администратору. |
| 4. | Проверить настройки прокси-сервера. Убедитесь, что прокси-сервер настроен правильно и не ограничивает доступ клиента Outlook к серверу Exchange. |
| 5. | Обновить Outlook. Установите все доступные обновления для Outlook, которые могут содержать исправления для проблем с синхронизацией. |
Следуя этим рекомендациям, пользователи могут избежать проблем с замедленной синхронизацией папок в Outlook 2010 и получить более эффективный доступ к своим почтовым сообщениям и календарю.
Время, затрачиваемое на синхронизацию папок
Когда папки с подпиской синхронизируются, Outlook загружает все письма, встречи и контакты на локальный компьютер. Если в вашем почтовом ящике находится большое количество сообщений или вам постоянно приходят новые письма, процесс синхронизации может занять длительное время.
Дополнительным фактором, влияющим на время синхронизации, является скорость вашего Интернет-подключения. Если скорость загрузки данных низкая, это может существенно замедлить процесс синхронизации.
Как ускорить синхронизацию папок?
Существует несколько способов ускорить процесс синхронизации папок с подпиской в Outlook 2010:
- Очистите папку Входящие от ненужных сообщений. Удалите письма, которые вам уже не нужны, а также пустые папки.
- Выключите синхронизацию всех папок с подпиской, а затем включите только необходимые.
- Предоставьте Outlook больше времени для синхронизации. Оставьте компьютер включенным и подключенным к Интернету на некоторое время, чтобы Outlook смог загрузить и синхронизировать все данные.
Если проблема остается, возможно, стоит увеличить скорость вашего Интернет-подключения или обратиться к специалистам по поддержке Outlook для получения дополнительной помощи.
Причины медленной синхронизации в Outlook 2010
Вот несколько возможных причин медленной синхронизации в Outlook 2010:
- Большой объем данных: Если у вас много писем, контактов и календарных событий, синхронизация может занять больше времени. В этом случае, рекомендуется удалить ненужные элементы или архивировать их, чтобы сократить объем данных.
- Низкая скорость интернет-соединения: Медленная сеть может замедлить процесс синхронизации, особенно при использовании больших файлов и вложений. Убедитесь, что ваше интернет-соединение стабильно и быстро.
- Проблемы с почтовым сервером: В некоторых случаях, медленная синхронизация может быть связана с проблемами на стороне почтового сервера. Обратитесь к администратору почты или провайдеру услуг для устранения возможных проблем.
- Программное обеспечение сторонних разработчиков: Некоторые сторонние плагины или приложения могут воздействовать на производительность Outlook 2010. Попробуйте отключить все плагины и проверьте, улучшится ли синхронизация.
- Неправильные настройки синхронизации: Некорректные или неправильные настройки синхронизации также могут вызывать медленную синхронизацию. Проверьте настройки вашего аккаунта и убедитесь, что они соответствуют рекомендациям почтового провайдера или администратора почты.
Используя эти рекомендации, вы сможете определить возможные причины медленной синхронизации в Outlook 2010 и принять соответствующие меры для исправления ситуации. Если проблемы с синхронизацией продолжаются, рекомендуется обратиться к специалисту по технической поддержке Outlook.
Влияние размера папки на скорость синхронизации
Когда Outlook синхронизирует папку, он выполняет несколько операций, таких как загрузка новых сообщений, обновление информации о статусе сообщений, отправка входящих сообщений и удаление удаленных сообщений. Чем больше сообщений и файлов находится в папке, тем больше времени потребуется для выполнения этих операций.
Если ваша папка содержит большое количество сообщений или файлов, вам следует рассмотреть несколько рекомендаций для оптимизации процесса синхронизации:
1. Архивируйте старые сообщения
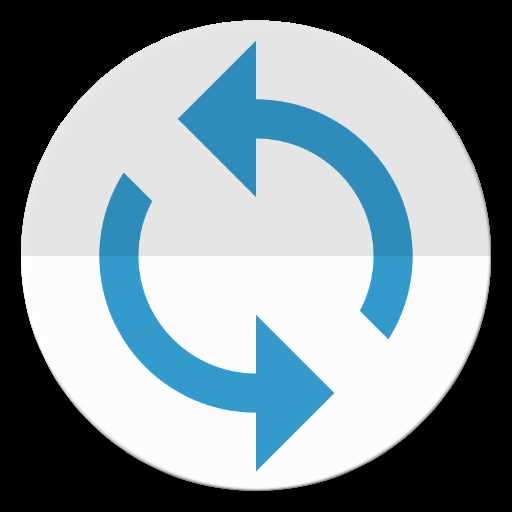
Старые сообщения, которые вы больше не используете, могут быть отправлены в архив для освобождения места в папке и повышения производительности Outlook. Это можно сделать путем создания архивных папок или использования функции автоматического архивирования в Outlook.
2. Удалите ненужные файлы в папке
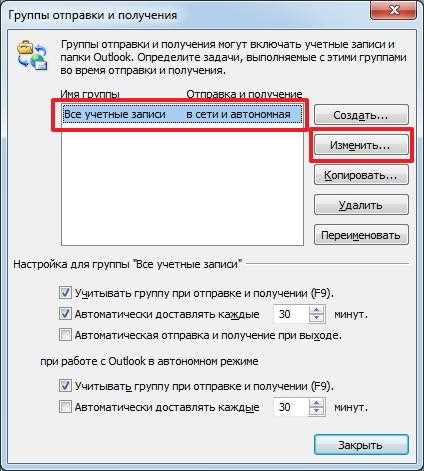
Если в папке содержатся файлы, которые вы больше не нужны, удаляйте их, чтобы уменьшить объем данных, синхронизируемых Outlook. Это поможет ускорить процесс синхронизации.
3. Оптимизируйте настройки папки
В Outlook 2010 есть возможность настройки параметров синхронизации для каждой папки. Вы можете установить различные параметры синхронизации для каждой папки, чтобы управлять количеством загружаемых сообщений и файлов в папке.
Приняв эти рекомендации во внимание, вы сможете снизить время синхронизации папок с подпиской в Outlook 2010 и повысить общую производительность программы.
Важность подписок в Outlook 2010
Outlook 2010 предоставляет пользователю удобный способ подписываться на различные ресурсы: электронные письма, календари, контакты и задачи. Подписки позволяют пользователю быть в курсе последних обновлений и изменений в выбранных ресурсах.
Одним из важных преимуществ подписок в Outlook 2010 является возможность синхронизации папок. Это позволяет пользователю получать актуальную информацию в режиме реального времени и автоматически синхронизировать данные с выбранными папками.
Преимущества подписок в Outlook 2010
1. Удобство использования. Подписки позволяют пользователю комфортно работать с большим объемом информации, получая только ту информацию, которая релевантна для него. Уведомления о новых письмах, встречах и заданиях появляются непосредственно в почтовом клиенте Outlook, что упрощает контроль за всеми событиями.
2. Сокращение времени на поиск и обработку информации. Подписки позволяют пользователю сократить время, затрачиваемое на поиск необходимых данных, так как актуальная информация автоматически появляется в выбранных папках. Это особенно полезно для пользователей, которые работают с большим объемом информации или активно взаимодействуют с другими людьми.
3. Лучшая организация рабочего процесса. Подписки помогают пользователю организовать свою работу более эффективно. При активной подписке на важные ресурсы пользователь всегда будет в курсе обновлений и изменений. Это позволяет закрыть сделки, согласовать встречи и выполнить задания своевременно.
4. Контроль над информацией. Подписки позволяют пользователю выбирать, какую информацию он хочет получать, и настраивать уведомления по своему усмотрению. Возможность настраивать уведомления об определенных событиях позволяет пользователю точно контролировать свой рабочий процесс и выбирать наиболее эффективные способы работы с информацией.
Заключение
Подписки в Outlook 2010 являются важным инструментом для эффективного управления информацией и улучшения рабочего процесса. Они позволяют получать актуальные данные и быть в курсе последних обновлений. За счет синхронизации папок, пользователь получает доступ к информации в режиме реального времени, что помогает ему сократить время на поиск данных и лучше организовать свою работу.
Оптимальные настройки для быстрой синхронизации
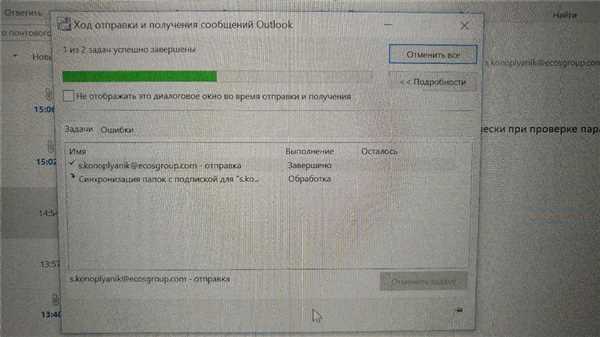
Синхронизация папок с подпиской в Outlook 2010 может занять много времени, особенно если в почтовом ящике находится большое количество сообщений. Однако, с помощью нескольких оптимальных настроек, вы можете значительно ускорить процесс синхронизации и сделать его более эффективным.
Вот несколько рекомендаций по оптимизации настроек для быстрой синхронизации:
- Ограничьте количество сообщений, которые синхронизируются: если у вас есть папки с большим количеством сообщений, которые вам не требуются на устройстве, вы можете отключить их синхронизацию. Для этого откройте настройки аккаунта в Outlook, перейдите на вкладку Дополнительно и установите флажок Только последние сообщения для этих папок.
- Выключите синхронизацию ненужных папок: если у вас есть папки, которые вам не требуются на устройстве, вы можете отключить их синхронизацию. Для этого откройте настройки аккаунта в Outlook, перейдите на вкладку Аутлуки и установите флажок Не использовать для устройства для этих папок.
- Используйте подходящие настройки синхронизации: в зависимости от вашего варианта источника данных (например, Exchange или IMAP), вы можете настроить различные параметры синхронизации. Например, для Exchange аккаунта вы можете изменить интервал синхронизации или настроить синхронизацию только определенного количества дней.
- Очистите служебные файлы Outlook: иногда накопление служебных файлов Outlook может замедлить процесс синхронизации. Одним из способов ускорения работы Outlook является их удаление. Для этого откройте диспетчер задач, найдите процесс Outlook.exe и завершите его. Затем удалите служебные файлы из папки %localappdata%MicrosoftOutlook.
Соблюдение этих рекомендаций может помочь вам ускорить процесс синхронизации папок с подпиской в Outlook 2010 и сделать его более эффективным.
Использование кэширования для ускорения синхронизации
Для использования кэширования вам необходимо настроить Outlook 2010 следующим образом:
- Откройте Outlook 2010 и выберите вкладку Файл.
- В меню Информация выберите Параметры аккаунта.
- В открывшемся окне выберите аккаунт, для которого вы хотите включить кэширование, и нажмите на кнопку Изменить.
- В новом окне выберите вкладку Дополнительно.
- Установите флажок рядом со значением Кэшировать удаленный контент на этом компьютере и нажмите на кнопку ОК.
- Подтвердите изменения и закройте окно Параметры аккаунта.
После включения кэширования Outlook 2010 будет загружать данные с сервера только при необходимости и хранить их локально. Это значительно сократит время, затрачиваемое на синхронизацию папок с подпиской, так как все необходимые данные уже будут находиться на вашем компьютере. В случае изменения данных на сервере, Outlook 2010 автоматически обновит локальную копию при следующей синхронизации.
Использование кэширования позволяет значительно ускорить синхронизацию папок с подпиской Outlook 2010 и обеспечить более эффективную работу с данными. Не забудьте включить кэширование для каждого аккаунта, для которого вы хотите ускорить синхронизацию.
Проверка на наличие ошибок в папках сообщений
Если синхронизация папок с подпиской Outlook 2010 занимает много времени, возможно, в одной или нескольких папках сообщений возникла ошибка. Для решения данной проблемы необходимо выполнить проверку на наличие ошибок в папках сообщений. Вот несколько шагов, которые помогут вам выполнить данную проверку:
- Откройте Outlook 2010 и выберите вкладку Папка.
- В выпадающем меню выберите Свойства папки.
- В открывшемся окне перейдите на вкладку Обслуживание.
- Нажмите кнопку Проверка наличия ошибок.
- Дождитесь окончания проверки. Если будут найдены ошибки, Outlook 2010 предложит варианты их исправления.
- Выберите необходимые вам варианты исправления и нажмите кнопку ОК.
После выполнения данных шагов проверка на наличие ошибок в папках сообщений будет выполнена успешно, что поможет ускорить процесс синхронизации папок с подпиской Outlook 2010.
Обновление программы Outlook 2010 для улучшения синхронизации
Чтобы обновить программу Outlook 2010, следуйте следующим шагам:
- Откройте программу Outlook 2010 на вашем компьютере.
- Перейдите во вкладку Файл в верхнем левом углу окна Outlook.
- Нажмите на кнопку Справка во всплывающем меню.
- В открывшейся панели слева выберите Обновление и нажмите на кнопку Проверить наличие обновлений.
- Ожидайте, пока Outlook 2010 проверяет наличие доступных обновлений.
- Если обновления найдены, следуйте инструкциям на экране, чтобы загрузить и установить их.
- После завершения установки обновлений перезапустите программу Outlook 2010.
После обновления программы Outlook 2010 вы можете обнаружить, что синхронизация папок стала быстрее и более надежная. В случае, если проблема с синхронизацией все еще остается, рекомендуется обратиться в службу поддержки Microsoft для получения дополнительной помощи и решения проблемы.
Планирование регулярной очистки папок для оптимизации синхронизации
Когда папки в Outlook 2010 заполняются большим количеством писем, вложений или элементов календаря, процесс синхронизации может замедлиться. Чем больше элементов в папке, тем больше времени требуется на ее обновление и передачу данных. Поэтому, регулярная очистка папок может помочь ускорить процесс синхронизации и повысить эффективность работы с Outlook 2010.
Как планировать регулярную очистку папок для оптимизации синхронизации в Outlook 2010?
- Определите папки, которые необходимо очистить. Например, папка Входящие, содержащая много старых писем.
- Выберите метод очистки папок. Вы можете удалить все элементы, старше определенной даты, переместить элементы в другую папку или архивировать их.
- Создайте правило для очистки выбранных папок. В Outlook 2010 есть возможность создавать правила для автоматической очистки папок. Например, можно создать правило для перемещения всех писем, старше 3-х месяцев, из папки Входящие в папку Архив.
- Планируйте выполнение правила. В Outlook 2010 можно установить расписание для выполнения правила очистки папок. Например, правило может быть запланировано на выполнение каждую неделю или каждый месяц.
Планируя регулярную очистку папок в Outlook 2010, вы сможете оптимизировать процесс синхронизации и ускорить работу с почтовым клиентом. Не забывайте регулярно проверять и обновлять свои правила очистки, чтобы быть уверенным в их эффективности и соответствии вашим потребностям.
