Программа Vegas Pro является одной из самых популярных программ для монтажа видео. Она предоставляет большое количество инструментов и функций для редактирования и обработки видеофайлов. Одной из основных проблем, с которой сталкиваются пользователи Vegas Pro, является большой размер видеофайлов, которые занимают много места на жестком диске и трудно передаются через интернет. В этой статье мы расскажем, как уменьшить размер видео в программе Vegas Pro без потери качества.
Первым шагом для уменьшения размера видео в программе Vegas Pro является выбор правильных настроек экспорта. При экспорте видео вы можете выбрать различные параметры, такие как разрешение, битрейт и формат файла. Если ваша цель — уменьшить размер видео, вы должны выбрать настройки с более низким разрешением и битрейтом.
Кроме выбора правильных настроек экспорта, в программе Vegas Pro есть и другие инструменты, которые помогут уменьшить размер видео без потери качества. Например, вы можете использовать инструмент Кадр на секунду для уменьшения количества кадров в секунду. Это позволит уменьшить размер видеофайла, но может привести к небольшой потере плавности видео. Вы также можете использовать инструмент Обрезка для удаления ненужных частей видео и тем самым уменьшить размер файла.
Как уменьшить размер видео в Vegas?
Шаг 1: Откройте видео в программе Vegas
В первую очередь, запустите программу Vegas и откройте видео, которое вы хотите уменьшить размер.
Шаг 2: Измените разрешение видео
Для изменения разрешения видео, перейдите к окну Свойства (для этого щелкните правой кнопкой мыши на видеоклипе и выберите Свойства). В появившемся окне вы увидите раздел Разрешение. Здесь вы можете изменить высоту и ширину видео в пикселях. Уменьшив эти значения, вы сможете значительно уменьшить размер видео.
Для сохранения изменений, нажмите ОК.
Если вы хотите сохранить файл в новом формате для еще большего уменьшения размера, вы можете воспользоваться функцией экспорта. Для этого нажмите Файл и выберите Экспорт. Затем выберите нужный вам формат и настройте параметры экспорта, установив меньшую битрейт и разрешение.
После этого сохраните файл в новом формате, указав нужное вам место сохранения.
Теперь вы знаете, как уменьшить размер видео в программе Vegas, изменяя разрешение и экспортируя файл в более компактном формате.
Перекодировка видео в программах Vegas: пошаговая инструкция
Перекодировка видео может быть необходима, чтобы уменьшить размер файла, изменить формат, улучшить качество или решить другие задачи. В программе Vegas предусмотрены инструменты, которые помогут вам выполнить эту задачу. В этой пошаговой инструкции вы узнаете, как перекодировать видео в программе Vegas.
Шаг 1: Открытие видеофайла
Первым шагом необходимо открыть видеофайл, который вы хотите перекодировать. Для этого в меню программы выберите Файл и затем Открыть. В появившемся окне выберите нужный файл и нажмите Открыть.
Шаг 2: Редактирование настроек видео
После открытия видеофайла перейдите во вкладку Настройки видео. Здесь вы сможете изменить различные параметры видео, такие как формат, разрешение, битрейт, частота кадров и другие. Выберите нужные настройки в соответствии с вашими требованиями.
Шаг 3: Перекодировка видео
После редактирования настроек нажмите кнопку Применить или ОК, чтобы сохранить изменения. Затем выберите в меню программы Файл и Сохранить как. Укажите путь и имя для сохраняемого файла и выберите формат, в который вы хотите перекодировать видео.
Далее следуйте инструкциям программы Vegas, чтобы завершить процесс перекодировки видео. Подождите, пока файл будет сохранен, это может занять некоторое время в зависимости от размера и сложности видео.
Поздравляю, вы успешно перекодировали видео в программе Vegas! Теперь вы можете использовать его для своих задач или делиться с другими.
Примечание: Перед выполнением перекодировки убедитесь, что у вас есть достаточно свободного места на жестком диске и что ваш компьютер способен обрабатывать видеофайлы выбранными настройками.
Уменьшение размера видео с помощью компрессии в Vegas
Для того чтобы уменьшить размер видео с помощью компрессии в Vegas, следуйте этим шагам:
1. Откройте видео в программе Vegas
Запустите программу Vegas и импортируйте видеофайл, который вы хотите уменьшить в размере. Для этого выберите Файл -> Открыть и найдите нужный файл на вашем компьютере.
2. Примените компрессию к видео
Перетащите видео на временную шкалу внизу окна программы. Затем выберите видео на шкале и нажмите правой кнопкой мыши. В контекстном меню выберите Свойства медиафайла.
В появившемся окне Свойства файла перейдите на вкладку Видео. В разделе Формат выберите Compressed. Это позволит вам применить компрессию к видео для уменьшения его размера.
3. Настройте параметры компрессии
Нажмите на кнопку Настроить рядом с разделом Формат. В появившемся окне вы сможете настроить различные параметры компрессии, такие как битрейт, кодек, соотношение сторон и другие.
Настройте параметры компрессии в соответствии с требованиями вашего проекта и ожидаемым качеством видео. Обратите внимание, что более высокое сжатие может привести к потере качества изображения.
4. Примените компрессию и экспортируйте видео
После настройки параметров компрессии нажмите кнопку ОК. Затем выберите место сохранения файла и задайте имя для нового видео. Нажмите Сохранить.
Vegas начнет процесс экспорта видео с примененной компрессией. По окончании процесса у вас будет видеофайл с меньшим размером, но сохранивший качество изображения на высоком уровне.
Теперь вы знаете, как уменьшить размер видео с помощью компрессии в программе Vegas. Этот метод позволяет с легкостью сократить размер видеофайла без потери качества, что может быть полезным при хранении и передаче видеоматериалов.
Использование эффектов и настроек Vegas для уменьшения размера видео
Программа Vegas предлагает ряд эффектов и настроек, которые помогут уменьшить размер видео без потери качества. В этом разделе мы рассмотрим некоторые из них.
1. Уменьшение разрешения видео
Одним из самых простых способов уменьшить размер видео в Vegas является изменение его разрешения. Вы можете снизить разрешение видео, сохраняя пропорции. Например, если ваше видео имеет разрешение 1920×1080 (Full HD), вы можете установить разрешение 1280×720 (HD) или 854×480 (SD) для получения видео меньшего размера.
2. Изменение битрейта видео
Битрейт определяет количество данных, передаваемых в секунду при воспроизведении видео. Вы можете уменьшить битрейт видео в Vegas, чтобы уменьшить его размер. Однако стоит помнить, что слишком низкое значение битрейта может привести к потере качества видео. Рекомендуется экспериментировать с различными значениями и выбрать оптимальный баланс между качеством и размером.
3. Применение компрессии
Программа Vegas предлагает различные методы компрессии видео, которые могут помочь сократить его размер. Например, вы можете использовать кодеки с сжатием, такие как H.264 или MPEG-4, чтобы уменьшить размер видео. Компрессия может помочь снизить размер файла, однако может потребоваться подбор оптимальных настроек компрессии для достижения наилучшего сочетания между размером и качеством.
Помимо этих методов, существуют и другие способы уменьшить размер видео в программе Vegas. Например, вы можете удалить ненужные фрагменты видео, сократить продолжительность видео или изменить параметры аудио. Однако помните, что при уменьшении размера видео может произойти потеря качества, поэтому рекомендуется сохранить оригинальную копию видео в случае необходимости повторного использования.
Советы по выбору наиболее эффективного кодека для уменьшения размера видео в Vegas
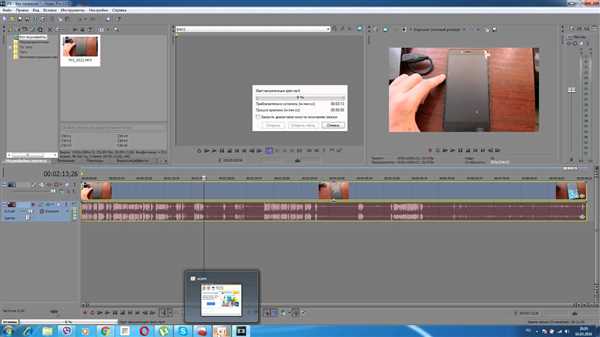
1) H.264 (AVC)
Кодек H.264 (AVC) является одним из наиболее эффективных кодеков для сжатия видео. Он предлагает отличное соотношение размера файла и качества изображения. H.264 широко используется в большинстве устройств и платформ, поэтому файлы, сжатые с его помощью, будут совместимы с большинством устройств и проигрывателей.
2) HEVC (H.265)
HEVC (H.265) — это более современный и эффективный кодек, чем H.264. Он обеспечивает дополнительное уменьшение размера файла без значительной потери качества изображения. Однако не все устройства и платформы поддерживают данный кодек, поэтому перед использованием HEVC, убедитесь, что ваша целевая аудитория сможет воспроизвести видео, сжатое с его помощью.
Важно: При использовании H.264 или HEVC обратите внимание на качество сжатия. Высокая степень сжатия может привести к потере качества изображения. Рекомендуется провести тестирование различных настроек, чтобы найти оптимальный баланс между размером файла и сохранностью качества.
Однако помимо выбора кодека, есть другие факторы, которые могут повлиять на размер видео:
3) Разрешение видео
Более высокое разрешение видео, такое как 4K или 1080p, требует больше места на диске. Если вам не требуется высокое разрешение, рассмотрите возможность уменьшить его, чтобы сократить размер видео.
4) Битрейт видео
Битрейт видео определяет количество информации, передаваемой в секунду и влияет на качество видео и его размер. Более низкий битрейт может значительно сократить размер файла, но это может привести к потере качества изображения. Рекомендуется экспериментировать с настройками битрейта, чтобы найти оптимальный баланс.
Необходимо помнить, что уменьшение размера видео обычно приводит к потере качества. Рекомендуется сохранять оригинальную копию видео для сохранности качества и создавать уменьшенные версии только для специальных нужд.
Как настроить параметры экспорта в Vegas для уменьшения размера видео
Если вы хотите уменьшить размер видео в программе Vegas, можно воспользоваться настройками экспорта, которые позволят сжать видео без значительной потери качества.
Вот несколько шагов, которые помогут вам настроить параметры экспорта в Vegas для уменьшения размера видео:
- Откройте свой проект в программе Vegas и выберите пункт меню Файл в верхней части экрана.
- Далее выберите Экспорт и Медиа из выпадающего меню.
- В появившемся окне Настройки медиа выберите нужный вам формат экспорта. Например, вы можете выбрать формат MP4 или AVI, так как они обеспечивают отличное сжатие видео.
- Для уменьшения размера видео вы можете изменить разрешение. Введите желаемое разрешение в поле Размер кадра в разделе Видео. Уменьшение разрешения снизит размер видео.
- Также вы можете изменить битрейт видео, чтобы уменьшить его размер. В разделе Видео найдите поле Битрейт и установите его значение меньше текущего значения.
- Если необходимо уменьшить размер файла звука, вы можете изменить его битрейт в разделе Аудио. Введите желаемое значение битрейта в поле Битрейт.
- После того как вы настроили все параметры экспорта, нажмите кнопку ОК. Появится окно сохранения файла, где вы сможете выбрать путь сохранения и формат файла.
- Нажмите кнопку Сохранить, чтобы начать экспорт вашего видео с заданными параметрами. В результате видео будет иметь меньший размер при сохранении определенного качества.
Таким образом, настройка параметров экспорта в программе Vegas позволяет уменьшить размер видео без значительной потери качества. Вы можете экспериментировать с различными настройками, чтобы найти оптимальный баланс между размером файла и качеством видео.
Уменьшение размера видео в Vegas путем изменения разрешения и битрейта
Изменение разрешения
Изменение разрешения видео позволяет уменьшить его размер без потери качества. Для этого необходимо выполнить следующие шаги в программе Vegas:
- Откройте видеофайл в программе Vegas.
- Перейдите во вкладку Свойства на панели инструментов.
- Выберите раздел Видео и найдите параметр Разрешение.
- Измените значения ширины и высоты разрешения, уменьшив их до оптимальных для вашей цели.
- Нажмите ОК, чтобы сохранить изменения.
После выполнения этих шагов размер видео будет уменьшен в соответствии с новым разрешением.
Изменение битрейта
Изменение битрейта видео также позволяет уменьшить его размер без значительной потери качества. Для этого необходимо выполнить следующие действия в программе Vegas:
- Откройте видеофайл в программе Vegas.
- Перейдите во вкладку Свойства на панели инструментов.
- Выберите раздел Видео и найдите параметр Битрейт.
- Измените значение битрейта на более низкое, учитывая баланс между размером файла и качеством видео.
- Нажмите ОК, чтобы сохранить изменения.
После выполнения этих шагов битрейт видео будет уменьшен, что приведет к уменьшению его размера.
Использование комбинации изменения разрешения и битрейта позволяет добиться максимального сжатия видеофайла при минимальном влиянии на качество изображения. Но необходимо учитывать, что чрезмерное уменьшение размера видео может привести к потере деталей и резкости изображения.
Разные способы сжатия видео в Vegas и их плюсы и минусы
В программе Vegas есть несколько способов уменьшить размер видео, чтобы сделать его более подходящим для определенных целей. Рассмотрим несколько вариантов и их плюсы и минусы.
1. Изменение разрешения видео
Один из самых простых способов уменьшить размер видео — изменить его разрешение. Если у вас, например, видео с разрешением 1080p, вы можете сжать его до 720p или даже 480p. Это приведет к уменьшению размера файла, но может привести к потере качества изображения.
2. Уменьшение битрейта
Другой способ сжатия видео — уменьшение битрейта. Битрейт определяет количество данных, передаваемых в секунду. Уменьшение битрейта приводит к снижению качества видео, но также уменьшает размер файла. Этот метод особенно полезен, когда есть ограничение на размер файла или скорость интернет-соединения.
Однако не стоит уменьшать битрейт слишком сильно, так как это может привести к появлению артефактов и потере деталей в изображении.
3. Использование компрессии видео
Компрессия видео — это процесс сжатия видеотрансляции для уменьшения размера файла. В программе Vegas вы можете выбрать различные методы компрессии, такие как H.264, MPEG-4 или WMV. Каждый из них имеет свои преимущества и недостатки, поэтому вам придется экспериментировать, чтобы найти наиболее подходящий для ваших нужд метод компрессии.
Например, формат H.264 обеспечивает хорошее качество видео при низком битрейте, а формат MPEG-4 удобен для воспроизведения на различных устройствах. Формат WMV, в свою очередь, обладает небольшим размером файла, но может потерять часть качества.
Важно помнить, что компрессия видео может привести к потере качества изображения или звука, поэтому вам нужно найти баланс между размером файла и качеством видео.
В конечном итоге, выбор метода сжатия зависит от вашей конкретной ситуации и потребностей. Рекомендуется провести несколько тестовых сжатий, чтобы определить оптимальные настройки для вашего видео.
Важно: перед сжатием видео рекомендуется сохранить оригинальный файл в безопасном месте, чтобы избежать потери данных.
Использование плагинов и расширений в Vegas для уменьшения размера видео
Программа Vegas позволяет использовать плагины и расширения, которые помогут уменьшить размер видео без значительной потери качества. В этом разделе мы рассмотрим несколько полезных плагинов и расширений, которые можно использовать в Vegas для сжатия видео.
1. QuickTime для Vegas
QuickTime для Vegas – мощный плагин, который обеспечивает отличное качество и удобство при работе с видео. Этот плагин позволяет сжимать видеофайлы до более компактного размера без значительной потери качества.
2. Magic Bullet для Vegas
Magic Bullet для Vegas – еще один популярный плагин, который предлагает различные эффекты и инструменты для обработки и сжатия видео. С его помощью можно уменьшить размер видео и придать ему профессиональный вид.
Чтобы использовать эти плагины, вам потребуется скачать и установить их на компьютер. Затем откройте программу Vegas и найдите пункт меню Плагины или Расширения. В этом меню вы найдете плагины, которые были установлены ранее.
Выберите нужный плагин и примените его к видеофайлу. У каждого плагина могут быть различные настройки, которые позволят вам уменьшить размер видео по вашим предпочтениям.
Важно заметить, что сжатие видео может повлиять на его качество. Поэтому рекомендуется регулировать параметры сжатия с осторожностью и проверять результат перед сохранением.
Использование плагинов и расширений в программе Vegas – отличный способ уменьшить размер видео без значительной потери качества. Попробуйте различные плагины и экспериментируйте с их настройками, чтобы найти оптимальные параметры для вашего видео.
Как избежать потери качества видео при уменьшении его размера в Vegas
Когда вы сжимаете видео в программе Vegas, есть риск потери качества. Однако, с правильной настройкой и выбором оптимальных параметров, вы можете минимизировать потерю качества.
1. Выберите подходящий формат сжатия
Программа Vegas поддерживает множество форматов сжатия видео. При выборе формата, учитывайте требования и ограничения вашей целевой платформы, так как некоторые форматы могут негативно влиять на качество видео. Рекомендуется выбрать формат с высоким качеством сжатия, например, H.264.
2. Установите оптимальное разрешение и битрейт
Чем ниже разрешение видео, тем меньше его размер, но и качество может пострадать. Рекомендуется выбрать разрешение, которое соответствует требованиям вашей целевой платформы и сохраняет необходимую четкость изображения. Также, установите оптимальный битрейт, подходящий для нужд вашего проекта.
3. Используйте плавное сжатие
При сжатии видео в Vegas, вы можете выбрать степень сжатия по мере его прохождения через программу. Рекомендуется использовать плавное сжатие, чтобы избежать резкого скачка качества видео. Установите плавное сжатие на оптимальное значение для вашего проекта.
- Оптимальное разрешение и битрейт зависят от требований вашей целевой платформы и конечного использования видео.
- Обратите внимание на отношение сторон видео при изменении его размера. Сохраните его в оригинальном соотношении или выберите адаптивный размер для поддержки различных устройств.
- Не забудьте сохранить оригинальную копию видео перед сжатием, чтобы избежать потери качества.
Следуя этим рекомендациям, вы сможете уменьшить размер видео в программе Vegas, минимизируя при этом потерю качества.
Панорамная обрезка и обрезка видео в Vegas для уменьшения его размера
Панорамная обрезка
Панорамная обрезка позволяет изменить соотношение сторон видео, удаляя края кадра и создавая широкий, панорамный эффект. Это особенно полезно, если ваше видео имеет квадратные или вертикальные размеры, которые не оптимальны для просмотра на экранах с обычным горизонтальным соотношением сторон.
Чтобы выполнить панорамную обрезку видео в программе Vegas, следуйте этим шагам:
- Откройте свой проект в программе Vegas и выберите вкладку Панорамная обрезка вверху экрана.
- Используйте инструменты обрезки, чтобы выделить область, которую вы хотите сохранить.
- Нажмите кнопку Применить или ОК, чтобы применить изменения.
Обрезка видео
Если панорамная обрезка не помогла уменьшить размер вашего видео, можно попробовать обрезать его, удалив ненужные части кадра. Например, вы можете удалить часть видео, где ничего не происходит, или лишнюю информацию в углах кадра.
Для обрезки видео в программе Vegas выполните следующие действия:
- Выберите видео в временной шкале, которое вы хотите обрезать.
- Щелкните правой кнопкой мыши на выбранное видео и выберите Обрезать в контекстном меню.
- Появится окно с инструментами обрезки. Используйте ползунки, чтобы выбрать нужные размеры обрезки.
- Нажмите кнопку Применить или ОК, чтобы сохранить изменения.
Обрезка видео может не только уменьшить его размер, но и сделать его более динамичным и интересным для зрителей. Не бойтесь экспериментировать с размерами кадра и создавать уникальные эффекты!
Возможно, вам потребуется несколько попыток, чтобы достичь оптимального размера видео. Не бойтесь экспериментировать и пробовать разные инструменты и техники для достижения нужного результата.
Помните, резкое уменьшение размера видео может привести к потере качества изображения. Постарайтесь найти оптимальный баланс между размером файла и качеством видео.
Удачи в работе с программой Vegas и успешного уменьшения размера вашего видео!
