Google Chrome — это один из самых популярных веб-браузеров, который предлагает ряд удобных функций для сохранения и организации закладок. Однако, часто возникает необходимость удалить ненужные закладки, чтобы держать свой браузер в порядке и сохранять только самые важные ссылки.
В этой статье мы рассмотрим несколько простых способов удаления закладок в Google Chrome. Эти методы подходят как для ПК, так и для мобильных устройств, поэтому вы сможете легко удалить закладки на любом устройстве, на котором у вас установлен браузер Google Chrome.
Прежде чем мы начнем, важно отметить, что когда вы удаляете закладку в Google Chrome, она также удаляется синхронно со всеми вашими устройствами, подключенными к одной учетной записи Google. Это означает, что после удаления закладки она не будет отображаться ни на одном из ваших устройств, а не только на устройстве, на котором вы ее удалили.
Удаление закладок в Google Chrome
Google Chrome предлагает простой и удобный способ удаления закладок. Вот как это сделать:
1. Открытие списка закладок
Для начала, откройте веб-браузер Google Chrome и щелкните на иконке Закладки в правом верхнем углу окна браузера. Здесь вы увидите выпадающее меню со списком ваших закладок.
2. Выбор закладки для удаления
Выберите закладку, которую вы хотите удалить. Прокрутите список закладок или воспользуйтесь поиском для быстрого поиска нужной закладки.
3. Удаление закладки

После выбора закладки, нажмите правой кнопкой мыши на нее и выберите опцию Удалить в контекстном меню. Также вы можете использовать комбинацию клавиш Ctrl+Shift+Del для удаления закладки.
После выполнения этих шагов, выбранная закладка будет удалена из списка закладок в Google Chrome. Удаленные закладки могут быть восстановлены из Панели управления браузера.
Не забывайте, что удаление закладок нельзя отменить, поэтому будьте внимательны при удалении важных закладок.
Теперь вы знаете, как удалить закладки в Google Chrome и легко управлять списком ваших веб-страниц.
Почему нужно удалять закладки?
Удаление закладок в Google Chrome может быть полезным в нескольких ситуациях:
- Оптимизация работы браузера: чем меньше закладок, тем быстрее будет загружаться браузер и выполнять запросы.
- Избавление от ненужной информации: закладки, которые больше не актуальны или не интересны, могут быть удалены, чтобы освободить пространство и упростить поиск нужных ресурсов.
- Приватность и безопасность: удаление закладок содержащих личную информацию или устаревшие ссылки может помочь сохранить конфиденциальность и предотвратить уязвимости в безопасности.
- Организация закладок: путаница в закладках может быть исправлена путем удаления ненужных и переупорядочивания оставшихся. Это позволит более эффективно использовать функцию закладок.
Необходимость удаления закладок может быть индивидуальной и зависеть от предпочтений и потребностей каждого пользователя. Однако, в целом, регулярное обновление и очистка закладок может помочь поддерживать порядок и повысить эффективность работы с браузером Google Chrome.
Как найти список своих закладок в Google Chrome?
Чтобы найти список своих закладок в Google Chrome, выполните следующие шаги:
- Откройте браузер Google Chrome на своем устройстве.
- Нажмите на значок меню, расположенный в правом верхнем углу окна браузера. Этот значок выглядит как три вертикальные точки.
- В выпадающем меню выберите пункт Закладки.
- В открывшемся подменю выберите Другие закладки.
- Откроется новая вкладка с вашим списком закладок. Здесь вы можете просматривать, редактировать и удалять закладки.
Теперь вы знаете, как найти список своих закладок в Google Chrome и управлять ими с помощью простых шагов.
Как удалить одну закладку?
1. Откройте браузер Google Chrome на вашем устройстве.
2. В верхней части окна браузера нажмите на значок с тремя точками, чтобы открыть меню.
3. В меню выберите пункт Закладки и далее Другие закладки.
4. В открывшемся окне будет список всех ваших закладок. Найдите нужную закладку, которую хотите удалить.
5. Щелкните правой кнопкой мыши на закладке и выберите пункт Удалить из контекстного меню.
6. Появится окно подтверждения удаления. Чтобы подтвердить удаление, нажмите на кнопку Удалить или клавишу ENTER.
7. Теперь выбранная закладка будет удалена из списка ваших закладок.
Что делать, если нужно удалить несколько закладок?
Если вам нужно удалить несколько закладок в Google Chrome, вы можете воспользоваться функцией Удаление всех закладок. Для этого выполните следующие шаги:
1. Откройте браузер Google Chrome.
2. Нажмите на кнопку с тремя точками в правом верхнем углу окна.
3. В открывшемся меню выберите пункт Закладки и выберите Другие инструменты.
4. В появившемся всплывающем меню выберите Удаление всех закладок.
5. Подтвердите удаление всех закладок, нажав на кнопку Удалить.
После выполнения этих шагов все закладки будут удалены из браузера Chrome.
Как удалить все закладки одним действием?
Шаг 1: Откройте ваш браузер Google Chrome и нажмите на иконку меню, расположенную в верхнем правом углу.
Шаг 2: В выпадающем меню выберите пункт Закладки.
Шаг 3: В появившемся подменю выберите пункт Другие инструменты.
Шаг 4: В новом появившемся подменю выберите пункт Очистить данные просмотра.
Шаг 5: Откроется всплывающее окно Очистить данные просмотра. В нем выберите пункт Закладки и установите флажок рядом с ним.
Шаг 6: Нажмите кнопку Очистить данные, чтобы удалить все закладки одним действием.
Обратите внимание, что это действие удалит все закладки без возможности их восстановления. Поэтому перед удалением рекомендуется сделать резервное копирование закладок, если они вам важны.
Как восстановить случайно удаленные закладки?
Иногда мы все делаем ошибки и случайно удаляем важные закладки в браузере Google Chrome. Но не стоит паниковать! Браузер предоставляет несколько способов восстановить удаленные закладки. В этой статье мы расскажем о них подробнее.
1. Использование команды отмены удаления
Первый способ восстановления удаленных закладок — это использование команды отмены удаления. Когда вы удаляете закладку, нажмите комбинацию клавиш Ctrl+Shift+Z или перейдите в меню История и выберите пункт Отменить закрытие вкладки. Это позволит вернуть недавно удаленную закладку.
2. Восстановление через меню Закладки
Браузер Google Chrome сохраняет удаленные закладки в специальном разделе меню Закладки. Чтобы восстановить удаленную закладку, откройте меню Закладки и выберите пункт Другие закладки. Затем найдите удаленную закладку в списке и щелкните правой кнопкой мыши, выберите пункт Восстановить.
Если удаленные закладки отсутствуют в списке Другие закладки, вы можете найти их в папке Последние закрытые. Откройте меню Закладки, выберите Последние закрытые и найдите удаленную закладку в списке. Щелкните правой кнопкой мыши и выберите пункт Восстановить.
3. Восстановление из файла резервной копии
Если вы регулярно создаете резервные копии закладок, вы можете восстановить удаленные закладки из файла резервной копии. Откройте меню Настройки, выберите Закладки и щелкните на кнопке Импорт закладок и настроек. Затем выберите файл резервной копии и следуйте инструкциям браузера для восстановления закладок.
Не забывайте регулярно создавать резервные копии закладок, чтобы минимизировать потерю важной информации. Это будет полезно в случаях случайного удаления закладок или сбоя браузера.
- Используйте команду отмены удаления (Ctrl+Shift+Z) для быстрого восстановления закладки.
- Перейдите в меню Закладки и выберите пункт Другие закладки для поиска удаленных закладок.
- Используйте папку Последние закрытые для поиска удаленных закладок, если они отсутствуют в списке Другие закладки.
- Восстановите удаленные закладки из файла резервной копии, если такая имеется.
Поддерживаются ли закладки в других браузерах?
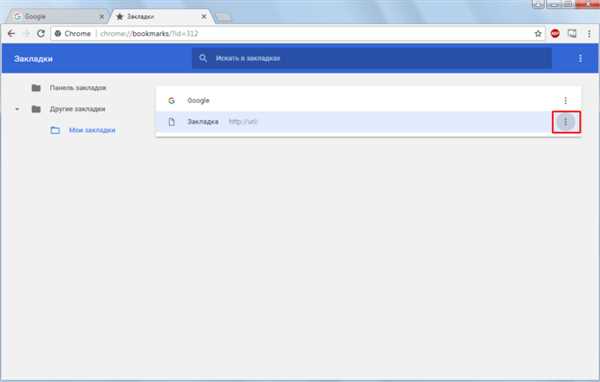
Независимо от выбранного браузера, создание закладок обычно осуществляется одним щелчком мыши или нажатием комбинации клавиш. После добавления закладок в браузер, их можно упорядочить в папки или отсортировать по категориям для более удобного доступа и навигации.
Если вы решите перейти на другой браузер, вроде Google Chrome после использования Mozilla Firefox, можно экспортировать закладки из одного браузера и импортировать их в другой. Эта функция позволяет сохранить все важные закладки и продолжить их использование без необходимости создавать их заново.
Таким образом, независимо от выбранного вами браузера, вы сможете удобно сохранять и управлять закладками, чтобы легко возвращаться на интересующие вас веб-страницы.
Синхронизация закладок между устройствами в Google Chrome
Веб-браузер Google Chrome предлагает удобную возможность синхронизировать закладки между различными устройствами, что позволяет сохранить доступ к важным страницам на всех своих устройствах. Это особенно полезно, если вы используете браузер на нескольких компьютерах, смартфонах или планшетах.
Как включить синхронизацию закладок?
Для включения синхронизации закладок в Google Chrome требуется аккаунт Google и настройка синхронизации.
1. Перейдите в меню браузера, нажав на три точки в верхнем правом углу окна браузера.
2. В выпадающем меню выберите Настройки.
3. Прокрутите страницу вниз и найдите раздел Синхронизация и сервисы.
4. Нажмите на Синхронизировать закладки.
5. Убедитесь, что включена опция Закладки и нажмите Синхронизировать.
Ваши закладки теперь будут синхронизироваться между устройствами.
Что нужно знать о синхронизации закладок?
Синхронизация закладок в Google Chrome включает следующие особенности:
1. Защита данных
Все ваши закладки хранятся в зашифрованном виде на серверах Google, поэтому вы можете быть уверены в безопасности своих данных.
2. Автоматическая синхронизация
Google Chrome автоматически синхронизирует закладки между устройствами, что позволяет вам всегда иметь актуальный список закладок.
3. Доступ через аккаунт Google
Вы можете получить доступ к своим закладкам, войдя в свой аккаунт Google на любом устройстве с установленным браузером Chrome.
Важно помнить, что для использования синхронизации закладок в Google Chrome требуется активное подключение к интернету и наличие аккаунта Google.
Теперь у вас есть возможность сохранить и синхронизировать закладки в Google Chrome, чтобы иметь доступ к ним на всех ваших устройствах.
Что делать, если закладка перестала работать или исчезла?
Удаление закладок в Google Chrome может быть удобным способом организации и доступа к интересующей информации. Однако возможны ситуации, когда закладка перестает работать или просто исчезает из списка. В этом случае, важно знать, что делать и как восстановить закладки для сохранения своей важной информации. Вот некоторые действия, которые можно предпринять:
1. Проверьте папку с закладками
Иногда закладка может быть перемещена в неправильную папку или просто затерялась в огромном списке. Откройте панель закладок, проверьте все папки и поищите закладку по названию.
2. Восстановите закладку из списка удаленных
Google Chrome сохраняет удаленные закладки в специальной папке Удаленные. Чтобы восстановить закладку из этого списка, откройте панель закладок, найдите папку Удаленные в левой части ищите в ней нужную закладку. Щелкните правой кнопкой мыши на закладке и выберите Восстановить. Закладка будет возвращена в папку, из которой она была удалена.
3. Используйте функцию резервного копирования
Google Chrome автоматически создает резервные копии ваших закладок. Чтобы восстановить закладку из резервной копии, воспользуйтесь следующими шагами:
- Откройте Google Chrome и в верхнем правом углу щелкните на значке Настроек (три точки).
- В выпадающем меню выберите Закладки и далее Другие закладки.
- Во всплывающем окне, которое откроется, щелкните правой кнопкой мыши на папку Резервные копии и выберите Восстановить закладки.
4. Если все вышеперечисленные методы не помогли, то возможно, закладка была полностью удалена из браузера. В этом случае, попробуйте вспомнить, были ли у вас резервные копии закладок, и восстановите их, если это возможно. Если резервных копий нет, то, к сожалению, восстановить закладку будет невозможно.
Надеюсь, эти советы помогут вам справиться с проблемой, связанной с исчезновением или неисправностью закладок в Google Chrome. Важно регулярно делать резервные копии закладок, чтобы избежать потери важной информации в будущем.
Как создавать папки и сортировать закладки?
Google Chrome предлагает удобный способ создавать папки и сортировать закладки, чтобы организовать свой список веб-страниц по категориям и упростить их поиск. Это позволяет сохранить вашу рабочую среду аккуратной и эффективной. В этой статье мы расскажем, как использовать функции папок и сортировки в Google Chrome.
1. Создание папок для закладок
Чтобы создать новую папку для ваших закладок в Google Chrome, следуйте этим шагам:
- Кликните правой кнопкой мыши на пустой области боковой панели закладок.
- В контекстном меню выберите Добавить папку.
- Введите имя для папки и нажмите клавишу Enter.
Теперь у вас есть новая папка, куда вы можете перетаскивать или добавлять закладки.
2. Перемещение закладок в папки
Чтобы переместить существующую закладку в созданную папку, выполните следующие действия:
- Откройте список закладок, нажав на кнопку Закладки в правом верхнем углу браузера.
- Найдите нужную закладку и кликните на нее правой кнопкой мыши.
- В контекстном меню выберите Переместить в и выберите папку, в которую вы хотите переместить закладку.
Закладка будет перемещена в выбранную папку и теперь будет легче найти ее в дальнейшем.
3. Сортировка закладок в папках
Чтобы сортировать закладки внутри папки в алфавитном порядке, выполните эти шаги:
- Откройте папку с закладками, которую вы хотите отсортировать.
- Кликните правой кнопкой мыши на пустой области папки.
- В контекстном меню выберите Сортировать по имени.
Ваши закладки теперь будут упорядочены по алфавиту, что облегчает их поиск и доступ к ним.
Создание папок и сортировка закладок — это отличный способ сохранить порядок в вашем списке закладок и сделать браузер более удобным в использовании. Используйте эти функции в Google Chrome и организуйте свои веб-страницы наиболее эффективным образом.
Как изменить название закладки?
- Откройте браузер Google Chrome.
- Перейдите на веб-страницу, закладку которой вы хотите изменить.
- Щелкните правой кнопкой мыши на закладке и выберите пункт Изменить….
- В появившемся диалоговом окне введите новое название для вашей закладки и нажмите клавишу Enter.
- Название вашей закладки будет изменено и отображаться в соответствии с вашими предпочтениями.
Теперь вы знаете, как изменить название закладки в Google Chrome. Это простое действие поможет вам лучше организовать ваши закладки и упростит поиск нужной информации в браузере.
Есть ли возможность экспортировать и импортировать закладки?
Да, в браузере Google Chrome есть функция экспорта и импорта закладок. Это очень удобно, если вы хотите сохранить свои закладки или переместить их на другое устройство.
Экспорт закладок
Чтобы экспортировать закладки в Google Chrome:
- Откройте браузер и нажмите на значок меню (три точки в правом верхнем углу).
- В выпадающем меню выберите Закладки и затем Экспорт закладок.
- Выберите место, где вы хотите сохранить файл с закладками, и нажмите Сохранить.
Импорт закладок
Чтобы импортировать закладки в Google Chrome:
- Откройте браузер и нажмите на значок меню (три точки в правом верхнем углу).
- В выпадающем меню выберите Закладки и затем Импорт закладок и настроек.
- Выберите файл с закладками, который вы хотите импортировать, и нажмите Открыть.
В результате, все ваши закладки будут экспортированы или импортированы в Google Chrome, в зависимости от того, какую функцию вы выбрали.
