Обновления ОС Windows 7 являются важным компонентом обеспечения безопасности и стабильности работы вашего компьютера. Однако, в некоторых случаях, после установки новых обновлений пользователи могут столкнуться с проблемами совместимости или ухудшением производительности. В таких ситуациях может потребоваться удалить некоторые загруженные обновления, чтобы восстановить стабильность системы.
Для удаления загруженных обновлений в Windows 7 вам потребуется выполнить несколько простых шагов. Прежде чем начать процедуру, рекомендуется создать точку восстановления, чтобы можно было вернуться к предыдущему состоянию системы в случае необходимости.
Для начала откройте меню Пуск и выберите пункт Панель управления. В окне Панель управления найдите и щелкните на ссылке Установка обновлений. Откроется окно История установок. Здесь вы найдете полный список всех установленных обновлений. Чтобы найти загруженные обновления, отсортируйте список по дате установки, нажав на заголовок столбца Дата.
Теперь, чтобы удалить конкретное обновление, найдите его в списке и щелкните правой кнопкой мыши. В контекстном меню выберите пункт Удалить. Появится диалоговое окно с подтверждением удаления обновления. Щелкните Да и подождите завершения процесса удаления. После удаления обновления может потребоваться перезагрузка компьютера.
Избавляемся от обновлений Windows 7
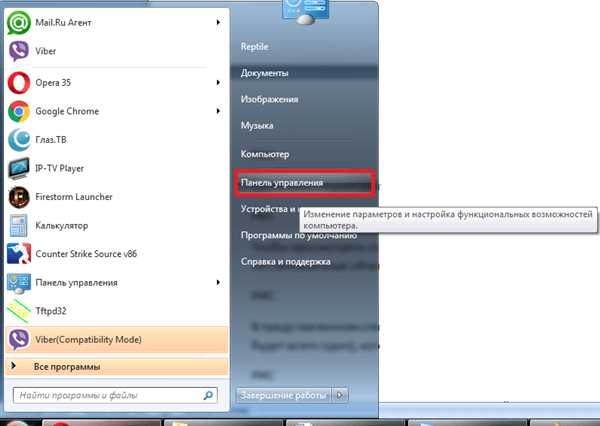
Удаление загруженных обновлений в операционной системе Windows 7 может быть полезным, если вы столкнулись с проблемами после установки какого-либо обновления или если ваш компьютер стал работать медленно. Следуйте этим простым инструкциям, чтобы удалить ненужные обновления Windows 7:
1. Запустите панель управления, нажав на кнопку Пуск и выбрав Панель управления из меню.
2. В панели управления найдите и выберите Программы и компоненты.
3. В окне Программы и компоненты найдите и выберите Установленные обновления.
4. В списке установленных обновлений найдите те, которые вы хотите удалить, и щелкните правой кнопкой мыши на них.
5. В открывшемся контекстном меню выберите Удалить.
6. Следуйте инструкциям мастера удаления обновлений, чтобы завершить процесс.
7. Когда удаление обновлений будет завершено, перезагрузите компьютер, чтобы изменения вступили в силу.
Теперь ненужные обновления Windows 7 успешно удалены, и ваш компьютер должен работать более быстро и стабильно. Если в процессе удаления возникнут проблемы, не стесняйтесь обращаться за помощью к специалистам или проконсультироваться в сообществе пользователей Windows 7.
Анализируем проблему с загруженными обновлениями
Периодически может возникать необходимость удаления загруженных обновлений в операционной системе Windows 7. Это может быть связано с тем, что некоторые обновления могут вызывать проблемы с работой системы или конфликтовать с установленным программным обеспечением.
В первую очередь, перед тем как приступить к удалению обновлений, необходимо выяснить, какие именно обновления вызывают проблемы. Для этого можно проанализировать журнал обновлений, который хранится в системе. В журнале обновлений содержится информация о каждом установленном обновлении: его наименование, дата установки и статус.
Чтобы открыть журнал обновлений, нужно выполнить следующие шаги:
- Кликнуть на кнопку Пуск в левом нижнем углу экрана.
- Выбрать Панель управления и открыть её.
- В поисковой строке панели управления ввести Обновление и нажать Enter.
- В открывшемся окне нажать на ссылку Просмотреть все установленные обновления.
После выполнения этих шагов откроется журнал обновлений, в котором будет перечислены все установленные обновления с их датой установки и статусом. Определите обновления, которые вызывают проблемы, и запишите их названия и даты установки.
Разобравшись с причинами проблемы, вы можете приступить к удалению ненужных обновлений. Процесс удаления обновлений в Windows 7 осуществляется следующим образом:
- Кликните на кнопку Пуск в левом нижнем углу экрана.
- Выберите Панель управления и откройте её.
- В поисковой строке панели управления введите Обновление и нажмите Enter.
- В открывшемся окне нажмите на ссылку Установленные обновления.
- Найдите нужное обновление по его названию и дате установки, выделите его и нажмите правой кнопкой мыши.
- В контекстном меню выберите Удалить и подтвердите свои действия.
После удаления обновления возможно понадобится перезагрузка системы для завершения процесса удаления.
Удаление ненужных обновлений помогает избежать проблем с работой операционной системы и улучшить её производительность. Однако, перед удалением обязательно убедитесь, что выбранные обновления действительно вызывают проблемы, и по возможности, создайте точку восстановления системы, чтобы вернуться к предыдущему состоянию в случае необходимости.
Первый шаг: проверка списка установленных обновлений
Чтобы начать удаление загруженных обновлений на компьютере с операционной системой Windows 7, необходимо сначала проверить список установленных обновлений. Это позволит вам выбрать конкретные обновления для удаления и убедиться, что вы не удаляете необходимые системные файлы или важные обновления безопасности.
Чтобы проверить список установленных обновлений, выполните следующие действия:
- Откройте меню Пуск и выберите Панель управления.
- В окне Панель управления выберите раздел Программы.
- В разделе Программы выберите Удаление программ.
- В открывшемся окне Удаление программ найдите и нажмите на ссылку Просмотр установленных обновлений.
- Дождитесь загрузки списка установленных обновлений.
После завершения этого шага вы будете готовы к удалению загруженных обновлений на вашем компьютере с операционной системой Windows 7.
Второй шаг: отключение автоматических обновлений
После удаления загруженных обновлений вам необходимо отключить автоматическую загрузку и установку обновлений на вашем компьютере с Windows 7. Это позволит вам контролировать процесс обновления и установки обновлений вручную.
Для отключения автоматических обновлений выполните следующие шаги:
Шаг 1:
Нажмите кнопку Пуск в левом нижнем углу экрана и выберите пункт Панель управления.
Шаг 2:
В окне Панель управления найдите и выберите раздел Центр обновления Windows.
Шаг 3:
На странице Центр обновления Windows найдите и нажмите на ссылку Изменение настроек.
Шаг 4:

В открывшемся окне Изменение настроек выберите пункт Никогда не проверять наличие обновлений (не рекомендуется) и нажмите кнопку ОК.
Обратите внимание: Хотя отключение автоматических обновлений позволяет контролировать процесс обновления и установки обновлений вручную, регулярное обновление вашей операционной системы крайне важно для обеспечения безопасности и стабильности работы компьютера. Поэтому рекомендуется регулярно проверять наличие обновлений и устанавливать их вовремя.
Следуя этим простым шагам, вы сможете отключить автоматические обновления на вашем компьютере с Windows 7 и контролировать процесс обновления самостоятельно.
Удаление выбранных обновлений вручную
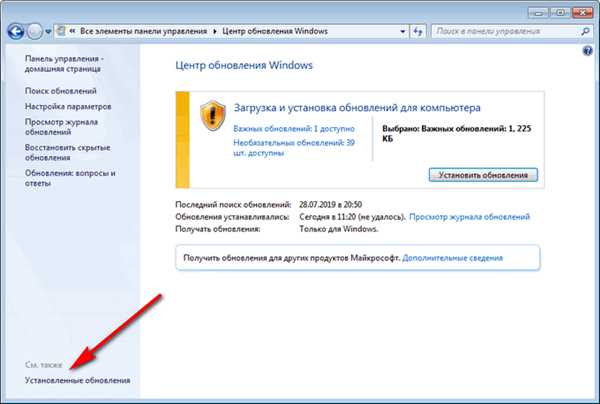
Если вам необходимо удалить конкретное обновление операционной системы Windows 7, можно воспользоваться следующими шагами:
- Откройте меню Пуск и выберите Панель управления.
- В окне Панель управления найдите и выберите раздел Установка программ.
- На открывшейся странице нажмите на ссылку Просмотреть установленные обновления, которая находится в левой части окна.
- Появится список установленных обновлений. Вам необходимо найти обновление, которое вы хотите удалить, и щелкнуть на нем правой кнопкой мыши.
- В контекстном меню выберите опцию Удалить.
- Подтвердите свое действие в появившемся окне.
- Обновление будет удалено со всех компьютеров, на которых оно было установлено.
Удаление обновлений может занять некоторое время, в зависимости от их количества и размера. После завершения процесса удаления, рекомендуется перезагрузить компьютер для полного применения изменений.
Начинаем с удаления KB (Knowledge Base) обновлений
Если вы хотите удалить конкретное обновление Windows 7, вам потребуется знать его номер KB (Knowledge Base). Этот номер можно найти в списке установленных обновлений или в поиске обновлений.
Чтобы начать удаление, следуйте этим шагам:
- Откройте меню Пуск, щелкните правой кнопкой мыши по панели Компьютер и выберите пункт Свойства.
- В открывшемся окне выберите раздел Установленные обновления.
- Найдите обновление, которое вы хотите удалить, по номеру KB и щелкните правой кнопкой мыши на нем.
- Выберите пункт Удалить в контекстном меню.
- Подтвердите удаление обновления и следуйте инструкциям на экране.
После удаления обновления вам может потребоваться перезагрузить компьютер для завершения процесса.
Если вы не хотите удалять обновления по одному, вы можете воспользоваться блокировкой обновлений Windows 7, чтобы предотвратить их установку в будущем.
Обратите внимание, что удаление некоторых обновлений может привести к проблемам безопасности компьютера, поэтому перед удалением рекомендуется сделать резервную копию важных данных.
Используем командную строку для удаления обновлений
Командная строка в Windows 7 предоставляет возможность удалить загруженные обновления более удобным и гибким способом. Если вы предпочитаете использовать командную строку, следуйте инструкциям ниже:
- Откройте командную строку, нажав на кнопку Пуск и введя cmd в поле поиска. Затем выберите Командная строка в списке результатов.
- Запустите командную строку от имени администратора. Для этого щелкните правой кнопкой мыши на значок Командная строка и выберите Запустить от имени администратора.
- Введите следующую команду для просмотра списка установленных обновлений:
wmic qfe list brief /format:table
- Скопируйте и вставьте идентификатор обновления (поле HotFixID), которое вы хотите удалить.
- Введите следующую команду для удаления обновления:
wusa /uninstall /kb:идентификатор
Например, если идентификатор обновления равен KB1234567, команда будет выглядеть так:
wusa /uninstall /kb:KB1234567
- Подтвердите удаление обновления, следуя инструкциям на экране.
После выполнения этих шагов выбранное обновление будет успешно удалено с вашей системы.
Программное обеспечение для удаления обновлений
Если вы ищете более удобный способ удалить загруженные обновления Windows 7, можно воспользоваться специальным программным обеспечением, которое упрощает этот процесс. Вот несколько программ, которые вы можете использовать:
1. WSUS Offline Update
WSUS Offline Update — это полезная программа, которая позволяет загружать все доступные обновления Windows на ваш компьютер и сохранять их для последующей установки. Затем вы можете выбрать обновления, которые хотите удалить, и программа удалит их автоматически.
2. Windows Update MiniTool
Windows Update MiniTool — это еще одно удобное программное обеспечение, которое предлагает более простой и удобный способ управления обновлениями Windows. С его помощью вы можете просматривать, выбирать и удалять установленные обновления, включая те, которые уже загружены, но еще не установлены.
Обратите внимание, что перед использованием какой-либо программы для удаления обновлений Windows 7, важно быть внимательным и осторожным. Предварительно создайте резервную копию важных данных, чтобы избежать потери информации в случае непредвиденных проблем.
| Название программы | Ссылка для скачивания |
|---|---|
| WSUS Offline Update | Ссылка |
| Windows Update MiniTool | Ссылка |
Особые методы для удаления наиболее проблемных обновлений
Помимо стандартного способа удаления обновлений через Панель управления, существуют особые методы, позволяющие удалить наиболее проблемные обновления:
- Использование инструмента Средство удаления нежелательных программ. В операционной системе Windows 7 встроен специальный инструмент, позволяющий удалить проблемные обновления. Для этого необходимо открыть панель управления, выбрать раздел Программы и выбрать Средство удаления нежелательных программ. Далее следует найти в списке установленных обновлений то, которое нужно удалить, и нажать на кнопку Удалить.
- Использование командной строки. В случае, если проблемное обновление не удается удалить стандартным способом, можно воспользоваться командной строкой. Для этого необходимо открыть командную строку от имени администратора и выполнить команду wusa /uninstall /kb:номер_обновления. Вместо номер_обновления следует указать номер KB обновления, которое нужно удалить. После этого следует нажать клавишу Enter и дождаться завершения процесса удаления.
- Использование инструмента Microsoft Fix it. Компания Microsoft предоставляет инструмент Microsoft Fix it, который помогает решить различные технические проблемы, включая удаление проблемных обновлений. Для этого необходимо загрузить и запустить инструмент, следовать указанным инструкциям и выбрать опцию Удаление обновлений. Далее следует указать номер KB обновления, которое нужно удалить, и нажать на кнопку Далее, чтобы произвести удаление.
Если вы столкнулись с проблемами после установки определенного обновления Windows 7, эти методы помогут вам удалить проблемное обновление и восстановить стабильную работу системы.
Защита от повторных загрузок удаленных обновлений
После удаления загруженных обновлений Windows 7, вы можете захотеть предотвратить их повторное скачивание и установку. В этом разделе мы рассмотрим несколько способов защитить вашу систему от повторных загрузок удаленных обновлений.
1. Отключение автоматических обновлений
Первым и наиболее простым способом предотвратить повторную загрузку удаленных обновлений является отключение автоматических обновлений Windows. Для этого выполните следующие шаги:
- Откройте Панель управления, выбрав ее в меню Пуск.
- Выберите категорию Центр обновления Windows.
- Нажмите на ссылку Изменение настроек в левой части окна.
- Выберите пункт Никогда не проверять наличие обновлений и сохраните изменения.
Теперь Windows не будет автоматически загружать и устанавливать обновления, включая удаленные.
2. Использование инструментов от Microsoft
Другой способ защитить вашу систему от повторных загрузок удаленных обновлений — это использование специальных инструментов от Microsoft. Одним из таких инструментов является Средство удаления нежелательных обновлений (WUSA).
Вы можете загрузить и установить это средство с официального сайта Microsoft. После установки откройте его и выполните следующие шаги:
- Выберите пункт Удаление около нежелательного обновления.
- Выберите обновление, которое вы хотите удалить, и нажмите кнопку Удаление.
- Следуйте инструкциям на экране, чтобы завершить процесс удаления.
После удаления обновления оно не будет повторно загружаться и устанавливаться системой.
Таблица: Подсчет использованных способов
| Способ | Описание | Эффективность |
|---|---|---|
| Отключение автоматических обновлений | Отключение автоматической загрузки и установки обновлений | Высокая |
| Использование инструментов от Microsoft | Использование специальных инструментов для удаления обновлений | Высокая |
Использование этих способов поможет вам защитить вашу систему от повторных загрузок удаленных обновлений Windows 7. Выберите наиболее подходящий для вас способ и следуйте указанным инструкциям.
