Загруженные карты могут занимать много места на устройстве и замедлять его работу. Удаление этих карт поможет освободить пространство на вашем устройстве. В данной статье мы рассмотрим подробную инструкцию по удалению загруженных карт.
Шаг 1: Откройте приложение карт на своем устройстве. Найдите раздел Загруженные карты или Мои карты. В большинстве случаев он будет находиться в меню или на главной странице приложения.
Шаг 2: В этом разделе вы увидите список всех загруженных карт. Пролистайте список и найдите карту, которую вы хотите удалить.
Шаг 3: Нажмите на название карты и откройте ее. В интерфейсе приложения вы должны найти опцию Удалить или Удалить карту. Нажмите на эту опцию для удаления карты.
Шаг 4: Вам может быть предложено подтвердить удаление карты. Убедитесь, что вы выбрали правильную карту, чтобы не удалить по ошибке другую карту. Нажмите на кнопку Удалить или подтвердите удаление.
Вот и все! Теперь загруженная карта успешно удалена с вашего устройства. Повторите эти шаги для удаления других карт, если необходимо. Не забывайте освобождать пространство на своем устройстве, удаляя ненужные загруженные карты. Это поможет улучшить производительность вашего устройства и сэкономить место для новых файлов и приложений.
Примечание: В некоторых приложениях и операционных системах процесс удаления загруженных карт может незначительно отличаться по шагам. Пожалуйста, обратитесь к инструкциям пользователя для вашего конкретного устройства или приложения, если у вас возникли проблемы или вопросы.
Как удалить загруженные карты: подробная инструкция
Вероятно, вам приходилось загружать и использовать карты на своем устройстве, но что делать, если вам больше не нужны эти загруженные карты? В этой подробной инструкции вы узнаете, как удалить загруженные карты с различных платформ и приложений.
1. Google Maps
Если вы используете Google Maps на своем устройстве, выполните следующие шаги, чтобы удалить загруженные карты:
- Откройте приложение Google Maps на своем устройстве.
- Нажмите на значок меню в верхнем левом углу экрана.
- Выберите Область оффлайн-карт из списка опций.
- Найдите загруженную карту, которую вы хотите удалить, и нажмите на нее.
- Нажмите на значок трех точек в верхнем правом углу экрана.
- Выберите Удалить из списка опций.
- Подтвердите удаление карты.
2. Яндекс Карты
Если вы используете Яндекс Карты на своем устройстве, выполните следующие шаги, чтобы удалить загруженные карты:
- Откройте приложение Яндекс Карты на своем устройстве.
- Нажмите на значок меню в верхнем левом углу экрана.
- Выберите Оффлайн-карты из списка опций.
- Найдите загруженную карту, которую вы хотите удалить, и нажмите на нее.
- Нажмите на значок корзины в верхнем правом углу экрана.
- Подтвердите удаление карты.
Следуя этим инструкциям, вы сможете легко удалить загруженные карты с любой платформы или приложения. Помните, что удаление загруженных карт также освободит пространство на вашем устройстве.
Открыть меню карт
Чтобы удалить загруженные карты, сначала необходимо открыть меню карт на вашем устройстве. Выполните следующие шаги:
- Откройте приложение карт на вашем устройстве.
- В верхнем левом углу экрана вы увидите значок меню, обычно представленный тремя горизонтальными линиями или точками. Нажмите на этот значок.
- В открывшемся меню выберите раздел Мои карты или Загруженные карты. В некоторых приложениях это может называться по-другому, но обычно это будет связано с вашими загруженными картами.
После выполнения этих шагов, вы должны быть в меню, где отображены все ваши загруженные карты. Теперь вы готовы удалить ненужные карты.
Выбрать нужную карту
Перед тем как удалить загруженные карты, необходимо определить, какую именно карту вы хотите удалить. Это важно, чтобы избежать удаления нежелательной информации. Вот несколько способов, как выбрать нужную карту:
1. Визуально: Откройте приложение, которое отображает карты, и пролистайте список загруженных карт. Просмотрите их фотографии или обзоры, чтобы вспомнить, какая карта вам нужна.
2. По названию: Если у вас есть список названий загруженных карт, найдите нужное название в этом списке. Если названия нет, вы можете обратиться к источнику, откуда была загружена карта, и проверить, есть ли там информация о названии.
3. По дате загрузки: Если вы не помните название карты, но знаете, когда она была загружена, вы можете воспользоваться функцией сортировки по дате. Отсортируйте список загруженных карт по дате и найдите нужную карту.
Обратите внимание, что точные инструкции по выбору нужной карты могут зависеть от конкретного приложения или сервиса, которые вы используете для просмотра карт. В случае сомнений, обратитесь к документации или поддержке соответствующего приложения.
Нажать на иконку удаления
Чтобы удалить загруженные карты, вам потребуется найти иконку удаления, которая обычно представлена в виде маленькой корзины или крестика. Обратите внимание, что иконка может размещаться в разных местах, в зависимости от того, какая карта была загружена.
Когда вы найдете иконку удаления, нажмите на нее один раз. В некоторых случаях может потребоваться подтверждение удаления, поэтому будьте внимательны и прочитайте предупреждающее сообщение, если оно появится.
После нажатия на иконку удаления, карта будет удалена с вашего устройства. Проверьте результат, чтобы убедиться, что карта больше не отображается в списке загруженных.
Подтвердить удаление
Прежде чем удалить загруженную карту, вам может потребоваться подтверждение. Это необходимо для предотвращения случайного удаления карты или удаления важной информации.
Чтобы подтвердить удаление карты, выполните следующие шаги:
- Откройте приложение с загруженными картами.
- Выберите карту, которую вы хотите удалить.
- Щелкните правой кнопкой мыши или проведите пальцем влево по карте, чтобы отобразить контекстное меню.
- В контекстном меню выберите опцию Удалить.
- Появится окно подтверждения удаления, где вам будет предложено подтвердить ваш выбор.
- Нажмите на кнопку Да или Удалить в окне подтверждения.
После подтверждения удаления, выбранная вами карта будет удалена навсегда и невозможно будет восстановить ее без резервной копии.
Проверить, что карта удалена
После того, как вы удалите карту, вам может быть интересно, как проверить, что она действительно удалена из вашего устройства.
Вот несколько шагов, которые помогут вам проверить, что карта удалена:
- Откройте приложение Карты на вашем устройстве.
- Нажмите на иконку меню в верхнем левом углу экрана (обычно она выглядит как три горизонтальные линии).
- Выберите опцию Загруженные карты или Загрузки карт.
- Если удаление прошло успешно, вы не должны видеть удаленную карту в списке загруженных карт.
Если вы все еще видите удаленную карту в списке загруженных, возможно, она не была удалена правильно.
Вы можете повторить процесс удаления, убедившись, что следуете всем шагам правильно.
Если проблема все еще не устранена, возможно, вам следует обратиться к поддержке приложения Карты или посетить форумы сообщества для получения дополнительной помощи.
Повторить для остальных загруженных карт
Если вы хотите повторить описанные выше шаги для остальных загруженных карт, то следуйте данной инструкции:
- Перейдите к следующей загруженной карте в списке.
- Выберите Удалить или Очистить кэш в меню для этой карты.
- Подтвердите удаление загруженной карты, если потребуется.
- Повторите шаги 1-3 для всех остальных загруженных карт.
Таким образом, вы сможете удалить все загруженные карты, которые вы больше не хотите хранить на своем устройстве.
Прочистить кеш
Когда вы загружаете карты на своё устройство, они сохраняются в кеше, чтобы обеспечить более быстрый доступ к ним в будущем. Однако, с течением времени, кеш может занимать слишком много места на вашем устройстве и приводить к его замедлению. В таких случаях, вам может потребоваться прочистить кеш и удалить загруженные карты.
Чтобы прочистить кеш и удалить загруженные карты, следуйте этим простым шагам:
1. Откройте настройки приложения
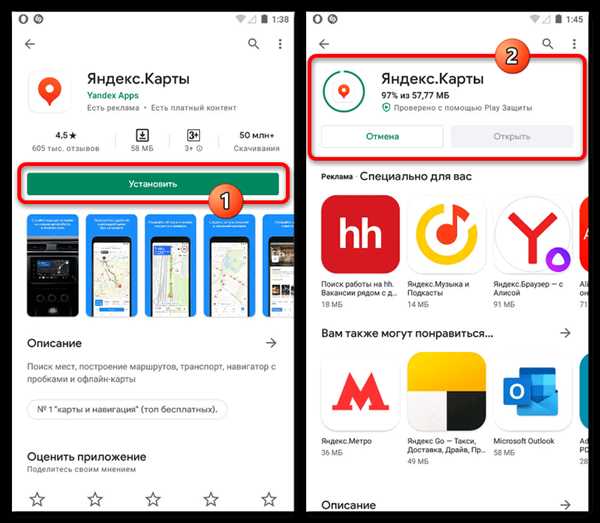
На вашем устройстве найдите и откройте приложение с загруженными картами. Обычно, его иконка находится на главном экране или в папке Приложения.
2. Найдите раздел настроек Кеш
Внутри приложения, найдите раздел настроек. Обычно, он располагается в меню или в выпадающем списке сверху или снизу экрана. Откройте этот раздел.
3. Очистите кеш
В разделе настроек Кеш найдите опцию Очистить кеш или Удалить карты. Нажмите на неё.
Примечание: названия кнопок и разделов могут отличаться в зависимости от приложения и его версии.
После того, как вы нажали на кнопку Очистить кеш или Удалить карты, приложение начнет удаление загруженных карт. Подождите несколько секунд, пока процесс не завершится.
После завершения процесса очистки кеша, загруженные карты будут удалены с вашего устройства. Вам может потребоваться повторить эту процедуру через некоторое время, если кеш снова заполнится.
Обновить список карт
Если вы загружаете карты в свое устройство, то в какой-то момент может возникнуть необходимость обновить список карт. Обновление списка карт позволяет вам увидеть новые карты, которые были добавлены после вашей последней загрузки.
Шаг 1: Открыть настройки карт
Для того чтобы обновить список карт, вам нужно открыть настройки карт на вашем устройстве. Вы можете найти эту опцию в меню настроек вашего устройства.
Шаг 2: Найти опцию обновления списка карт
После того как вы открыли настройки карт, вам нужно найти опцию обновления списка карт. Обычно эта опция находится в разделе Обновления или Карты.
Шаг 3: Нажать на опцию обновления списка карт
После того как вы нашли опцию обновления списка карт, нажмите на нее. Ваше устройство начнет обновлять список карт, что может занять некоторое время в зависимости от количества новых карт и скорости вашего интернет-соединения.
Примечание: Во время обновления списка карт, вы можете продолжать использовать свое устройство, но имейте в виду, что процесс обновления может замедлить работу устройства.
Когда процесс обновления будет завершен, вы увидите обновленный список карт. Теперь вы можете загружать и использовать новые карты на вашем устройстве.
Проверить, что все карты удалены
Как только вы закончили удаление загруженных карт, вы можете убедиться, что все они действительно удалены, следуя этим инструкциям:
-
Откройте веб-браузер. Запустите любой установленный вами веб-браузер, такой как Google Chrome, Mozilla Firefox или Safari.
-
Перейдите на страницу загрузки карт. В адресной строке браузера введите адрес страницы, на которой вы загружали карты.
-
Просмотрите список загруженных карт. После того, как страница загрузилась, прокрутите вниз и убедитесь, что список загруженных карт полностью пуст. Если вы видите любые карты в списке, это означает, что некоторые файлы не были удалены успешно и вам следует повторить процесс удаления для них.
-
Проверьте страницы, где использовались удаленные карты. Откройте любые страницы, на которых предполагалось использование удаленных карт, и убедитесь, что они успешно заменены или полностью удалены. Если вы всё еще видите какие-либо следы загруженных карт, вам следует обновить страницу или очистить кэш браузера для обновления содержимого.
Не забудьте выполнить эти шаги, чтобы убедиться, что все загруженные карты удалены и больше не отображаются на вашем сайте или в приложении.
Очистить папку загрузок
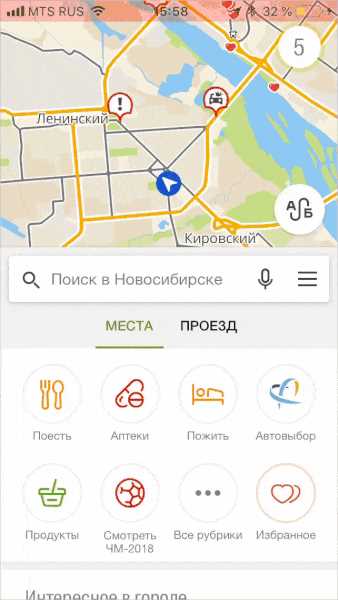
Если вы хотите удалить загруженные карты с вашего устройства, нужно очистить папку загрузок. В этой папке хранятся все скачанные карты и другие файлы.
Для начала откройте файловый менеджер на вашем устройстве. Обычно для этого достаточно нажать на значок Файлы на главном экране или в меню приложений.
Затем найдите папку с названием Загрузки или Download. Часто она находится во внутренней памяти устройства или на карте памяти. Обратите внимание, что название папки может отличаться в зависимости от производителя устройства и версии операционной системы.
После того, как вы нашли папку загрузок, откройте ее и просмотрите содержимое. Вы увидите все загруженные карты и другие файлы.
Чтобы удалить конкретную карту, просто нажмите на нее и выберите опцию Удалить или Удалить файл. В зависимости от операционной системы и интерфейса может быть немного разные варианты этой опции.
Вы также можете удалить все файлы из папки загрузок, выбрав опцию Удалить все или Выделить все и затем нажав на опцию Удалить или Удалить файлы. Обратите внимание, что при этом будут удалены все загруженные карты и другие файлы, и их нельзя будет восстановить.
После того, как вы удалите все необходимые файлы, закройте файловый менеджер и проверьте, что они действительно были удалены.
Предостережение:
Будьте осторожны при удалении файлов из папки загрузок, чтобы случайно не удалить что-то важное. Если вы не уверены, что файл можно удалить, лучше сначала скопируйте его на другое место или перенесите в другую папку.
