Windows 10 является одной из самых популярных операционных систем в мире, однако в некоторых случаях может возникнуть необходимость удаления этой ОС с вашего ноутбука. Возможно, вы решили обновиться до новой версии Windows или перейти на другую операционную систему. В любом случае, удаление Windows 10 с ноутбука несет определенные риски и требует внимательности и аккуратности.
Если вы хотите удалить Windows 10 с ноутбука, то существует несколько способов, которые помогут вам справиться с этой задачей. Важно отметить, что удаление операционной системы может привести к потере всех данных на компьютере, поэтому перед тем, как приступить к этому процессу, рекомендуется создать бэкап всех важных файлов и папок.
Одним из способов удаления Windows 10 является переустановка другой операционной системы. Для этого вам потребуется установочный диск или загрузочная флешка с новой ОС, которую вы хотите установить. При загрузке компьютера с установочного носителя, вам будет предложено выбрать раздел, на котором установлена Windows 10. Выберите этот раздел и выполните его форматирование. После завершения процесса форматирования вы сможете установить новую операционную систему.
Еще одним способом удаления Windows 10 является использование программного обеспечения для управления дисками. Некоторые программы позволяют удалить раздел с Windows 10 и перераспределить его пространство на другие разделы. Однако перед использованием таких программ необходимо быть осторожными и внимательно ознакомиться с инструкцией, чтобы избежать потери данных или повреждения диска.
Проблемы, связанные с удалением Windows 10 с ноутбука
При удалении операционной системы Windows 10 с ноутбука могут возникнуть различные проблемы и сложности. Независимо от причины удаления, пользователю может потребоваться дополнительная помощь или решение некоторых проблем.
Одной из основных проблем, с которой часто сталкиваются пользователи при удалении Windows 10, является потеря данных. Если необходимо сохранить важные файлы или документы, перед удалением следует выполнить их резервное копирование на внешний накопитель или другое устройство. Иначе, все данные могут быть безвозвратно удалены вместе с операционной системой.
Другая распространенная проблема — это возможные ошибки или сбои в процессе удаления Windows 10. Во время удаления могут возникнуть различные ошибки, такие как Не удалось удалить раздел, Система не может быть восстановлена и другие. Для их решения требуется определенный уровень компьютерной грамотности или помощь специалиста.
Еще одна проблема, связанная с удалением Windows 10, может возникнуть при попытке установить другую операционную систему на ноутбук после удаления. Драйверы и программное обеспечение, предназначенные для Windows 10, могут быть несовместимыми с другими ОС или вызвать конфликт с уже установленными программами.
В целом, удаление Windows 10 с ноутбука — сложный процесс, требующий определенных знаний и навыков. При возникновении проблемы, рекомендуется обратиться к специалисту или провести дополнительное изучение материала, чтобы избежать нежелательных последствий и сохранить важные данные.
Подготовка перед удалением операционной системы
Перед тем, как начать процесс удаления операционной системы Windows 10 с ноутбука, необходимо выполнить несколько важных шагов. Эти действия помогут сохранить ваши данные, создать резервные копии и избежать проблем при последующей установке новой операционной системы.
1. Создайте резервную копию важных данных
Перед удалением Windows 10 с ноутбука рекомендуется создать резервные копии всех важных данных. Это включает в себя документы, фотографии, видео, музыку и другие файлы, которые хранятся на компьютере. Существует несколько способов сделать резервную копию данных:
- Использование встроенного инструмента Windows — Резервное копирование и восстановление (Backup and Restore).
- Использование сторонних программ для создания резервных копий, например, Acronis True Image, Macrium Reflect и других.
- Перенос данных на внешний накопитель (флеш-накопитель, внешний жесткий диск, облачное хранилище).
2. Сохраните ключ продукта Windows и драйвера
Перед удалением Windows 10 с ноутбука, убедитесь, что у вас есть сохраненный ключ продукта операционной системы. Это необходимо для активации новой копии Windows или другой операционной системы. Ключ продукта можно найти в свойствах системы, в коробке с установочным диском или в электронном письме с подтверждением при покупке операционной системы.
Также рекомендуется сохранить драйвера вашего ноутбука перед удалением Windows 10. Драйвера обеспечивают правильную работу аппаратного обеспечения, такого как звуковая карта, видеокарта, сетевая карта и другие компоненты.
3. Загрузочное устройство или установочный диск
Для удаления Windows 10 с ноутбука вам понадобится загрузочное устройство или установочный диск с операционной системой, которую вы хотите установить взамен удаленной Windows 10. Вирусное удаление было получи
Резервное копирование данных перед удалением Windows 10
Перед тем, как удалить операционную систему Windows 10 с ноутбука, крайне важно сделать резервную копию всех важных данных. Это позволит избежать потери личных файлов, документов, фотографий и других ценных информационных ресурсов. В данной статье мы расскажем о нескольких вариантах резервного копирования данных, чтобы вы могли выбрать наиболее удобный способ.
1. Внешний накопитель данных
Один из самых простых и надежных способов резервного копирования данных — использование внешнего накопителя данных. Это может быть внешний жесткий диск, USB-флешка или даже съемный диск Blu-ray. Просто подключите выбранный носитель к компьютеру и скопируйте все необходимые файлы и папки на него. Учтите, что вам может потребоваться достаточно свободного места на накопителе для хранения всех данных.
2. Облачные сервисы
Если у вас есть доступ к высокоскоростному интернету, то облачные сервисы станут отличным вариантом для резервного копирования данных. Популярные облачные сервисы, такие как Google Диск, Яндекс.Диск или Dropbox, позволяют сохранить данные в Интернете. Загрузите все нужные файлы и документы в облачное хранилище, чтобы иметь к ним доступ из любой точки мира, а также для дополнительной защиты от потери информации в случае неисправности компьютера.
Не забудьте убедиться, что у вас есть достаточно места на выбранном облачном сервисе для хранения всех данных.
Выбрав один из предложенных вариантов резервного копирования данных, вы будете готовы к удалению операционной системы Windows 10 с ноутбука. Убедитесь, что все ваши файлы и документы были успешно скопированы, прежде чем переходить к следующему шагу. Таким образом, вы сможете предотвратить потерю важной информации и сделать процесс удаления Windows 10 безопасным и без проблем.
Проверка совместимости с другими операционными системами
Если вы планируете удалить Windows 10 с ноутбука и установить другую операционную систему, необходимо убедиться в совместимости вашего ноутбука с выбранной вами ОС. В этом разделе мы рассмотрим несколько важных моментов, которые следует учесть.
1. Системные требования

Перед установкой новой операционной системы на ноутбук, обратите внимание на системные требования выбранной ОС. Убедитесь, что ваш ноутбук соответствует этим требованиям, особенно относительно процессора, объема оперативной памяти и свободного места на жестком диске.
2. Драйверы
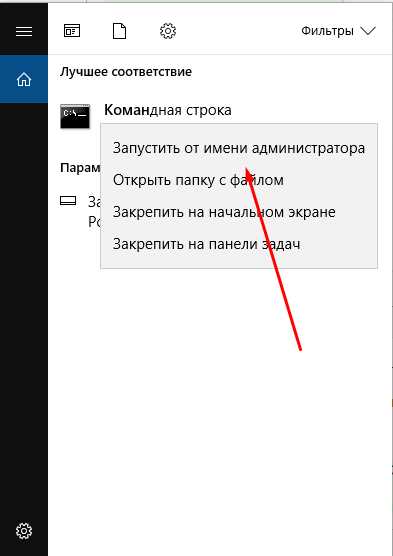
Установка новой операционной системы может потребовать обновления или установки драйверов для различных компонентов ноутбука, таких как видеокарта, звуковая карта, Wi-Fi адаптер и другие. Проверьте наличие драйверов для выбранной ОС на официальном сайте производителя вашего ноутбука.
3. Совместимость программного обеспечения
Перед удалением Windows 10 убедитесь, что весь необходимый вам софт совместим с выбранной вами ОС. Проверьте совместимость программных продуктов, которыми вы пользуетесь, на официальных сайтах разработчиков. Также учтите, что некоторые программы могут не работать на операционных системах более старшей версии.
Не допускайте несовместимости и неприятных сюрпризов при установке новой операционной системы на ваш ноутбук. Следуйте вышеперечисленным рекомендациям и уделите достаточно времени, чтобы изучить все важные нюансы и подготовиться к переходу на новую ОС.
Рекомендации по выбору альтернативной операционной системы
Если вы решили удалить Windows 10 с ноутбука и ищете альтернативный вариант операционной системы, вам следует учесть несколько ключевых факторов.
1. Компатибильность с вашим оборудованием: перед установкой новой операционной системы убедитесь, что она совместима с вашим ноутбуком и всеми устройствами, которые вы планируете использовать. Проверьте список поддерживаемых моделей и драйверов операционной системы, которую вы хотите установить.
2. Функциональность: учтите свои потребности и предпочтения. Поставьте себе вопрос, какие функции и возможности операционной системы вам необходимы. Некоторые операционные системы предлагают больше гибкости и расширяемости, в то время как другие фокусируются на простоте использования и интуитивном интерфейсе.
3. Безопасность: проверьте уровень безопасности, предоставляемый операционной системой. Установка операционной системы с устаревшей безопасностью может привести к ряду уязвимостей и рисков. Информация о безопасности должна быть доступна на официальном сайте операционной системы.
4. Сообщество поддержки: учтите наличие активного сообщества пользователей выбранной вами операционной системы. Наличие форумов, посвященных вашей ОС, может быть полезным при возникновении проблем или вопросов.
5. Лицензирование и стоимость: прежде чем установить альтернативную операционную систему на свой ноутбук, ознакомьтесь с условиями лицензирования и предполагаемой стоимостью. Некоторые операционные системы могут быть бесплатными для личного использования, в то время как другие требуют оплаты или предлагают премиальные версии с дополнительными функциями.
Учитывая эти рекомендации, вы сможете выбрать альтернативную операционную систему, которая лучше всего подходит для ваших потребностей и предпочтений.
Необходимые инструменты для удаления Windows 10
Прежде чем приступить к удалению операционной системы Windows 10 с ноутбука, вам понадобятся следующие инструменты:
1. Установочный диск или флеш-накопитель Windows
Для удаления Windows 10 вам нужно будет использовать установочный диск или флеш-накопитель с загрузочной версией операционной системы Windows. Это позволит вам запустить установку новой операционной системы или выполнить другие необходимые операции.
2. Доступ к BIOS или UEFI
При удалении Windows 10 вы можете столкнуться с необходимостью изменения настроек BIOS или UEFI на вашем ноутбуке. Для этого вам понадобится знать горячую клавишу или комбинацию клавиш, чтобы войти в настройки BIOS или UEFI.
3. Подключение к интернету
Для загрузки необходимых драйверов и программного обеспечения на новую операционную систему после удаления Windows 10 вам потребуется подключение к интернету. Убедитесь, что у вас есть доступ к надежной сети Wi-Fi или проводной сети Ethernet.
4. Резервные копии данных
Перед удалением Windows 10 с ноутбука рекомендуется создать резервные копии всех своих важных данных, таких как документы, фотографии, видео и другие файлы. Это поможет вам сохранить все свои данные и избежать потери информации.
| Инструменты | Описание |
|---|---|
| Установочный диск или флеш-накопитель Windows | Загрузочный носитель с операционной системой Windows |
| Доступ к BIOS или UEFI | Возможность изменения настроек BIOS или UEFI |
| Интернет-подключение | Доступ к сети Wi-Fi или Ethernet |
| Резервные копии данных | Копия всех важных файлов и папок |
Последовательность действий при удалении Windows 10
Удаление операционной системы Windows 10 с ноутбука может быть необходимым из-за различных причин. Ниже приведены основные шаги, которые помогут вам удалить Windows 10 без проблем:
Шаг 1: Создание резервной копии данных

Перед удалением Windows 10 необходимо создать резервные копии всех важных файлов и данных. Это поможет избежать потери данных в процессе удаления операционной системы.
Шаг 2: Подготовка загрузочной флешки или диска
Для удаления Windows 10 с ноутбука необходимо подготовить загрузочный носитель. Вы можете использовать флешку или диск, на который будет записано установочное образ операционной системы, чтобы установить новую систему вместо удаленной Windows 10.
Шаг 3: Загрузка с загрузочного носителя
После подготовки загрузочного носителя необходимо перезагрузить ноутбук и загрузиться с него. Обычно для этого нужно нажать определенную клавишу (например, F2 или Delete) при старте компьютера и выбрать загрузку с флешки или диска.
Шаг 4: Удаление разделов с Windows 10
После успешной загрузки с загрузочного носителя откроется окно установки новой операционной системы. В этом окне вы сможете удалить разделы с Windows 10. Обратите внимание, что при удалении разделов все данные на них будут уничтожены, поэтому убедитесь, что вы создали резервную копию данных.
Может быть несколько разделов с Windows 10, включая системный раздел. Выберите каждый раздел по отдельности и нажмите кнопку Удалить. После удаления всех разделов с Windows 10 нажмите Далее для продолжения установки новой операционной системы.
Шаг 5: Установка новой операционной системы
После удаления Windows 10 ноутбук будет готов к установке новой операционной системы. Следуйте инструкциям на экране, чтобы установить выбранную вами систему. Не забудьте внимательно прочитать и подтвердить все предупреждения и лицензионные соглашения при установке.
Важно отметить, что удаление Windows 10 с ноутбука без проблем зависит от вашего опыта и уверенности в выполнении этих шагов. Если у вас возникают сомнения, лучше обратиться к специалисту для помощи.
Таблица 1: Последовательность действий при удалении Windows 10
| Шаг | Описание |
|---|---|
| 1 | Создание резервной копии данных |
| 2 | Подготовка загрузочной флешки или диска |
| 3 | Загрузка с загрузочного носителя |
| 4 | Удаление разделов с Windows 10 |
| 5 | Установка новой операционной системы |
Разбиение жесткого диска перед удалением Windows 10
Перед тем, как удалить операционную систему Windows 10 с вашего ноутбука, важно разбить жесткий диск на несколько разделов. Это позволит вам сохранить важные данные и избежать утраты информации при удалении операционной системы.
Для разбиения жесткого диска можно использовать специальные программы, такие как Диспетчер дисков в составе операционной системы Windows или сторонние утилиты. Следуя инструкциям программы, вы сможете создать новый раздел и определить его размер.
Перед тем, как разбить диск, рекомендуется сделать резервную копию всех важных файлов на внешний носитель. Также стоит убедиться, что на разбиение диска хватает свободного места. Если требуется освободить место, можно удалить ненужные файлы или программы.
После успешного разбиения диска у вас будет несколько разделов, каждый из которых может содержать отдельную операционную систему или дополнительные данные. При удалении Windows 10 вы сможете сохранить важные файлы на другом разделе, чтобы потом использовать их с другой ОС или скопировать на внешний носитель.
Важно помнить, что разбиение жесткого диска может быть сложной процедурой, особенно для неопытных пользователей. Поэтому, если вы не уверены в своих навыках, рекомендуется обратиться за помощью к специалисту.
Очистка и форматирование дисков после удаления операционной системы
После удаления операционной системы Windows 10 с вашего ноутбука, необходимо осуществить очистку и форматирование дисков, чтобы обеспечить безопасное использование и подготовить их к последующей установке новой операционной системы или просто для использования в качестве хранилища дополнительных данных.
Перед тем как приступить к очистке и форматированию дисков, рекомендуется создать резервные копии всех важных файлов и данных, чтобы избежать их потери. Вы также можете использовать программы для восстановления данных, если вам потребуется в дальнейшем восстановить какие-либо удаленные файлы.
Чтобы очистить и форматировать диски в Windows 10, выполните следующие действия:
- Перейдите в Настройки путем нажатия на Пуск и выбора соответствующей иконки в меню Параметры.
- В открывшемся окне Настройки выберите раздел Система.
- В левой панели выберите Хранилище и перейдите в раздел Диски и тома.
- Выберите нужный диск, который хотите очистить и отформатировать.
- Щелкните правой кнопкой мыши на выбранный диск и выберите Форматировать.
- В открывшемся окне выберите параметры форматирования (файловую систему, размер кластера и др.) и нажмите кнопку Форматировать. Обратите внимание, что некоторые параметры могут быть предопределены системой и недоступны для изменения.
- Подтвердите свое намерение очистить и отформатировать диск, нажав кнопку ОК.
- Подождите, пока операционная система выполнит процесс форматирования. Время зависит от размера и скорости диска.
- После завершения форматирования вы получите уведомление о готовности диска к использованию.
Теперь вы можете использовать отформатированный диск в соответствии с вашими потребностями. Повторите эти шаги для каждого диска, который необходимо очистить и отформатировать.
Установка альтернативной операционной системы
Если вы решили удалить Windows 10 с ноутбука и установить альтернативную операционную систему, следуйте инструкциям ниже:
Шаг 1: Подготовьте установочный носитель с выбранной вами операционной системой. Это может быть загрузочный USB-накопитель или DVD-диск. Убедитесь, что у вас есть правильная версия операционной системы для вашего ноутбука.
Шаг 2: Перезагрузите ноутбук и зайдите в BIOS или UEFI. Чтобы это сделать, нажмите определенную клавишу (обычно это DEL или F2) при запуске ноутбука. Внимательно изучите экран загрузки, чтобы узнать правильную клавишу.
Шаг 3: В меню BIOS или UEFI найдите раздел Загрузка или Boot. Используйте клавиши вашей клавиатуры, чтобы изменить порядок загрузки и установить установочный носитель альтернативной операционной системы в качестве первого устройства загрузки.
Шаг 4: Сохраните изменения и выйдите из BIOS или UEFI. Обычно это делается с помощью клавиши F10 или вручную выбрав соответствующий пункт меню.
Шаг 5: Ноутбук перезагрузится с установочного носителя. Следуйте инструкциям на экране, чтобы установить альтернативную операционную систему.
После завершения установки новой операционной системы вы сможете полностью удалить Windows 10 с ноутбука и наслаждаться новым интерфейсом и функциональностью выбранной вами ОС.
Проверка работоспособности новой операционной системы
После успешного удаления Windows 10 с ноутбука и установки новой операционной системы может возникнуть вопрос о работоспособности новой системы. Чтобы убедиться, что все работает должным образом, рекомендуется выполнить следующие шаги:
- Проверить наличие всех необходимых драйверов. Посетите официальный веб-сайт производителя ноутбука и загрузите последние версии драйверов для вашей новой операционной системы.
- Протестируйте работу периферийных устройств, таких как принтеры, сканеры, веб-камеры и другие. Проверьте их совместимость и наличие необходимых программ и драйверов.
- Проверьте подключение к интернету. Убедитесь, что ваш ноутбук правильно подключен к Wi-Fi или проводной сети, и что вы можете без проблем открывать веб-страницы и использовать онлайн-сервисы.
- Проверьте работу звука. Воспроизведите аудиофайлы и убедитесь, что звук воспроизводится без помех и искажений.
- Протестируйте работу видеокарты. Запустите несколько видеофайлов разного формата и разрешения, чтобы убедиться, что видео воспроизводится без проблем и с высоким качеством.
- Проверьте работу приложений. Запустите различные программы, игры или приложения, с которыми вы обычно работаете, и убедитесь, что они работают стабильно и без ошибок.
Если вы обнаружите какие-либо проблемы с работой новой операционной системы, обратитесь к специалисту или технической поддержке производителя, чтобы получить дополнительную помощь в их решении.
Дальнейшая поддержка и обновление альтернативной операционной системы
После удаления Windows 10 с ноутбука и установки альтернативной операционной системы, вам необходимо быть готовыми к дальнейшей ее поддержке и обновлению. В этом разделе мы расскажем вам, каким образом можно обеспечить стабильную работу вашей новой операционной системы и получать актуальные обновления.
1. Проверяйте наличие обновлений
Ваша альтернативная операционная система может иметь свой собственный механизм обновления. Регулярно проверяйте наличие новых обновлений и устанавливайте их, чтобы обеспечить безопасность и исправление возможных ошибок.
2. Используйте доверенные источники программ и приложений
При установке новых программ и приложений на свою альтернативную операционную систему, всегда проверяйте их источник. Загружайте программное обеспечение только с официальных и доверенных ресурсов, чтобы избежать угроз безопасности и вредоносного ПО.
3. Регулярно резервируйте данные
Имейте в виду, что удаление Windows 10 и установка альтернативной операционной системы может повлечь за собой потерю данных. Поэтому регулярное создание резервных копий ваших важных файлов и данных является важной частью поддержки вашей новой операционной системы.
Следуя этим рекомендациям, вы сможете поддерживать стабильную работу и безопасность вашей альтернативной операционной системы после удаления Windows 10 с ноутбука.
