Яндекс Браузер позволяет пользователям сохранять важные веб-страницы в виде закладок для быстрого доступа к ним. Однако, со временем список закладок может стать слишком длинным и перегруженным. В этом случае, удаление всех закладок может быть полезным для упорядочивания и освобождения места. В этой статье мы расскажем, как удалить все закладки в яндекс браузере пошагово.
Шаг 1: Откройте яндекс браузер и перейдите в раздел Закладки. Вы можете найти этот раздел в правом верхнем углу окна браузера, рядом с иконкой пользователя.
Шаг 2: Когда вы откроете раздел Закладки, вы увидите все ваши сохраненные закладки в виде списка. Для удаления всех закладок вам нужно выбрать все элементы списка. Для этого, удерживая клавишу Ctrl на клавиатуре, щелкните на первом элементе списка. Затем, продолжая удерживать клавишу Ctrl, щелкните на каждом следующем элементе, чтобы выбрать все закладки.
Шаг 3: Когда вы выбрали все закладки, нажмите правой кнопкой мыши на одном из выбранных элементов и выберите опцию Удалить. Вы также можете использовать комбинацию клавиш Delete на клавиатуре. Появится подтверждающее сообщение, в котором вам будет предложено подтвердить удаление всех выбранных закладок. Нажмите Да или Ок для подтверждения удаления.
После выполнения этих шагов все ваши закладки будут удалены из списка закладок в яндекс браузере. Будьте осторожны, так как удаление закладок является необратимой операцией и все сохраненные ссылки будут утрачены. Удаление всех закладок может быть полезным, если вы хотите начать с чистого листа или пересмотреть свою систему закладок.
Откройте Яндекс Браузер
Для начала процесса удаления всех закладок в Яндекс Браузере, откройте браузер на своем устройстве. Найдите ярлык Яндекс Браузера на рабочем столе или в меню Пуск и щелкните по нему, чтобы открыть браузер.
Перейдите в раздел «Закладки»
Чтобы удалить все закладки в Яндекс Браузере, выполните следующие шаги:
- Откройте Яндекс Браузер на вашем компьютере или ноутбуке.
- В верхнем правом углу окна браузера вы увидите значок «Закладки».
Обратите внимание, что значок может представлять собой звезду или вкладку с изображением книги, в зависимости от версии браузера.
- Нажмите на этот значок, чтобы открыть раздел «Закладки».
Вы перейдете в специальное окно со списком ваших закладок.
Выберите опцию «Удалить все закладки»
После открытия меню закладок в Яндекс Браузере вы увидите список всех сохраненных ссылок. Чтобы удалить все закладки, вам необходимо выбрать соответствующую опцию.
Чтобы найти эту опцию, щелкните правой кнопкой мыши на любой закладке в списке. В появившемся контекстном меню выберите опцию «Удалить все закладки».
После выбора этой опции откроется диалоговое окно подтверждения. Вам нужно будет подтвердить свое действие, нажав на кнопку «ОК».
После подтверждения все закладки будут удалены из яндекс браузера и список закладок будет полностью пуст. Обратите внимание, что это действие нельзя будет отменить, поэтому перед удалением закладок убедитесь, что вы действительно хотите выполнить это действие.
Подтвердите удаление
Прежде чем удалить все закладки в Яндекс браузере, убедитесь, что вы действительно хотите удалить все закладки. Данное действие будет необратимым и все закладки будут потеряны.
Шаг 1: Открытие настроек браузера
Для начала процесса удаления закладок вам нужно открыть настройки браузера. Для этого:
- Откройте яндекс браузер
- Нажмите на значок меню в верхнем правом углу окна браузера (три горизонтальные линии)
- Во всплывающем меню выберите Настройки
Шаг 2: Удаление всех закладок
После открытия настроек браузера, следуйте этим шагам, чтобы удалить все закладки:
- На странице настроек выберите раздел Закладки и история
- В разделе Закладки найдите опцию Удалить все закладки
- Нажмите на кнопку Удалить все закладки и подтвердите свое действие
После выполнения этих шагов все ваши закладки будут безвозвратно удалены из Яндекс браузера. Убедитесь, что вы действительно хотите удалить все закладки, так как их восстановление будет невозможно.
Введите пароль (при необходимости)
Если вы установили пароль для доступа к своим закладкам в Яндекс браузере, вам потребуется ввести его, чтобы удалить все закладки. Если у вас нет пароля, вы можете пропустить этот шаг.
Чтобы ввести пароль, следуйте инструкциям ниже:
| 1. | Откройте Яндекс браузер. |
| 2. | Кликните на кнопку меню, расположенную в правом верхнем углу окна браузера (три горизонтальные полоски). |
| 3. | Выберите Настройки в выпадающем меню. |
| 4. | В левой части окна настроек выберите вкладку Закладки. |
| 5. | Введите ваш пароль в поле Пароль для доступа к закладкам. |
| 6. | Нажмите кнопку OK, чтобы сохранить изменения. |
Теперь вы можете перейти к следующему шагу и удалить все закладки в Яндекс браузере.
Дождитесь окончания процесса удаления
После того как вы нажали на кнопку Удалить все, начнется процесс удаления закладок. В зависимости от количества закладок этот процесс может занять некоторое время. Пожалуйста, будьте терпеливы и дождитесь его окончания.
Во время удаления вы можете заметить, что интерфейс браузера замедлился или отзывается с задержкой. Это связано с тем, что в процессе удаления браузер освобождает ресурсы, занимаемые закладками, и может временно работать медленнее.
Если процесс удаления закладок занимает слишком много времени или браузер перестал отвечать, попробуйте перезапустить яндекс браузер и повторить процесс удаления.
После окончания удаления закладок вы увидите пустую страницу вместо списка закладок. Это означает, что все закладки были успешно удалены из браузера.
Если в процессе использования браузера вы захотите снова добавить закладки, вы можете сделать это через меню или с помощью горячих клавиш. Помните, что регулярная очистка закладок помогает поддерживать работу браузера в оптимальном состоянии и избегать лишней загрузки.
Перезапустите яндекс браузер
После удаления всех закладок в яндекс браузере, рекомендуется перезапустить браузер для обновления и очистки данных.
Вот пошаговая инструкция о том, как перезапустить яндекс браузер:
Шаг 1: Закройте все вкладки браузера
Перед перезапуском яндекс браузера, закройте все открытые вкладки, чтобы избежать потери данных.
Шаг 2: Закройте яндекс браузер
Найдите иконку яндекс браузера в системном трее (рядом с часами и другими иконками в правом нижнем углу экрана) и щелкните правой кнопкой мыши на этой иконке. В открывшемся контекстном меню выберите Выход или Завершить. Таким образом, вы полностью закроете браузер.
Шаг 3: Запустите яндекс браузер снова
Для запуска яндекс браузера найдите его ярлык на рабочем столе или в меню Пуск и дважды щелкните по нему. Браузер вновь откроется и будет готов к использованию.
Теперь яндекс браузер будет работать с обновленными данными и без сохраненных закладок.
Проверьте, что закладки удалены
После выполнения всех шагов по удалению закладок в Яндекс Браузере, важно проверить, что все закладки успешно удалены.
1. Откройте новую вкладку в браузере, нажав на плюсик справа от уже открытых вкладок или используя комбинацию клавиш Ctrl+T.
2. В адресной строке введите любой адрес сайта и нажмите Enter, чтобы открыть страницу.
3. Обратите внимание на панель закладок, которая находится под адресной строкой. Если все закладки были успешно удалены, в ней не должно быть ни одной ссылки.
4. Если вы все еще видите некоторые закладки, повторите шаги по удалению закладок, убедившись, что вы выполнили их правильно.
5. Если после повторного удаления все равно остались закладки, возможно, вы используете синхронизацию закладок с другим устройством или аккаунтом. В этом случае, проверьте настройки синхронизации браузера и отключите синхронизацию, чтобы все закладки были удалены.
Проверка удаления закладок важна, так как иногда закладки могут быть удалены только на одном устройстве, а на других остаться. Это может вызвать путаницу и неудобства при использовании браузера.
Очистите кэш браузера
Удаление закладок в Яндекс Браузере сопровождается также очисткой кэша, что поможет Вам избавиться от ненужных данных и обновить работу браузера. Следуйте представленной ниже пошаговой инструкции, чтобы очистить кэш браузера:
- Откройте ярлык Яндекс Браузера на рабочем столе или в меню Пуск.
- Кликните на иконку «Меню» в правом верхнем углу браузера. Она выглядит, как три горизонтальные полоски.
- В открывшемся меню выберите пункт «Настройки».
- В разделе «Очистить данные» нажмите на ссылку «Очистить историю и данные других сайтов».
- Поставьте галочку напротив «Кэш браузера». Убедитесь, что все остальные опции сняты.
- Нажмите на кнопку «Очистить».
Теперь кэш браузера будет очищен и Вы сможете продолжать пользоваться Яндекс Браузером без ненужных закладок и старых данных.
Обновите языковые настройки (при необходимости)
Если вы хотите удалить закладки в яндекс браузере и одновременно изменить язык интерфейса, вы можете обновить языковые настройки вашего браузера. Это может быть полезно, если вы хотите, чтобы интерфейс браузера отображался на другом языке.
Чтобы обновить языковые настройки в яндекс браузере, выполните следующие действия:
- Откройте меню, нажав на значок трех точек в правом верхнем углу браузера.
- В выпадающем меню выберите пункт Настройки.
- Перейдите на вкладку Общие.
- Прокрутите страницу вниз до раздела Язык.
- Нажмите на кнопку Язык браузера.
- В появившемся окне выберите желаемый язык из списка.
- Нажмите на кнопку Готово, чтобы сохранить изменения.
После выполнения этих действий языковые настройки в яндекс браузере будут обновлены, и вы сможете удалить закладки на выбранном языке интерфейса.
Завершение процесса

После удаления всех закладок в Яндекс Браузере, вы можете завершить процесс и наслаждаться чистым и упорядоченным пространством для новых закладок. Вот рекомендации по итогам процедуры:
Проверьте результат
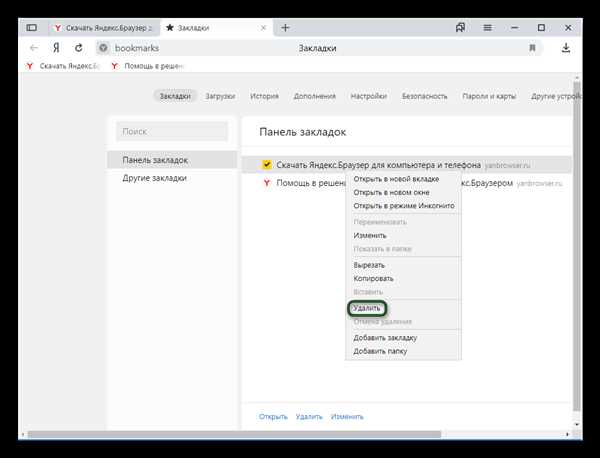
Откройте новую вкладку в браузере и убедитесь, что все закладки были удалены успешно. Если вы все еще видите какие-либо закладки, повторите шаги удаления заново или попробуйте выполнить процесс в безопасном режиме.
Создайте новые закладки
Теперь у вас есть чистое поле для создания новых закладок. Используйте данную возможность, чтобы организовать и структурировать ваши веб-ресурсы. Добавляйте новые закладки, удаляйте ненужные ссылки и поддерживайте ваши закладки в актуальном состоянии.
