Windows 10 предлагает пользователю множество полезных функций, одной из которых является возможность создания домашней группы. Домашняя группа позволяет объединить несколько компьютеров в локальную сеть для обмена файлами и печати документов. Однако, в некоторых случаях пользователю может потребоваться удалить домашнюю группу. Это может быть связано с изменением требований или просто с желанием очистить свою систему.
В этом полном руководстве мы расскажем вам, как удалить домашнюю группу на компьютере с операционной системой Windows 10. Мы предоставим вам подробные инструкции, чтобы вы могли легко выполнить эту задачу без лишних сложностей. Следуйте нашим шаг за шагом, и вы сможете удалить домашнюю группу всего за несколько минут.
Отмечается, что удаление домашней группы не отразится на функционировании вашего компьютера в целом. Все ваши файлы и настройки останутся в безопасности. Единственное изменение, которое вы заметите, будет связано с возможностью обмениваться файлами и печатать документы с другими компьютерами в локальной сети. Итак, если вы готовы избавиться от домашней группы, давайте начнем.
Как удалить домашнюю группу Windows 10
Шаг 1: Открыть Панель управления
Для начала процесса удаления домашней группы в Windows 10, откройте Панель управления. Чтобы это сделать, нажмите кнопку Пуск в левом нижнем углу экрана, и введите Панель управления в поле поиска. Затем выберите соответствующий результат.
Шаг 2: Перейти в Сеть и Интернет
В Панели управления найдите и щелкните по ссылке Сеть и Интернет. Это откроет новую страницу с различными параметрами сетевого подключения и настроек.
Шаг 3: Отключить домашнюю группу
На странице Сеть и Интернет найдите и выберите раздел Домашняя группа. В этом разделе вы найдете опцию Отключить домашнюю группу. Щелкните по этой опции и подтвердите свой выбор, следуя инструкциям на экране.
После завершения этих шагов домашняя группа будет удалена с вашего компьютера с Windows 10. Учтите, что эта операция может повлиять на другие компьютеры и устройства в вашей сети, которые использовали домашнюю группу для обмена файлами и папками. Убедитесь, что все участники вашей сети осведомлены о вашем решении и готовы к этому изменению.
Что такое домашняя группа Windows 10
Для создания домашней группы необходимо иметь несколько компьютеров, подключенных к одной и той же локальной сети.
Основные преимущества домашней группы Windows 10:
| 1. Простота настройки | Настройка домашней группы в Windows 10 очень проста и не требует специальных знаний или навыков. Пользователю достаточно выполнить несколько шагов в мастере настройки, чтобы создать или присоединиться к домашней группе. |
| 2. Обмен файлами | Домашняя группа позволяет обмениваться файлами между компьютерами в сети без необходимости использования внешних носителей данных или облачного хранилища. Пользователи могут легко получать доступ к общим папкам и файлам, а также копировать, перемещать и удалять файлы на других компьютерах. |
| 3. Общая печать | Вы можете подключить принтер к одному из компьютеров в домашней группе и настроить его на общую печать. Это позволит всем пользователям в сети печатать документы на одном принтере без необходимости подключения принтера к каждому компьютеру отдельно. |
| 4. Защита паролем | Домашняя группа позволяет установить пароль для доступа к общим папкам и принтерам в сети. Таким образом, вы можете контролировать, кто имеет доступ к вашим файлам и принтерам. |
В целом, домашняя группа Windows 10 предоставляет простой и удобный способ осуществлять обмен файлами и печать в домашней сети.
Почему может быть нужно удалить домашнюю группу
Домашняя группа в Windows 10 позволяет объединить несколько компьютеров в локальную сеть для обмена файлами и печати. Однако, в некоторых случаях может возникнуть необходимость удалить домашнюю группу.
Смена операционной системы
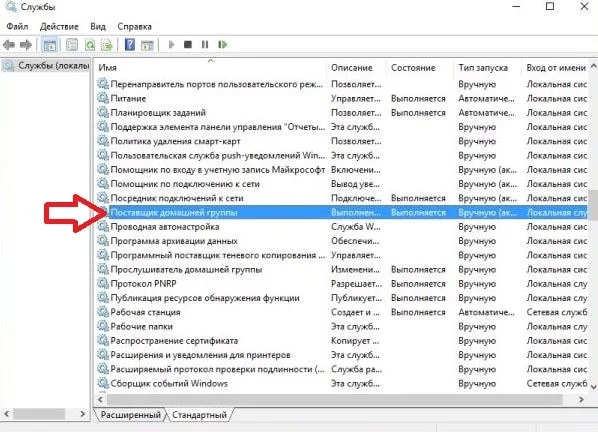
Если вы решите сменить операционную систему на одном из компьютеров, может быть необходимо удалить домашнюю группу. Некоторые операционные системы не поддерживают работу в домашней группе, поэтому ее удаление становится неизбежным.
Проблемы с сетевым взаимодействием
Иногда возникают ситуации, когда сетевое взаимодействие между компьютерами в домашней группе не функционирует должным образом. Если проблемы не удается решить путем настройки сетевых параметров или исправления ошибок в настройках домашней группы, удаление ее может быть единственным способом восстановить нормальное функционирование сети.
Удаление домашней группы может быть полезным во многих ситуациях, но перед удалением стоит убедиться, что вы не потеряете важные файлы или доступ к общим ресурсам.
Подготовка к удалению домашней группы
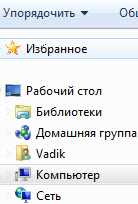
Перед тем, как удалить домашнюю группу, следует выполнить несколько шагов подготовки:
- Создайте резервные копии всех важных данных, которые хранятся на компьютере.
- Убедитесь, что у вас есть все необходимые права доступа для удаления домашней группы. Если вы не уверены, обратитесь к администратору компьютера.
- Проверьте, что все компьютеры, входящие в состав домашней группы, подключены к сети и находятся в рабочем состоянии.
Подготовка к удалению домашней группы поможет избежать потерю данных и проблем с доступом к ресурсам компьютеров. После выполнения этих шагов вы можете приступить к удалению домашней группы с помощью следующих инструкций.
Шаги удаления домашней группы
Шаг 1: Откройте меню Пуск и выберите Настройки.
Шаг 2: В окне Настройки выберите раздел Сеть и интернет.
Шаг 3: В разделе Сеть и интернет выберите Домашняя группа.
Шаг 4: В разделе Домашняя группа нажмите кнопку Покинуть группу.
Шаг 5: Подтвердите свое намерение покинуть домашнюю группу, нажав кнопку Покинуть группу еще раз.
Шаг 6: Домашняя группа будет удалена, и вы больше не будете членом этой группы.
Примечание: Если вы были единственным членом домашней группы, она будет автоматически удалена после вашего выхода.
Отключение компьютеров от домашней группы
Домашняя группа предоставляет простой способ обмениваться файлами, печатать и делиться другими ресурсами между компьютерами в одной домашней сети.
Однако, в некоторых случаях может возникнуть необходимость отключить компьютеры от домашней группы. Это может быть связано с изменением конфигурации сети, настройками безопасности, или просто потребностью в отключении определенного компьютера от общего доступа к ресурсам.
Удаление компьютера из домашней группы
Чтобы отключить компьютер от домашней группы, выполните следующие шаги:
- Откройте «Параметры» Windows 10, нажав на значок «Пуск» и выбрав «Параметры» (шестеренка).
- Во вкладке «Система» выберите раздел «О компьютере».
- На странице «Операционная система» найдите ссылку «Управление учетными записями домашней группы» и перейдите по ней.
- В появившемся окне «Выйти из домашней группы» нажмите кнопку «Выйти из домашней группы».
После выполнения этих шагов компьютер будет отключен от домашней группы и потеряет доступ к общим ресурсам в сети.
Отключение компьютеров от домашней группы может быть полезным в различных ситуациях. Знание этого процесса поможет вам управлять доступом к ресурсам в сети и настроить сетевую конфигурацию в соответствии с вашими потребностями.
Будьте внимательны и осторожны при внесении изменений в сетевые настройки, чтобы избежать нежелательных последствий.
Удаление домашней группы на основном компьютере
Удаление домашней группы на основном компьютере может потребоваться, если вы больше не хотите использовать функциональные возможности, связанные с домашней группой, или если вы хотите перестроить домашнюю сеть. Вот несколько шагов, которые помогут вам удалить домашнюю группу на основном компьютере под управлением операционной системы Windows 10.
Шаг 1: Откройте настройки домашней группы
В основном меню Пуск найдите и откройте Настройки. Для этого щелкните на значке Пуск в левом нижнем углу рабочего стола или нажмите клавишу с логотипом Windows на клавиатуре. В открывшемся меню выберите Настройки.
Шаг 2: Перейдите в раздел Сеть и интернет
В окне Настройки найдите и выберите раздел Сеть и интернет. Для этого прокрутите список разделов и щелкните на Сеть и интернет.
Шаг 3: Удалите домашнюю группу
Прокрутите страницу вниз до раздела Разное и найдите Домашняя группа. Щелкните по нему, чтобы открыть раздел со связанными настройками.
На странице Домашняя группа вы увидите различные параметры и варианты настроек. Чтобы удалить домашнюю группу, найдите кнопку Остановить домашнюю группу и щелкните по ней.
После щелчка по кнопке Остановить домашнюю группу откроется всплывающее окно с предупреждением о последствиях удаления домашней группы. Прочитайте его внимательно и убедитесь, что вы хотите продолжить удаление. Затем щелкните по кнопке Остановить домашнюю группу во всплывающем окне.
После завершения процесса удаления домашней группы вы больше не будете являться членом этой группы, и все настройки и данные связанные с домашней группой будут удалены с вашего основного компьютера.
Удалить домашнюю группу на основном компьютере может быть полезным, если вы больше не используете эту функцию или хотите изменить свою сеть. Следуйте этим простым шагам, чтобы безопасно удалить домашнюю группу на основном компьютере под управлением операционной системы Windows 10.
Удаление домашней группы на других компьютерах
Если вы удалили домашнюю группу на одном компьютере, но она все еще отображается на других компьютерах в вашей сети, вам необходимо удалить ее с каждого компьютера отдельно. Вот, как это сделать:
1. Закрытие домашней группы на других компьютерах
Прежде чем удалить домашнюю группу, убедитесь, что она закрыта на всех других компьютерах в сети. Для этого выполните следующие действия:
- На каждом компьютере, на котором еще отображается домашняя группа, откройте Проводник.
- В разделе Сеть найдите и щелкните на символе домашней группы.
- Щелкните правой кнопкой мыши на символе домашней группы и выберите Закрыть группу.
После закрытия домашней группы на всех компьютерах, можно приступать к удалению ее на каждом компьютере.
2. Удаление домашней группы на других компьютерах
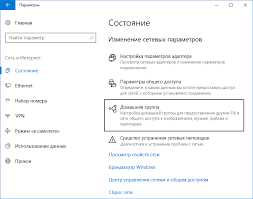
Чтобы удалить домашнюю группу на других компьютерах, выполните следующие действия на каждом компьютере:
- Откройте Параметры в меню Пуск.
- Перейдите к разделу Система и выберите Домашняя группа.
- В разделе Домашняя группа нажмите на кнопку Перестать использовать домашнюю группу.
После завершения этих шагов домашняя группа будет полностью удалена с каждого компьютера в сети. Обратите внимание, что в ходе удаления могут потребоваться повторные запуски компьютеров для окончательного применения настроек.
| Система | Состояние Домашней группы |
|---|---|
| Компьютер 1 | Закрыта |
| Компьютер 2 | Закрыта |
| Компьютер 3 | Закрыта |
Проверка успешного удаления домашней группы
После удаления домашней группы в Windows 10, можно убедиться в успешном завершении процесса и отсутствии остаточных следов следующим образом:
- Откройте Проводник и перейдите к разделу Сеть в левой панели.
- Если удаление группы прошло успешно, то вместо удаленной группы вы не увидите никаких подключенных компьютеров или сетевых ресурсов.
- Также, проверьте доступность папки Домашняя группа в разделе Место Проводника. Если она исчезла, то процесс удаления был выполнен успешно.
Если после выполнения указанных шагов группа по-прежнему отображается или у вас сохраняются проблемы с удалением, рекомендуется перезагрузить компьютер и повторить процедуру удаления домашней группы согласно предыдущим инструкциям.
Обратите внимание: Удаление домашней группы может привести к потере доступа к общим ресурсам и менее удобной организации сетевого взаимодействия на вашей системе. Поэтому перед удалением рекомендуется оценить все возможные последствия и убедиться, что вам это действительно нужно.
Восстановление компьютеров после удаления домашней группы
После удаления домашней группы в операционной системе Windows 10 может возникнуть необходимость восстановить настройки компьютеров, которые ранее были связаны с этой группой. В этом разделе мы рассмотрим несколько шагов, которые помогут вам восстановить компьютеры и снова связать их в сети.
1. Подключитесь к каждому компьютеру, который был связан с удаленной домашней группой, по отдельности.
2. Перейдите в настройки сетевого подключения на каждом компьютере. Для этого откройте Панель управления и выберите раздел Сеть и Интернет. Затем выберите Центр управления сетями и общим доступом или Сетевые подключения.
3. Найдите сетевое подключение, которое ранее было связано с удаленной домашней группой, и щелкните правой кнопкой мыши по нему. Выберите Свойства.
4. В открывшемся окне Свойства выберите вкладку Общие и убедитесь, что опция Клиент для сети Microsoft установлена.
5. Если опция Клиент для сети Microsoft уже установлена, но компьютер все равно не может подключиться к сети, попробуйте обновить драйверы сетевого адаптера. Для этого перейдите во вкладку Драйвер в окне Свойства сетевого подключения. Если доступно обновление драйвера, установите его.
6. Повторите эти шаги для каждого компьютера, который требуется восстановить после удаления домашней группы.
После завершения этих шагов компьютеры должны снова связаться в сети и возобновить обмен файлами и папками. В случае возникновения каких-либо проблем, рекомендуется проверить настройки сетевого подключения и обновить драйверы сетевого адаптера.
Важно отметить, что восстановление компьютеров после удаления домашней группы может потребовать некоторых дополнительных действий, определенных вашей конкретной сетевой конфигурацией. Если вы не уверены в том, как выполнить эти шаги или справиться с возникающими проблемами, рекомендуется обратиться за помощью к специалисту или проконсультироваться с документацией операционной системы Windows 10.
Резюме
Удаление домашней группы в Windows 10 может быть необходимым в различных случаях, например, при изменении сетевой конфигурации или необходимости отключения домашней группы. Чтобы удалить домашнюю группу, необходимо выполнить несколько простых шагов:
- Откройте Панель управления, найдите раздел Сеть и Интернет и выберите Домашняя группа.
- Нажмите на кнопку Домашняя группа и выберите пункт Удалить группу.
- Подтвердите свои действия и дождитесь завершения процесса удаления.
- После удаления домашней группы все настройки и пароли будут сброшены, а доступ к общим папкам и принтерам будет ограничен.
Важно: Перед удалением домашней группы рекомендуется создать резервные копии важных файлов и данных, а также убедиться, что все устройства находятся в одной сети и имеют доступ к Интернету.
Удаление домашней группы – это простой и безопасный процесс, который поможет возвращать настройки сети к исходному состоянию и устранить возможные проблемы, связанные с домашней группой.
Примечание: В случае наличия сложностей или если процесс удаления не завершается успешно, рекомендуется обратиться к специалисту или посетить официальный сайт Microsoft для получения подробной информации и поддержки.
