Картинки — это неотъемлемая часть современных веб-страниц. Они делают сайты более привлекательными, яркими и выразительными. Однако, часто бывает полезно временно отключить загрузку картинок. Это может быть полезно, например, когда вы находитесь в зоне слабого сигнала Wi-Fi или хотите ускорить загрузку страницы. В этой статье мы расскажем о том, как отключить картинки в браузере Firefox.
Если вы хотите отключить картинки только на одной вкладке, вам нужно нажать правой кнопкой мыши на странице и выбрать в контекстном меню пункт Загрузка изображений. Также вы можете воспользоваться комбинацией клавиш Ctrl+Shift+I(или Cmd+Shift+I на Mac) для открытия инструментов разработчика, а затем нажать F1 или кликнуть по иконке Время загрузки слева от панели инструментов и в появившемся окне выбрать пункт Загружать изображения.
Если вам нужно отключить картинки на всех вкладках, то следует выполнить следующие действия. Нажмите на главное меню браузера Firefox, расположенное в верхнем правом углу окна, и выберите пункт Настройки. В открывшемся окне нажмите на вкладку Безопасность и найдите раздел Загрузка картинок. Здесь вы можете установить флажок Не загружать изображения веб-страниц. После этого нажмите на кнопку ОК для сохранения изменений.
Теперь, когда вы знаете, как отключить картинки в браузере Firefox, вы можете экономить трафик или ускорять загрузку страниц при необходимости. Однако, не забывайте, что многие веб-сайты могут стать менее информативными без картинок, поэтому отключайте их только тогда, когда это действительно нужно.
Отключение картинок в Firefox: пошаговая инструкция
Если вы хотите увеличить скорость загрузки веб-страниц или снизить использование трафика интернета, то отключение картинок в Firefox может быть полезной функцией. В этой статье мы предлагаем пошаговую инструкцию о том, как отключить картинки в браузере Firefox.
Шаг 1: Открыть настройки Firefox
Первым шагом является открытие меню Firefox. Для этого нажмите на значок гамбургер в верхнем правом углу окна браузера.
Шаг 2: Перейти в настройки
В открывшемся меню выберите пункт Настройки.
Шаг 3: Найти секцию Контент
В боковом меню настроек выберите вкладку Приватность и безопасность. Прокрутите вниз до раздела Контент.
Шаг 4: Отключить загрузку картинок
В разделе Контент снимите флажок напротив опции Загружать изображения.
Теперь картинки не будут загружаться в Firefox. Вы можете изменить эту настройку в любое время, повторив описанные выше шаги.
Открываем настройки браузера
Для отключения картинок в браузере Firefox следуйте следующим шагам:
- Откройте браузер Firefox на вашем компьютере. Нажмите на иконку меню, которая представляет собой три горизонтальные линии в правом верхнем углу окна браузера.
- В выпадающем меню выберите пункт Настройки.
- В открывшемся окне выберите вкладку Конфиденциальность и защита.
- Прокрутите страницу вниз до раздела Изображения.
- Установите флажок в поле Загружать изображения, чтобы отключить загрузку изображений в браузере. Если вы хотите, чтобы некоторые изображения все же загружались, вы можете оставить флажок в поле Загружать изображения и выбрать опцию Загружать только изображения с текущего сайта.
- После того как вы внесли нужные изменения, закройте окно настроек, и настройки будут сохранены.
Теперь, когда вы отключили загрузку картинок в браузере Firefox, страницы будут загружаться без изображений, что может помочь ускорить их отображение и снизить использование интернет-трафика.
Находим раздел Настройки контента
Чтобы изменить настройки отображения картинок в браузере Firefox, нам понадобится перейти в раздел Настройки контента. Для этого следуйте следующим шагам:
- Откройте браузер Firefox и щелкните на значке меню в верхнем правом углу экрана.
- В выпадающем меню выберите пункт Настройки (или нажмите клавишу Alt на клавиатуре, чтобы открыть верхнее меню, а затем выберите Инструменты и Настройки).
- В открывшемся окне Настройки выберите раздел Приватность и безопасность в боковой панели слева.
- Прокрутите страницу вниз до раздела Разрешения и найдите опцию Загружать изображения.
Теперь, когда мы нашли раздел Настройки контента и опцию Загружать изображения, мы можем продолжить настройку отображения картинок в Firefox.
Изменяем настройки загрузки изображений
В браузере Firefox вы можете настроить, как загружать изображения на веб-страницах. Это может быть полезно, если вам нужно управлять использованием трафика или ускорить загрузку страницы. Вот как изменить настройки загрузки изображений:
- Откройте браузер Firefox и перейдите в меню Настройки.
- Выберите вкладку Приватность и защита.
- Прокрутите страницу вниз до раздела Разрешить загрузку изображений.
- Выберите одну из следующих опций:
- Всегда загружать изображения — браузер всегда будет загружать все изображения на веб-страницах.
- Не загружать изображения — браузер не будет загружать изображения на веб-страницах.
- Установить исключения — вы можете добавить исключения для определенных сайтов, чтобы разрешить или запретить загрузку изображений.
- После выбора нужной настройки, закройте вкладку настроек.
Теперь ваш браузер Firefox будет загружать изображения в соответствии с выбранными настройками. Вы можете в любое время изменить эти настройки, следуя вышеуказанным шагам.
Отключаем автоматическую загрузку
Когда вы открываете веб-страницу в браузере Firefox, по умолчанию картинки на странице автоматически загружаются. Иногда это может привести к нежелательному расходу трафика или замедлению загрузки страницы. Если вы хотите отключить автоматическую загрузку картинок, следуйте инструкциям ниже.
Шаг 1: Открыть настройки Firefox
Нажмите на кнопку меню в верхнем правом углу окна браузера. Затем выберите пункт Настройки в выпадающем меню.
Шаг 2: Перейдите в раздел Приватность и безопасность
В левой части окна Настройки найдите и нажмите на раздел Приватность и безопасность.
Шаг 3: Найдите настройку Загружать автоматически

Прокрутите страницу вниз и найдите раздел Загружать автоматически. В этом разделе вы увидите выпадающий список с тремя вариантами: Всегда, Отправлять запрос и Никогда. Выберите вариант Никогда, чтобы отключить автоматическую загрузку картинок.
Примечание: Этот параметр применяется ко всем страницам, которые вы открываете в браузере Firefox.
Теперь, когда вы отключили автоматическую загрузку картинок, картинки на веб-страницах будут блокироваться. Вместо картинок вы увидите заменительные значки, указывающие на то, что картинка была заблокирована.
Если вы хотите загрузить конкретную картинку на странице, вы можете щелкнуть правой кнопкой мыши на заменительном значке и выбрать в контекстном меню пункт Загрузить изображение. Вы также можете разрешить загрузку картинок на конкретном сайте, добавив его в список исключений.
Теперь вы знаете, как отключить автоматическую загрузку картинок в браузере Firefox и управлять загрузкой изображений на веб-страницах.
Используем расширения для блокировки картинок
Если вы хотите отключить картинки на веб-страницах в Firefox, вы можете воспользоваться специальными расширениями, которые помогут вам в этом.
AdBlock Plus
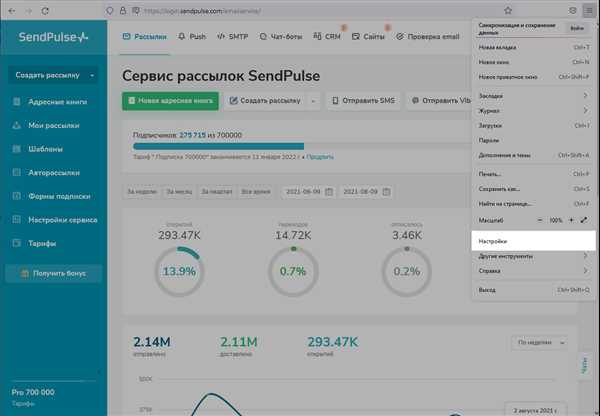
AdBlock Plus — популярное расширение для блокировки рекламы, которое также позволяет блокировать изображения на веб-страницах. После установки расширения, вы можете настроить его так, чтобы блокировать определенные источники изображений или просто отключить их полностью.
NoScript
NoScript — расширение для Firefox, которое предназначено для блокировки скриптов на веб-страницах. Это расширение также позволяет блокировать загрузку изображений на веб-страницы, что позволяет существенно ускорить загрузку страниц и снизить использование интернет-трафика.
Помимо указанных расширений, на рынке существует множество других инструментов и аддонов для блокировки картинок в Firefox. Вы можете выбрать тот, который лучше всего соответствует вашим требованиям и предпочтениям.
Устанавливаем расширение NoScript
Чтобы установить расширение NoScript, следуйте этим простым шагам:
- Откройте браузер Firefox и перейдите на официальный сайт расширений.
- Найдите расширение NoScript с помощью поиска или перейдите по прямой ссылке на страницу расширения.
- Нажмите на кнопку Добавить в Firefox и подтвердите установку расширения.
- После установки расширения NoScript вы увидите новую кнопку в правом верхнем углу браузера.
Теперь, чтобы отключить загрузку картинок на определенном сайте, просто щелкните на кнопке NoScript и выберите вкладку Дополнительные настройки. Здесь вы можете отключить загрузку изображений для конкретного домена или настроить еще более детальные параметры блокировки.
Включаем режим Безопасный в расширении
Если вы хотите блокировать загрузку картинок на всех сайтах в браузере Firefox, можно воспользоваться специальным расширением «Безопасный».
Для начала, откройте браузер Firefox и перейдите в веб-магазин расширений, доступный по адресу addons.mozilla.org.
- Найдите поисковую строку на странице и введите «Безопасный»
- Нажмите на кнопку Поиск, чтобы найти соответствующее расширение
- Найдите расширение Безопасный в списке результатов и нажмите на него, чтобы открыть его страницу
- На открывшейся странице нажмите на кнопку Установить
- После установки расширения, перезапустите браузер Firefox
Теперь, когда браузер перезагрузится, вы сможете заметить, что картинки на веб-страницах не загружаются автоматически.
Если вам потребуется загрузить конкретную картинку или разрешить загрузку картинок на определенном сайте, просто щелкните по значку расширения Безопасный в правом верхнем углу окна браузера и выберите соответствующую опцию.
Блокируем загрузку изображений с выбранных сайтов
Если вы хотите отключить загрузку изображений с определенных сайтов в браузере Firefox, вы можете воспользоваться встроенными возможностями браузера или установить специальное расширение.
1. Встроенные возможности браузера:
Шаг 1: Откройте браузер Firefox и перейдите в меню Настройки.
Шаг 2: В разделе Ограничение содержимого выберите вариант Заблокировать изображения с сайтов и нажмите на кнопку Исключения.
Шаг 3: В окне Исключения введите адреса сайтов, с которых вы хотите блокировать загрузку изображений, и нажмите кнопку Закрыть.
2. Установка расширения:
Шаг 1: Откройте браузер Firefox и перейдите в меню Дополнения.
Шаг 2: В разделе Расширения найдите раздел Безопасность и конфиденциальность и нажмите на кнопку Показать все.
Шаг 3: В поисковой строке введите название расширения, которое позволяет блокировать загрузку изображений с выбранных сайтов.
Шаг 4: Найдите нужное расширение в списке результатов и нажмите кнопку Установить.
Шаг 5: После установки расширения, перейдите в его настройки и добавьте адреса сайтов, с которых вы хотите блокировать загрузку изображений.
Важно учитывать, что эти способы могут блокировать загрузку всех изображений на выбранных сайтах, включая не только их визуальное содержимое, но и функционал, основанный на изображениях (например, кнопки или графические элементы интерфейса).
Настройка загрузки изображений через файл userContent.css
Чтобы настроить загрузку изображений с помощью файла userContent.css, следуйте этим шагам:
- Откройте браузер Firefox и в адресной строке введите about:support. Нажмите Enter.
- В открывшейся странице найдите раздел Информация о профиле. Найдите путь к папке Каталог профиля.
- Откройте папку профиля и найдите файл userContent.css. Если он отсутствует, создайте его, назвав файл userContent.css.
- Откройте файл userContent.css в любом текстовом редакторе.
- Введите следующий код в файл userContent.css:
img { display: none !important; }
Сохраните файл userContent.css. После этого загрузка изображений в браузере Firefox будет отключена.
Этот метод позволяет отключить загрузку всех изображений в браузере, независимо от их источника и размера. Однако, следует учитывать, что некоторые веб-сайты могут использовать изображения для важного содержимого, и отключение загрузки всех изображений может привести к некорректному отображению таких сайтов.
Создаем файл userContent.css
Если вы хотите полностью отключить загрузку изображений в браузере Firefox, вам понадобится создать файл userContent.css. Этот файл будет содержать инструкции для браузера о том, как нужно отображать веб-страницы без картинок.
Для начала, откройте папку профиля Firefox. Для этого введите about:support в адресной строке браузера и нажмите Enter. В разделе Профиль найдите путь к папке профиля и скопируйте его.
Затем откройте файловый менеджер и перейдите в папку профиля Firefox. Создайте новую папку с названием chrome, если она еще не существует. Затем внутри папки chrome создайте файл с названием userContent.css.
Откройте файл userContent.css в любом текстовом редакторе и добавьте следующий код:
img { display: none !important; }Сохраните изменения и закройте файл.
Теперь Firefox будет использовать файл userContent.css для отображения страниц без картинок. Перезапустите браузер, чтобы изменения вступили в силу.
Обратите внимание, что это неперманентное изменение и может быть перезаписано обновлениями Firefox. Если вам нужно временно включить загрузку изображений, просто удалите или переименуйте файл userContent.css. Также помните, что некоторые веб-страницы могут иметь проблемы с отображением без картинок, так как они могут использовать картинки для важного содержимого или функциональности.
Добавляем код для отключения картинок
Для отключения картинок в браузере Firefox, мы можем использовать параметры конфигурации. Чтобы это сделать, выполните следующие действия:
Шаг 1:
Откройте новую вкладку в Firefox и введите в адресной строке about:config.
Шаг 2:
Подтвердите предупреждение о возможных рисках и наберите в поисковой строке permissions.default.image.
Шаг 3:
Дважды щелкните на значении параметра permissions.default.image, чтобы изменить его значение.
Шаг 4:
Измените значение с 1 (разрешить загрузку картинок) на 2 (не загружать картинки).
Шаг 5:
Закройте вкладку about:config и перезапустите Firefox, чтобы изменения вступили в силу.
Теперь браузер Firefox будет блокировать загрузку картинок на всех веб-сайтах. Вы можете повторить эти шаги, чтобы включить загрузку картинок вновь, изменив значение параметра permissions.default.image на 1.
