Компьютер с операционной системой Windows 7 является одной из самых популярных и используемых в мире. Однако неизбежно иногда возникают ситуации, когда вы забываете свой пароль или ваша учетная запись блокируется. В таких случаях важно знать, как снять блокировку компьютера и восстановить доступ к вашим данным.
Существует несколько способов снять блокировку компьютера Windows 7 в зависимости от того, как вы настроили защиту своей учетной записи. Начнем с самого простого способа — использования встроенных средств операционной системы.
Для начала попробуйте нажать клавишу Ctrl + Alt + Delete одновременно. В некоторых случаях это отобразит экран блокировки компьютера, где вы сможете ввести свой пароль и разблокировать учетную запись. Если же вам это не помогает, то попробуйте второй способ.
Установка антивирусного программного обеспечения
В современном мире защита компьютера от вредоносных программ стала неотъемлемой частью ежедневной работы. Антивирусное программное обеспечение помогает обезопасить ваши данные и личную информацию от киберугроз.
Для установки антивирусного программного обеспечения на компьютере под управлением операционной системы Windows 7 следуйте этим простым шагам:
Шаг 1: Выберите антивирусное ПО
На рынке существует множество антивирусных программ, а значит вам нужно выбрать ту, которая соответствует вашим потребностям. Учитывайте такие факторы, как функциональность, надежность, интерфейс, стоимость или бесплатность.
Шаг 2: Скачайте и установите программу
Посетите веб-сайт разработчика выбранной вами антивирусной программы и найдите страницу загрузки. Скачайте установочный файл на ваш компьютер.
После завершения загрузки найдите установочный файл и дважды щелкните по нему, чтобы запустить процесс установки. Следуйте инструкциям на экране, чтобы завершить установку программы. Будьте внимательны и соглашайтесь только на установку программ от известных и надежных источников.
Шаг 3: Обновите программу и выполните первое сканирование
После установки антивирусной программы откройте ее и перейдите в раздел настроек. Включите автоматическое обновление в программе, чтобы быть защищенным от новых угроз.
Затем выполните первое сканирование вашего компьютера. Это займет некоторое время, но поможет убедиться, что система чиста от вредоносных программ. Если обнаружены угрозы, следуйте инструкциям антивирусной программы для удаления или перемещения их в карантин.
Теперь ваша операционная система Windows 7 защищена от вредоносных программ и готова к использованию. Регулярно обновляйте антивирусное программное обеспечение и выполняйте сканирования для поддержания компьютера в безопасном состоянии.
Обновление операционной системы
1. Через центр обновлений Windows
Windows 7 имеет встроенный центр обновления, который помогает вам получать последние обновления от Microsoft. Чтобы воспользоваться этой функцией, следуйте инструкциям ниже:
- Откройте меню Пуск и выберите Панель управления.
- Выберите Система и безопасность и затем Центр обновления.
- Нажмите на кнопку Проверить наличие обновлений. Windows начнет поиск доступных обновлений.
- Если обновления найдены, выберите их и нажмите Установить.
- Следуйте инструкциям на экране для завершения установки обновлений.
2. Ручное скачивание обновлений
Если в вашей системе Windows 7 нет автоматических обновлений, вы можете скачать и установить обновления вручную с официального сайта Microsoft. Чтобы сделать это, выполните следующие действия:
- Откройте веб-браузер и перейдите на официальный сайт Microsoft.
- Найдите раздел Обновления для операционной системы Windows 7 и перейдите в него.
- Выберите нужные обновления и скачайте их на компьютер.
- Запустите загруженные файлы обновлений и следуйте инструкциям на экране для их установки.
Важно регулярно обновлять операционную систему Windows 7, чтобы быть защищенным от различных угроз и иметь доступ ко всем функциям и улучшениям. Не забывайте также перезагружать компьютер после установки обновлений, чтобы изменения вступили в силу.
| Преимущества обновления операционной системы: |
|---|
| — Улучшение безопасности системы; |
| — Исправление ошибок и улучшение производительности; |
| — Добавление новых функций и возможностей. |
В итоге, обновление операционной системы является важным шагом для поддержания безопасности и функциональности вашего компьютера с Windows 7.
Проверка наличия вредоносного ПО
Прежде, чем снимать блокировку компьютера, рекомендуется выполнить проверку на наличие вредоносного ПО. Вредоносное программное обеспечение может быть причиной блокировки компьютера или нежелательной активности на нем. Для этого можно использовать специальные антивирусные программы или инструменты проверки безопасности.
Антивирусные программы
Существует множество антивирусных программ, которые помогают защитить компьютер от вредоносных программ, троянов и других угроз. Некоторые из популярных антивирусных программ включают Avast, AVG, Malwarebytes и Kaspersky. Установите одну из таких программ и запустите полное сканирование компьютера.
Инструменты проверки безопасности
В дополнение к антивирусным программам, существуют инструменты проверки безопасности, которые могут помочь обнаружить и удалить вредоносное ПО с компьютера. Некоторые из таких инструментов включают Windows Defender, Spybot Search & Destroy и AdwCleaner. Запустите эти программы и выполните проверку компьютера на наличие вредоносного программного обеспечения.
Если антивирусные программы или инструменты проверки безопасности обнаружили вредоносное ПО, следуйте их инструкциям по удалению. После удаления вредоносного ПО, перезагрузите компьютер и проверьте, была ли снята блокировка компьютера.
| Программа | Описание |
|---|---|
| Avast | Бесплатная антивирусная программа с обширными возможностями защиты компьютера. |
| AVG | Еще одна популярная антивирусная программа, обеспечивающая надежную защиту от вредоносных программ. |
| Malwarebytes | Программа для обнаружения и удаления вредоносных объектов. |
| Kaspersky | Антивирусная программа от одного из ведущих разработчиков антивирусного ПО. |
| Windows Defender | Встроенный в операционную систему Windows инструмент проверки безопасности. |
| Spybot Search & Destroy | Инструмент для обнаружения и удаления шпионского и рекламного ПО. |
| AdwCleaner | Программа для удаления нежелательного ПО и рекламных модулей. |
Использование встроенных средств безопасности
Для начала, попробуйте использовать функцию Сменить пароль. Чтобы это сделать, вы должны нажать клавиши Ctrl + Alt + Del на клавиатуре, а затем выбрать пункт меню Сменить пароль. Следуйте инструкциям на экране и введите новый пароль, чтобы разблокировать компьютер.
Если вы не можете сменить пароль или не помните свой текущий пароль, можно попробовать использовать встроенный аккаунт администратора. Для его активации необходимо войти в Безопасный режим и войти в учетную запись Administrator. Откройте панель управления, выберите Счета пользователей и выберите учетную запись Administrator. После успешного входа вы сможете сменить пароль для других учетных записей.
Если у вас нет доступа даже к учетной записи администратора, можно воспользоваться восстановлением системы. Восстановление системы позволит вернуть компьютер к предыдущему состоянию, когда он еще был разблокирован. Чтобы воспользоваться этой функцией, войдите в Безопасный режим и перейдите в Систему и безопасность в Панели управления. Выберите Резервное копирование и восстановление и следуйте инструкциям на экране для восстановления системы.
Также можно использовать внешние программы, которые помогут снять блокировку компьютера Windows 7. Некоторые из них могут сбросить пароль или восстановить учетную запись пользователя. Однако, перед использованием таких программ, рекомендуется ознакомиться с отзывами и рейтингами других пользователей.
Установка фаервола
Шаг 1: Открытие Панель управления
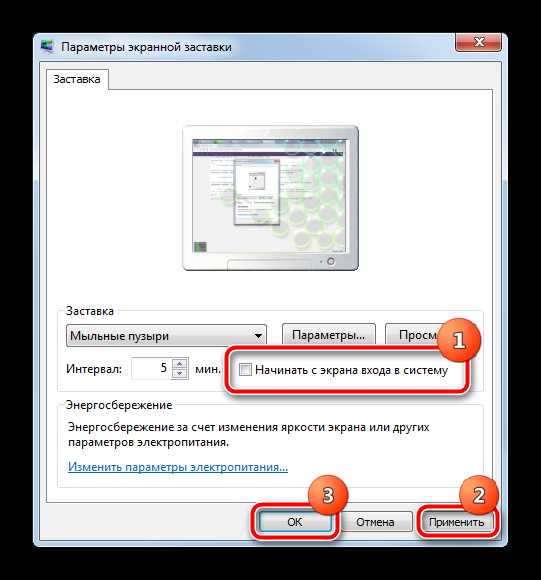
Для начала установки фаервола необходимо открыть Панель управления. Для этого щелкните правой кнопкой мыши на кнопке Пуск в левом нижнем углу экрана. В появившемся меню выберите пункт Панель управления.
Шаг 2: Поиск Центр управления сетями и общим доступом
В Панели управления найдите и откройте Центр управления сетями и общим доступом. Этот раздел отвечает за установку и настройку сетевых соединений и настроек безопасности.
Шаг 3: Настройка фаервола
В Центре управления сетями и общим доступом выберите пункт Изменение параметров брандмауэра Windows. В появившемся окне вы сможете включить или отключить фаервол, а также настроить его параметры согласно вашим потребностям и требованиям безопасности.
Включение фаервола поможет защитить ваш компьютер от вредоносных программ и нежелательного сетевого трафика. Рекомендуется активировать фаервол и настроить его надежным паролем для предотвращения возможности отключения защиты другими пользователями.
| Название параметра | Описание |
|---|---|
| Включить фаервол | Выберите этот параметр для активации фаервола на вашем компьютере. |
| Настроить параметры фаервола | Щелкните на эту ссылку, чтобы настроить дополнительные параметры фаервола, такие как блокировка определенных программ или портов. |
| Исключения | В этом разделе вы можете добавить программы или порты, которые будут исключены из действия фаервола. |
После завершения настройки фаервола сохраните изменения и закройте Центр управления сетями и общим доступом. Теперь ваш компьютер будет защищен от нежелательных сетевых соединений и вредоносных программ.
Блокировка нежелательных сайтов
- Использование файлов hosts
- Использование родительского контроля
- Использование специализированного программного обеспечения
На компьютере Windows 7 можно изменить файл hosts для блокировки доступа к определенным сайтам. Для этого вам нужно открыть файл hosts, который находится по пути C:WindowsSystem32driversetc. Затем добавьте строку с IP-адресом сайта, которое вы хотите заблокировать, и перенаправьте его на локальный IP-адрес 127.0.0.1. После сохранения изменений указанный сайт будет заблокирован.
Windows 7 предоставляет функцию родительского контроля, которая позволяет ограничить доступ к нежелательным сайтам. Чтобы воспользоваться этой функцией, вам нужно открыть панель управления, выбрать Учетные записи и защита данных и затем Семейная безопасность. Создайте учетную запись родителя и добавьте учетные записи детей. После этого вы сможете установить ограничения и заблокировать сайты для каждой учетной записи ребенка.
Существует также специализированное программное обеспечение, которое позволяет блокировать нежелательные сайты на компьютере Windows 7. Эти программы могут предоставить дополнительные возможности, такие как установка временных ограничений или фильтрация содержимого. Программы такого рода обычно предлагаются отдельными разработчиками и могут быть куплены или загружены из Интернета.
Используйте указанные методы в зависимости от вашей ситуации и потребностей. Блокировка нежелательных сайтов поможет обезопасить социальные сети и другие сайты с неприемлемым контентом, а также предотвратить неблагоприятное влияние на работу и обучение.
Отключение программ автозагрузки
Windows 7 предлагает возможность настройки программ, которые автоматически запускаются при включении компьютера. Если вам необходимо отключить некоторые программы из автозагрузки, следуйте этим простым шагам:
- Откройте меню Пуск. Кликните на кнопку Пуск в левом нижнем углу экрана или нажмите клавишу с логотипом Windows на клавиатуре.
- Выберите Выполнить. В открывшемся меню Пуск найдите поле Выполнить и кликните на него.
- Введите команду msconfig. В окне Выполнить введите команду msconfig без кавычек и нажмите клавишу Enter на клавиатуре.
- Откройте вкладку Автозагрузка. В открывшемся окне Конфигурация системы выберите вкладку Автозагрузка.
- Отключите ненужные программы. В списке программ выберите те, которые вы хотите отключить, сняв с них галочки. Обратите внимание, что отключение некоторых программ может повлиять на работу вашей системы, поэтому будьте внимательны и не отключайте важные системные процессы.
- Сохраните изменения и перезагрузите компьютер. После того, как вы отключили все ненужные программы, нажмите кнопку Применить и затем ОК. Перезагрузите компьютер, чтобы изменения вступили в силу.
Теперь у вас должно быть меньше программ, которые автоматически запускаются при включении компьютера, что может ускорить его работу и сэкономить ресурсы системы.
Очистка системы от временных файлов
В Windows 7 существует встроенный инструмент для очистки временных файлов. Чтобы воспользоваться им, следуйте инструкциям ниже:
- Шаг 1: Нажмите на кнопку Пуск в левом нижнем углу экрана, а затем выберите пункт Компьютер.
- Шаг 2: Щелкните правой кнопкой мыши на диске C (или на любом другом диске, на котором установлена операционная система), а затем выберите Свойства.
- Шаг 3: В открывшемся окне выберите вкладку Общие и нажмите кнопку Очистить диск.
- Шаг 4: В появившемся окне выберите файлы, которые вы хотите удалить, например, временные файлы, файлы в корзине и временные файлы Интернета.
- Шаг 5: Нажмите кнопку ОК и подождите, пока процесс очистки файлов завершится.
После завершения процесса очистки системы от временных файлов рекомендуется перезагрузить компьютер. Это поможет системе освободить все ресурсы и установить внесенные вами изменения.
Заметка: Перед удалением файлов всегда рекомендуется проверить, что вы выбрали правильные файлы для удаления. Не удаляйте файлы, если вы не знаете, что они делают.
Использование пароля для аккаунта
Чтобы настроить пароль для своего аккаунта, выполните следующие шаги:
| Шаг 1: | Зайдите в меню Пуск и выберите пункт Панель управления. |
| Шаг 2: | В открывшемся окне Панель управления найдите раздел Учетные записи пользователей и выберите пункт Создание и изменение учетной записи. |
| Шаг 3: | В списке учетных записей найдите свою учетную запись и выберите пункт Создание пароля. |
| Шаг 4: | Введите пароль для вашей учетной записи и подтвердите его. |
| Шаг 5: | После ввода пароля, сохраните изменения, закройте окно Панель управления и перезагрузите компьютер. |
Теперь при каждом запуске компьютера или снятии блокировки вас будет просить ввести пароль для вашей учетной записи. Пароль следует хранить в секрете и использовать надежную комбинацию символов, чтобы обеспечить дополнительную безопасность вашего компьютера.
Включение функции блокировки экрана
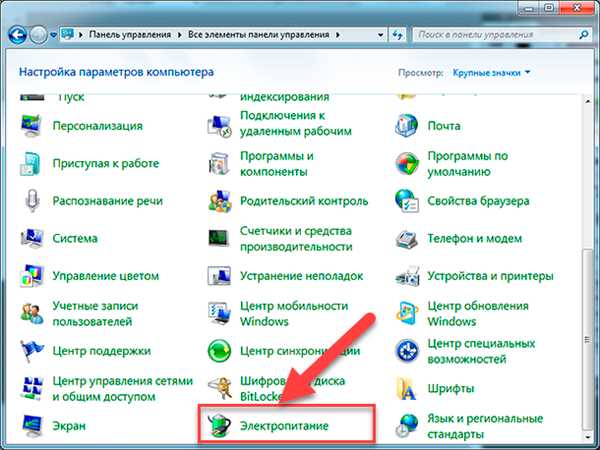
Функция блокировки экрана в операционной системе Windows 7 позволяет защитить ваш компьютер от несанкционированного доступа, когда вы отсутствуете рядом с ним. Включение этой функции обеспечивает безопасность вашей информации и предотвращает возможные повреждения данных.
Чтобы включить функцию блокировки экрана в Windows 7, выполните следующие шаги:
Шаг 1: Откройте Панель управления
Нажмите на кнопку Пуск в левом нижнем углу экрана, а затем выберите пункт Панель управления.
Шаг 2: Откройте Настройки питания
В панели управления выберите категорию Система и безопасность, а затем выберите пункт Настройки электропитания.
Шаг 3: Измените Настройки плана питания
Выберите текущий активный план питания и нажмите на ссылку Изменить параметры плана.
Шаг 4: Настройте Режим блокировки экрана
В окне Настройки электропитания найдите раздел Режим блокировки экрана и настройте его в соответствии с вашими предпочтениями. Вы можете выбрать время неактивности перед блокировкой экрана и установить требование ввода пароля для разблокировки.
После завершения этих шагов, функция блокировки экрана будет включена. Теперь, когда вы уйдете от компьютера на некоторое время, он будет автоматически блокироваться, обеспечивая безопасность вашей информации.
Важно помнить, что безопасность вашего компьютера также зависит от сильного пароля. Рекомендуется использовать сложный пароль, чтобы обеспечить максимальную защиту.
| Шаги: | Описание: |
|---|---|
| 1 | Откройте Панель управления. |
| 2 | Откройте Настройки питания. |
| 3 | Измените Настройки плана питания. |
| 4 | Настройте Режим блокировки экрана. |
Ограничение прав пользователей
В операционной системе Windows 7 есть несколько типов пользователей: администратор, стандартный пользователь и гостевой пользователь. Администратор имеет полный доступ ко всем функциям системы, в то время как стандартный пользователь имеет ограниченные права. Гостевой пользователь обладает самыми ограниченными правами и обычно используется для временного доступа к компьютеру.
Чтобы ограничить права пользователей на Windows 7, можно воспользоваться инструментом Учетные записи пользователей. В этом инструменте можно создавать новых пользователей, устанавливать им пароли и управлять их правами доступа к определенным функциям и ресурсам компьютера.
Установка ограничений для стандартных пользователей
Для ограничения прав стандартных пользователей можно воспользоваться встроенной функцией Семейство Windows, которая позволяет устанавливать ограничения на использование определенных программ и функций компьютера. Для этого необходимо выполнить следующие шаги:
- Откройте меню Пуск и выберите пункт Панель управления.
- В разделе Учетные записи пользователей выберите пункт Семейство Windows.
- Выберите пользователя, для которого хотите установить ограничения, и нажмите кнопку Ограничения пользователя.
- В открывшемся окне установите галочки рядом с теми программами и функциями, к которым хотите ограничить доступ пользователя.
- Нажмите кнопку Применить и закройте окно.
После выполнения этих шагов выбранный пользователь будет иметь ограниченные права доступа к выбранным программам и функциям.
Установка ограничений для гостевого пользователя
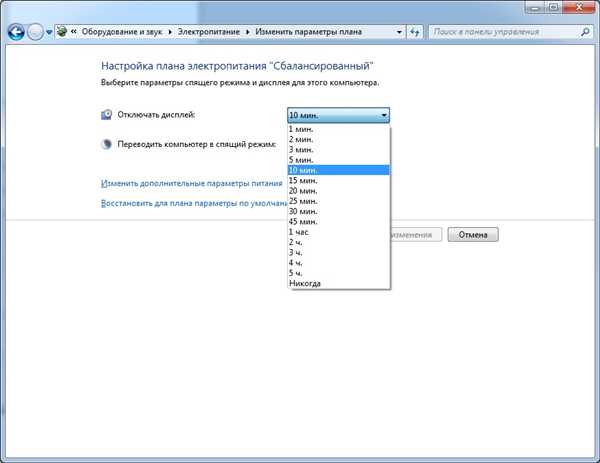
Для ограничения прав гостевого пользователя можно воспользоваться функцией Учетные записи пользователей. Для этого необходимо выполнить следующие шаги:
- Откройте меню Пуск и выберите пункт Панель управления.
- В разделе Учетные записи пользователей выберите пункт Учетная запись гостя.
- В открывшемся окне установите галочки рядом с теми программами и функциями, к которым хотите ограничить доступ гостевого пользователя.
- Нажмите кнопку Применить и закройте окно.
После выполнения этих шагов гостевой пользователь будет иметь ограниченные права доступа к выбранным программам и функциям компьютера.
| Преимущества ограничения прав пользователей: |
|---|
| Увеличение безопасности компьютера. |
| Контроль доступа к определенным программам и функциям. |
| Уменьшение риска возникновения ошибок или повреждения системы. |
Важно помнить, что ограничение прав пользователей должно быть сбалансированным, чтобы не препятствовать основной работе пользователей. Также необходимо регулярно обновлять ограничения в соответствии с потребностями и изменениями в работе компьютера.
Советы по безопасности при работе в сети
1. Обновляйте программное обеспечение: Регулярно обновляйте операционную систему и установленное на компьютере программное обеспечение. Это позволит закрыть уязвимости, которые могут быть использованы злоумышленниками для взлома вашей системы.
2. Используйте надежные пароли: Создавайте сложные пароли, состоящие из больших и маленьких букв, цифр и специальных символов. Не используйте один и тот же пароль для разных учетных записей. Регулярно меняйте пароли, особенно после обнаружения нарушения безопасности.
3. Остерегайтесь рассылок электронной почты: Будьте внимательны при открытии и просмотре вложений и ссылок в электронных письмах. Не открывайте подозрительные сообщения и не предоставляйте личную информацию, если вы не уверены в подлинности отправителя.
4. Установите антивирусное программное обеспечение: Убедитесь, что на вашем компьютере установлено актуальное антивирусное программное обеспечение. Регулярно обновляйте вирусные базы данных, чтобы обнаруживать и удалять новые угрозы.
5. Подключайтесь только к надежным Wi-Fi сетям: Избегайте подключения к открытым и ненадежным Wi-Fi сетям, особенно в публичных местах. Всегда используйте защищенные сети с паролем и шифрованием, чтобы предотвратить кражу вашей личной информации.
6. Проверяйте URL-адреса веб-сайтов: Перед вводом личных данных на веб-сайтах, убедитесь, что URL-адрес начинается с https:// и имеет значок замка для обозначения безопасного соединения. Это поможет предотвратить перехват информации злоумышленниками.
7. Будьте осторожны в социальных сетях: Не разглашайте слишком много личной информации в социальных сетях. Будьте осторожны с принятием запросов на дружбу и открыванием внешних ссылок, чтобы избежать фишинга и вредоносных программ.
8. Регулярно создавайте резервные копии данных: Регулярно создавайте резервные копии важных данных на внешние накопители или в облачное хранилище. Это поможет восстановить данные в случае вирусных атак или сбоев в системе.
9. Будьте бдительны при скачивании файлов: Скачивайте файлы только с проверенных и надежных источников. Не открывайте подозрительные файлы, так как они могут содержать вредоносные программы или шпионское ПО.
10. Обучайтесь основам безопасности: Изучайте основы безопасности компьютера и сети, чтобы быть в курсе последних угроз и правил безопасного использования Интернета. Обновляйте свои знания и следуйте рекомендациям профессионалов для максимальной защиты вашего компьютера.
