Microsoft Word является одним из самых популярных текстовых редакторов, и многие пользователи ежедневно используют его для создания документов различных типов. Одним из часто встречающихся заданий является создание листа тетради, чтобы можно было делать записи, решать задачи или вести дневник.
Для создания листа тетради в Word достаточно следовать нескольким простым шагам. Во-первых, откройте документ, в котором вы хотите создать лист тетради. Затем выберите вкладку Макет страницы, расположенную в верхней части экрана.
После этого выберите опцию Ориентация и установите значение Альбомная. Затем перейдите в раздел Размер и выберите нужный вам размер листа тетради. Обычно используется стандартный формат A4, но вы также можете выбрать любой другой размер, который вам удобен.
После выбора размера листа тетради, приступите к созданию линий. Для этого воспользуйтесь инструментом Границы страницы. Вы можете выбрать готовый шаблон для листов тетради или настроить границы самостоятельно, установив нужное вам расстояние между линиями и их цвет.
Вы также можете добавить заголовок на листе тетради, чтобы было удобно навигироваться по документу. Для этого просто введите нужный вам текст в верхней части документа и отформатируйте его, используя доступные инструменты форматирования текста в Word.
Теперь вы знаете, как сделать лист тетради в Word. Следуя этим простым шагам, вы сможете создать удобный и функциональный документ для ведения записей, решения задач или ведения дневника. Удачи в работе с Word!
Подготовка к созданию листа тетради в Word
Перед созданием листа тетради в Word необходимо провести ряд подготовительных действий. Следуя данной инструкции, вы сможете создать красивый и удобный дизайн листа тетради.
Выбор шаблона
Первым шагом является выбор подходящего шаблона для создания листа тетради. В Word предлагается множество готовых шаблонов, которые можно найти в разделе Файл > Новый. Обратите внимание на шаблоны для блокнотов или учебных материалов, они обычно содержат разметку, подходящую для тетрадного листа.
Настройка страницы
После выбора шаблона следует настроить страницу под формат листа тетради. Для этого перейдите в раздел Разметка страницы и выберите нужные параметры, такие как размер бумаги, ориентация страницы и поля. Рекомендуется выбрать формат страницы, близкий к обычному размеру листа тетради.
Также можно добавить верхний и нижний колонтитулы, в которых указать название тетради или другую полезную информацию. Для этого перейдите в раздел Вставка > Колонтитулы и выберите нужные параметры.
Настройка стилей и шрифтов
Далее следует настроить стили и шрифты для создания хорошо читаемого и удобного дизайна листа. Рекомендуется использовать простые и читаемые шрифты, такие как Arial или Times New Roman. Также можно настроить размер и цвет шрифта, отступы и выравнивание.
При настройке стилей можно создать разные стили для заголовков, подзаголовков, абзацев и других элементов текста. Это позволит сделать разделение информации на странице и создать более структурированный документ.
Добавление линий или квадратов
Чтобы создать эффект листа тетради, можно добавить линии или квадраты на страницу. Для этого можно использовать разнообразные инструменты в Word, такие как линии, таблицы, фоновое изображение и другие. Выберите подходящий инструмент, чтобы добавить линии или квадраты, которые будут создавать эффект тетрадного листа.
Не забудьте изменить цвет или толщину линий, чтобы они были похожи на линии настоящей тетради.
Следуя этим подготовительным шагам, вы сможете создать красивый и функциональный лист тетради в Word. При желании, вы также можете сохранить свою работу в виде шаблона, чтобы использовать его в будущем. Удачи в создании!
Открытие программы Microsoft Word
Чтобы открыть программу Microsoft Word, вам необходимо выполнить следующие шаги:
- Найдите ярлык приложения на рабочем столе или в меню Пуск.
- Кликните два раза на ярлык, чтобы открыть программу.
- После запуска программы у вас откроется пустой документ, готовый к редактированию.
Альтернативный способ открыть программу:
- Откройте меню Пуск в нижнем левом углу экрана.
- Найдите поиск и введите Microsoft Word.
- Из результатов поиска выберите программу и кликните на нее.
- После запуска программы у вас откроется пустой документ, готовый к редактированию.
Теперь вы знаете, как открыть программу Microsoft Word и готовы приступить к созданию листа тетради в Word.
Выбор шаблона документа
Word предлагает различные шаблоны для создания разных типов документов, включая бланки, резюме, приглашения и многое другое. Однако, чтобы создать лист тетради, вы можете использовать общепринятые шаблоны, которые включают простую линейную раскладку страницы.
1. Шаблон Основной документ
Этот шаблон предоставляет стандартную структуру документа, включая верхний и нижний колонтитулы, ширину полей и отступы. Вы можете добавить линии на страницу, чтобы создать эффект листа тетради. Просто выберите шаблон Основной документ в диалоговом окне создания нового документа.
2. Шаблон Тетрадный лист
Этот шаблон специально разработан для создания листов тетради. Он уже содержит линии и поля, которые делают ваш документ похожим на страницу тетради. Вы можете найти его в разделе Основные документы или воспользоваться функцией поиска шаблонов.
Выбрав один из этих шаблонов, высокая вероятность, что вам не придется тратить время на создание линий и отступов. Просто укажите текст вашей тетради и начните писать!
Создание титульной страницы
Добавление заголовка
Первым шагом при создании титульной страницы является добавление заголовка документа. Заголовок должен быть ярким и привлекательным, чтобы привлечь внимание читателя.
Включение информации об авторе и дате
На титульной странице необходимо указать информацию об авторе документа, а также дату его создания или последнего изменения. Это помогает при идентификации документа и отслеживании его истории.
Чтобы добавить автора и дату на титульной странице, вы можете использовать простой текстовый элемент.
Пример:
Автор: Имя Фамилия
Дата: дд.мм.гггг
Добавление дополнительной информации
Кроме заголовка, автора и даты, вы можете включить другую полезную информацию на титульную страницу своей тетради. Например, вы можете указать класс или курс, для которого предназначен документ.
Пример:
Класс: 9А
Курс: Математика
В зависимости от требований вашего учебного заведения, вы можете дополнить титульную страницу другой полезной информацией или использовать специфический формат.
Оформление заголовка
1. Использование заголовков разных уровней
В Word можно устанавливать разные уровни заголовков с помощью тегов <h1>, <h2>, <h3> и так далее. Заголовок первого уровня обычно используется для основной темы или раздела документа. Заголовки второго и третьего уровней используются для подразделов и подтем.
2. Форматирование заголовков
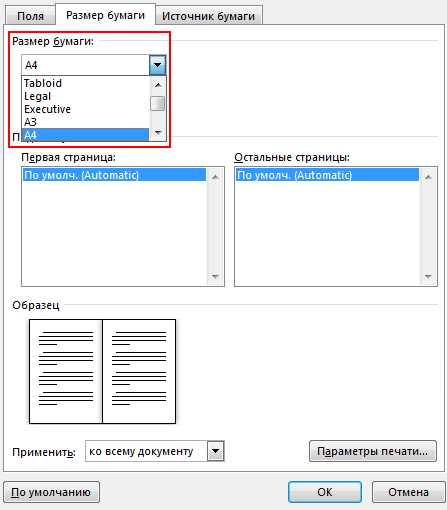
Заголовки обычно выделяются с помощью жирного шрифта, увеличенного размера и отступов. Также можно использовать другие стили форматирования, такие как цвет или подчеркивание, чтобы сделать заголовок более привлекательным и выразительным.
3. Использование таблицы для оформления заголовка
Для создания более сложных заголовков можно воспользоваться таблицей. В таблице можно объединить ячейки, чтобы создать разделения или выделить основную часть заголовка. Это дает дополнительные возможности для оформления и структурирования заголовка.
| Заголовок 1 | Заголовок 2 | Заголовок 3 |
| Подраздел 1.1 | Подраздел 1.2 | Подраздел 1.3 |
Создание таблицы для тетради
Вам нужна таблица для организации информации в вашей тетради? Вот как создать таблицу в формате Word, которая будет отлично подходить для этой цели.
1. Откройте программу Microsoft Word и создайте новый документ.
2. Нажмите на кнопку Вставка в верхней панели инструментов и выберите Таблица.
3. В появившемся меню выберите количество строк и столбцов, которое вам нужно для вашей таблицы. Например, можно выбрать 5 строк и 3 столбца.
4. После выбора размера таблицы она появится в вашем документе. Вы можете изменить размеры столбцов и строк, щелкнув их границы и перетягивая их в нужное положение.
5. Заполните таблицу данными, которые вам нужны в вашей тетради. Например, вы можете использовать таблицу для создания списка задач, расписания или для организации любой другой информации.
6. После заполнения таблицы вы можете добавить еще столбцы или строки, если вам понадобится больше места для данных. Чтобы это сделать, наведите курсор на границу таблицы, щелкните правой кнопкой мыши и выберите нужный пункт в контекстном меню.
7. Когда вы закончите создание таблицы, сохраните документ, чтобы не потерять все ваши данные и настройки таблицы.
Теперь вы можете использовать созданную таблицу в своей тетради и организовать и анализировать информацию гораздо эффективнее и удобнее.
Разметка листа тетради
Когда вы хотите создать лист в стиле тетради в Microsoft Word, важно понимать, как правильно разметить его. Вот несколько шагов, которые помогут вам сделать это:
1. Определите размер листа
Первым шагом в создании листа тетради является определение его размера. Вы можете выбрать любой желаемый размер, но самый распространенный вариант — это А4.
2. Создайте верхнюю и нижнюю линии
Для того чтобы сделать лист похожим на страницу тетради, создайте две горизонтальные линии: одну вверху страницы (верхняя линия) и одну внизу (нижняя линия). Вы можете использовать простую линию или нарисовать их с помощью функции Линии в Word.
3. Создайте левую и правую рамки
Чтобы создать вид листа тетради, ограничьте текст с двух сторон вертикальными линиями: левой и правой рамками. Вы можете нарисовать их, используя функцию Линии или вставить границы на странице.
4. Добавьте отступы
Чтобы текст на листе тетради выглядел более упорядоченным, добавьте небольшие отступы слева и справа каждой строки. Вы можете установить отступы, используя функцию Отступы в Word.
5. Используйте шрифт рукописного стиля
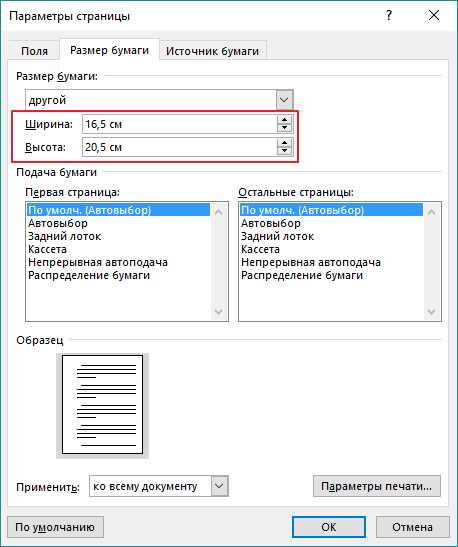
Чтобы текст на листе тетради выглядел еще более аутентично, рекомендуется использовать шрифт, имитирующий рукописный стиль. В Word есть множество шрифтов, которые подходят для этой цели.
Следуя этим шагам, вы сможете создать лист тетради в Microsoft Word, который будет выглядеть похоже на настоящую тетрадь. Используйте его для написания заметок, задач или планов, чтобы добавить аутентичности в ваше оформление документа.
Добавление текста и изображений
В программе Word вы можете добавлять текст на лист тетради, как в классической тетради. Чтобы добавить текст в новую строку, просто начните печатать. Когда вы достигнете конца строки, текст автоматически перейдет на новую строку.
Вы также можете добавить изображения в свою тетрадь в программе Word. Для этого выберите вкладку Вставка в верхней панели инструментов и щелкните на кнопке Изображение. Выберите изображение с вашего компьютера и оно будет вставлено на текущую позицию курсора.
Вы можете изменять размер изображения, щелкнув на нем и перетянув один из его углов. Для перемещения изображения на странице просто щелкните на нем и перетащите его в нужное место.
Также можно добавить подписи к изображениям, чтобы пометить их или дать дополнительные пояснения. Для этого выделите изображение и выберите вкладку Вставка. Затем нажмите кнопку Подпись и введите текст подписи в соответствующем поле.
При добавлении текста и изображений в вашу тетрадь в программе Word, вы можете использовать дополнительные функции форматирования, такие как выделение текста жирным (Ctrl+B) или курсивом (Ctrl+I).
Стилизация листа тетради
Если вы хотите сделать лист тетради в Word более интересным и оригинальным, вы можете использовать различные стилизации. Вот несколько идей, как можно придать вашему листу тетради уникальный вид:
1. Цветные акценты: Выделите заголовки и подзаголовки разными цветами, чтобы сделать их более заметными. Вы можете использовать яркие цвета, чтобы привлечь внимание к важным секциям вашей тетради.
2. Подчеркивание: Используйте подчеркивание, чтобы выделить ключевые пункты и важные идеи. Вы можете выбрать необычный стиль подчеркивания или использовать разные ширины линий, чтобы сделать текст более привлекательным и выразительным.
3. Использование символов: Вставляйте символы, чтобы создать более понятную структуру вашей тетради. Например, вы можете использовать стрелки или буллеты для обозначения важных пунктов и идей. Это поможет читателю легче ориентироваться на странице.
4. Выравнивание: Используйте различные варианты выравнивания текста, чтобы создать уникальный визуальный эффект. Например, вы можете выровнять текст по центру, сделать его по краям или выравнивать по левому или правому краю. Это поможет создать интересный и сбалансированный дизайн.
5. Использование разных шрифтов: Попробуйте использовать разные шрифты для разных разделов вашей тетради. Например, для заголовков можно выбрать более крупный и выразительный шрифт, а для основного текста использовать более читаемый и простой шрифт. Это поможет создать контраст и структурировать информацию.
Используя эти идеи, вы можете сделать лист тетради в Word более привлекательным и уникальным. Не бойтесь экспериментировать с различными стилями и эффектами, чтобы найти тот, который подходит именно вашему содержанию.
Редактирование и форматирование
После создания листа тетради в Word, начинается процесс редактирования и форматирования для достижения нужного внешнего вида и удобства использования.
Одним из первых шагов является настройка шрифта и размера текста. Выбор правильного шрифта и размера позволит сделать текст более читабельным и привлекательным для глаз.
Для выделения заголовков и подзаголовков можно использовать жирный, курсивный или подчеркнутый текст. Это позволит сделать их более заметными и структурировать информацию.
Также можно использовать различные цвета текста, чтобы выделить определенные части тетради или добавить элементы дизайна.
Для создания таблиц может быть использован тег <table>. Это поможет организовать информацию в виде сетки и упростит навигацию по документу.
Для добавления списков можно использовать теги <ul> и <li>. Это позволит организовать информацию в виде маркированного или нумерованного списка.
Еще одной важной частью редактирования и форматирования является добавление изображений и графики. Это поможет визуализировать информацию и сделать ее более понятной и привлекательной.
После завершения редактирования и форматирования, следует проверить все элементы на наличие ошибок и опечаток. Для этого можно воспользоваться функцией проверки орфографии и грамматики в Word.
Все эти шаги помогут сделать лист тетради в Word более удобным для работы и привлекательным для визуального восприятия.
Проверка и исправление ошибок
После создания листа тетради в Word, важно провести проверку на наличие ошибок и опечаток. Ведь даже самая маленькая ошибка может исказить смысл текста и ухудшить впечатление от работы.
Для начала, стоит обратить внимание на орфографию и пунктуацию. Проверьте каждое слово с помощью встроенного в Word средства проверки орфографии, которое подчеркивает неправильно написанные слова красной волнистой линией. Просмотрите все подсвеченные слова и запрограммируйте необходимые исправления.
Также, обратите внимание на грамматические правила, особенно на правильное использование частей речи и согласование слов. Используйте средство проверки грамматики, чтобы убедиться, что все предложения записаны правильно.
Проверьте правильность форматирования текста. Убедитесь, что все абзацы и заголовки выровнены по одному стилю, имеют одинаковое расстояние между строками и имеют правильные отступы.
Также, обратите внимание на использование списков и таблиц. Убедитесь, что все элементы списка или элементы таблицы выровнены и оформлены правильно.
После проверки всех этих аспектов, прочтите текст еще раз. Попробуйте поставить себя на место читателя и оценить, насколько понятен и легко воспринимаем ваш текст. Если обнаружите какие-либо неточности или непонятности, исправьте их.
П проверке и исправлении ошибок это необходимый этап написания листа тетради в Word. Это позволит избежать путаницы и улучшить качество вашей работы.
Сохранение и печать листа тетради
После того, как вы создали лист тетради в Word, у вас могут возникнуть вопросы о том, как сохранить его и распечатать. В этом разделе мы рассмотрим этот процесс подробнее.
Сохранение листа тетради
1. Нажмите на кнопку Файл в верхнем левом углу окна программы.
2. В выпадающем меню выберите пункт Сохранить как.
3. В открывшемся окне выберите папку, в которую хотите сохранить файл, и введите имя файла.
4. В поле Тип файлов выберите формат Word Document (*.docx) или Word 97-2003 Document (*.doc), в зависимости от версии Word.
5. Нажмите кнопку Сохранить.
Печать листа тетради
1. Нажмите на кнопку Файл в верхнем левом углу окна программы.
2. В выпадающем меню выберите пункт Печать.
3. В настройках печати выберите нужный принтер, количество экземпляров и другие параметры печати.
4. Нажмите кнопку Печать.
Теперь у вас есть лист тетради, который вы можете сохранить на компьютере или распечатать для использования в реальном мире. Удачи!
