Adobe Premiere Pro — это одна из самых популярных программ для монтажа видео. Благодаря своим расширенным функциям и удобному интерфейсу, она предоставляет возможности для создания профессиональных видео-проектов. Когда ваш проект готов к экспорту, возникает вопрос: Как сохранить видео в программе Premiere Pro?. В этой статье мы расскажем вам о нескольких простых шагах, которые помогут вам сохранить ваше видео в нужном формате.
Шаг 1: После окончания работы над проектом необходимо выбрать пункт меню Файл в верхнем левом углу программы. В выпадающем меню выберите пункт Экспорт или используйте комбинацию клавиш Ctrl+M на клавиатуре. Это откроет окно настроек экспорта.
Шаг 2: В открывшемся окне вам необходимо выбрать формат видео, в котором вы хотите сохранить свой проект. Возможные варианты форматов представлены в выпадающем меню Формат. Вы также можете выбрать параметры экспорта, такие как разрешение и частота кадров, в зависимости от ваших потребностей.
Шаг 3: Кроме того, в окне настроек экспорта вы можете указать место, где будет сохранено ваше видео. Нажмите на кнопку Обзор и выберите папку на вашем компьютере, где вы хотите сохранить видео-файл.
Сохранение видео в программе Premiere Pro — это простой процесс, который требует всего нескольких шагов. Следуя этим простым инструкциям, вы сможете сохранить свое видео в нужном формате и поделиться им с другими. Помните, что процесс экспорта может занять некоторое время в зависимости от размера вашего проекта и параметров экспорта. Удачи в вашем творческом процессе!
Основные шаги
Сохранение видео в программе Premiere может быть очень простым процессом, если следовать нескольким основным шагам.
Шаг 1: Импорт видео
Сначала вам необходимо импортировать видеофайлы в программу Premiere. Для этого откройте панель Проект и нажмите на кнопку Импортировать. Выберите нужные файлы на вашем компьютере и нажмите OK.
Шаг 2: Создание нового проекта
После того, как видеофайлы были импортированы, создайте новый проект, чтобы начать работу над видео. Нажмите на кнопку Создать проект в панели Проект и укажите нужные настройки, такие как разрешение и кадровую частоту.
Шаг 3: Перетаскивание видео на таймлайн
Теперь вы можете перетаскивать импортированные видеофайлы на таймлайн программы Premiere. Чтобы это сделать, просто выберите нужное видео и перетащите его на панель таймлайна.
Шаг 4: Редактирование видео
На таймлайне вы можете редактировать видео, добавлять эффекты, обрезать кадры, настраивать громкость звука и многое другое. Используйте инструменты редактирования и настройки, которые предоставляет программа Premiere.
Шаг 5: Экспорт видео
После завершения редактирования видео вам нужно экспортировать его в нужном формате. Нажмите на кнопку Экспортировать в панели управления и выберите нужные настройки экспорта, такие как формат файла и разрешение.
Следуя этим основным шагам, вы сможете сохранить видео в программе Premiere без особых проблем. Не забывайте сохранять исходные файлы, чтобы иметь возможность откатиться к первоначальному видео в случае необходимости.
Настройка проекта
Перед началом работы с видеоредактором Adobe Premiere необходимо правильно настроить проект, чтобы сохранить видео с нужными параметрами. Для этого следуйте инструкциям:
Шаг 1: Создание нового проекта
Откройте программу Adobe Premiere и выберите пункт Создать новый проект в меню. В появившемся окне укажите имя проекта и выберите директорию для сохранения файлов проекта. Затем нажмите кнопку Создать.
Шаг 2: Определение настроек проекта
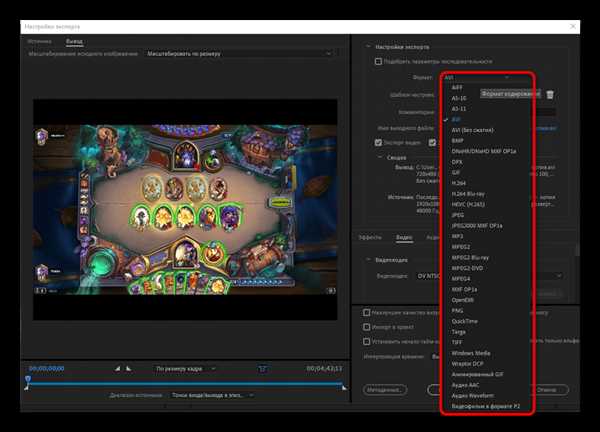
В следующем окне выберите нужные настройки для проекта. Настройте частоту кадров (FPS), разрешение видео, а также аудионастройки, если необходимо. Обратите внимание, что все настройки проекта должны соответствовать параметрам исходного видео.
К примеру, если вы работаете с видео, снятым в 4K качестве (3840×2160), укажите такое же разрешение в настройках проекта. Также проверьте частоту кадров и точность цветопередачи (как правило, стоит установить соответствующие значения).
Если вы не знаете параметры видео, с которым работаете, откройте исходный файл видео в проигрывателе и просмотрите его свойства или используйте специальное программное обеспечение для определения параметров.
После указания всех необходимых настроек нажмите кнопку ОК, чтобы перейти к работе с проектом.
Импорт видео
Программа Adobe Premiere позволяет импортировать видеофайлы из различных источников. Чтобы импортировать видео в программу, выполните следующие шаги:
- Откройте проект. При запуске программы выберите Создать проект и укажите настройки проекта.
- Выберите место, откуда нужно импортировать видео. В верхнем меню выберите Файл -> Импорт -> Медиафайлы (или используйте комбинацию клавиш Ctrl+I).
- Найдите и выберите нужные видеофайлы. Окно файлового диалога откроется, позволяя выбрать видеофайлы на вашем компьютере.
- Нажмите Импорт. После выбора видеофайлов нажмите кнопку Импорт в нижнем правом углу окна.
- Дождитесь окончания импорта. Программа начнет импортировать выбранные видеофайлы и отобразит прогресс в окне Импорт.
- Видеофайлы успешно импортированы! После завершения импорта выбранные видеофайлы будут доступны в панели проекта для дальнейшей работы.
Теперь вы готовы начать монтаж видео в программе Adobe Premiere! Успехов!
Редактирование видео
Вот несколько основных шагов, которые вы можете предпринять при редактировании видео в программе Adobe Premiere Pro:
- Импортируйте видеофайлы в программу, перетащив их в проект или используя опцию Импорт.
- Разместите видеофайлы на временной шкале, чтобы настроить порядок их воспроизведения.
- Разрежьте видеофайлы на отдельные клипы, чтобы удалить ненужные части или обрезать видео до нужной продолжительности.
- Применяйте эффекты и фильтры к видео, чтобы изменить насыщенность, контрастность, яркость и другие параметры.
- Добавляйте переходы между клипами, чтобы сделать видеопереходы плавными.
- Используйте инструменты для цветокоррекции, чтобы изменить цветовую гамму и создать нужную атмосферу в видео.
- Работайте с аудио, добавляйте звуковые эффекты, регулируйте громкость и проводите другие операции по аудиообработке.
- Добавляйте тексты, заголовки и графику в видео для подачи информации или создания профессионального оформления.
- Экспортируйте готовое видео в нужном формате, чтобы поделиться им с другими или опубликовать в Интернете.
Возможности редактирования видео в программе Premiere Pro бесконечны. Используйте эти инструменты и функции, чтобы создать уникальные видеоматериалы, которые запомнятся зрителям.
Добавление эффектов
Программа Adobe Premiere предоставляет широкий выбор эффектов, которые могут быть использованы для улучшения видеоматериала и придания ему особого стиля.
Для добавления эффектов к видео в программе Premiere, следуйте этим шагам:
- Выберите видеоклип, к которому вы хотите добавить эффекты, и переместите его на таймлайн.
- Откройте вкладку Эффекты в панели инструментов Premiere.
- Выберите нужный эффект из библиотеки эффектов. Можно выбрать как предустановленные эффекты, так и созданные самостоятельно.
- Перетащите выбранный эффект на таймлайн, на нужное место в видео.
- Настройте параметры эффекта с помощью панели настроек эффекта. В этой панели вы можете изменять такие параметры, как яркость, контрастность, насыщенность и другие.
- Просмотрите видео и убедитесь, что эффект применен правильно. Если необходимо, можно отредактировать параметры эффекта или переместить его на другое место на таймлайне.
Добавление эффектов позволяет придать вашему видео особый вид и улучшить его визуальные характеристики. Помните, что эффекты должны соответствовать общему стилю и цели вашего видео.
Настройка аудио
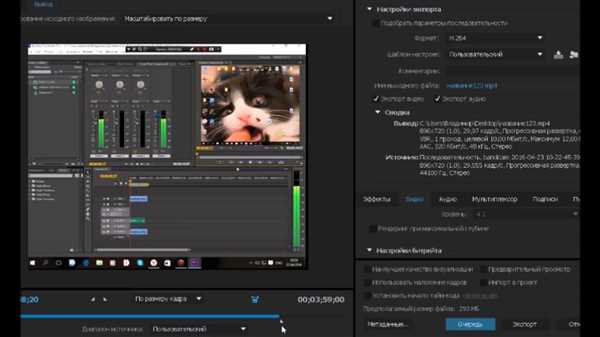
В программе Premiere вы можете отредактировать аудио следующими способами:
- Изменение громкости. С помощью ползунка громкости вы можете увеличить или уменьшить громкость аудио. Также можно использовать эффекты для создания эффектов затухания или усиления звука в определенных моментах видео.
- Удаление шума. Если в вашем видео есть фоновые шумы или другие нежелательные звуки, программой Premiere можно удалить эти шумы с помощью специальных инструментов.
- Работа с каналами. Если ваше видео содержит несколько аудио-каналов, вы можете настроить их баланс и панорамирование, чтобы добиться лучшего звукового эффекта.
- Добавление звуковых эффектов. Программа Premiere предлагает широкий выбор звуковых эффектов, которые вы можете добавить к своему видео. Это позволит создать более насыщенный звук и сделать ваше видео более увлекательным для зрителя.
Настройка аудио – важный этап создания видео в программе Adobe Premiere. С помощью этих инструментов вы сможете улучшить качество звука и сделать ваше видео более профессиональным и привлекательным для зрителей.
Экспорт видео
После того как вы закончили монтаж видео в программе Adobe Premiere Pro, вы можете сохранить его в нужном формате с помощью функции экспорта. Экспорт видео позволяет вам получить готовый проект в виде отдельного файла, который можно легко загружать на различные платформы для просмотра и распространения.
Чтобы сохранить видео, выберите команду Файл в верхнем меню программы и выберите опцию Экспорт, либо используйте сочетание клавиш Ctrl + M. После этого откроется окно экспорта, где вы сможете указать настройки для выходного файла.
В окне экспорта вы можете выбрать формат видео, разрешение, качество, аудио настройки и другие параметры. Программа предлагает различные популярные форматы, такие как MP4, AVI, MOV, и другие, чтобы обеспечить максимальную совместимость с различными устройствами и платформами.
После того как вы выбрали нужные настройки экспорта, укажите место сохранения файла, а затем нажмите кнопку Экспорт или Сохранить. Программа начнет процесс экспорта, который может занять некоторое время в зависимости от размера вашего проекта и настроек экспорта.
После завершения экспорта видео файл будет сохранен в указанном вами месте. Теперь вы можете загрузить его на свои страницы в социальных сетях, показывать друзьям, просматривать на различных устройствах или использовать для других целей.
Теперь вы знаете, как сохранить видео в программе Premiere Pro с использованием функции экспорта. Не забывайте экспериментировать с различными настройками и форматами, чтобы найти оптимальные параметры экспорта для вашего проекта.
Форматы видео
Формат видео определяет, в каком виде и структуре информация будет сохранена на носителе данных. Каждый формат имеет свои особенности, и выбор формата может зависеть от различных факторов, таких как целевая аудитория, качество видео, размер файла и поддержка устройствами воспроизведения.
1. AVI
AVI (Audio Video Interleave) — один из наиболее распространенных форматов видео. AVI файлы могут содержать видео и аудио данные, а также дополнительную информацию о системных требованиях и конфигурации. Однако, AVI файлы могут занимать большой объем памяти, особенно если видео имеет высокое разрешение и качество.
2. MPEG
MPEG (Moving Picture Experts Group) — серия стандартов для сжатия видео с помощью потерь. Формат MPEG обеспечивает хорошее соотношение качество/размер файла и часто используется для записи и передачи видео в Интернете. MPEG файлы могут быть сохранены в разных качествах, таких как MPEG-1, MPEG-2 и MPEG-4.
3. MOV
MOV — формат видео, разработанный компанией Apple для использования в QuickTime. MOV файлы могут содержать видео, аудио, текстовую информацию и даже трехмерную графику. MOV файлы обычно имеют хорошее качество и широкую поддержку устройствами воспроизведения, но могут быть большого размера.
Есть и другие форматы видео, такие как WMV, FLV, MP4, и т.д., каждый из которых имеет свои сильные и слабые стороны. При выборе формата видео в программе Premiere, рекомендуется учитывать требования проекта, предпочтения аудитории и совместимость с устройствами воспроизведения.
Выбор формата экспорта
При сохранении видео в программе Adobe Premiere Pro, вам предоставляется возможность выбрать формат экспорта, который оптимально подойдет для вашего проекта. Корректный выбор формата позволит сохранить исходное качество видео и обеспечить его совместимость с различными платформами и устройствами.
Форматы для монтирования:
Если вы планируете дальнейшую обработку или монтаж видео в других программах, рекомендуется выбрать некомпрессированный или без потерь формат экспорта. Например, Apple ProRes для Mac или DNxHD для Windows. Такие форматы сохраняют максимальное качество видео и позволяют сохранить его многоуровневую структуру, что упрощает редактирование и изменение материала.
Форматы для онлайн-публикации:
Если вашей целью является публикация видео в Интернете, то выбор формата экспорта следует осуществлять с учетом требований веб-платформ. Например, форматы MP4, H.264 или WebM являются наиболее распространенными для потокового воспроизведения видео в браузерах. Они обеспечивают хорошее соотношение качества и размера файла, что упрощает загрузку и просмотр видео в Интернете.
Форматы для воспроизведения на устройствах:
Если вы планируете просмотр видео на мобильных устройствах, телевизорах или других специализированных платформах, выбор формата экспорта должен быть согласован с требованиями этих устройств. Например, форматы MP4 или MOV обеспечивают широкую совместимость и позволяют воспроизводить видео на большинстве современных устройств.
Независимо от выбранного формата экспорта, рекомендуется сохранять оригинальный проект в формате Adobe Premiere Pro. Это позволит вам в дальнейшем вносить изменения и восстанавливать все настройки и эффекты вашего проекта.
Настройка параметров экспорта
При сохранении видео в программе Adobe Premiere Pro можно настроить различные параметры экспорта, чтобы получить желаемый результат. В этом разделе мы рассмотрим основные настройки экспорта видео.
Формат экспорта
Один из главных параметров экспорта — это формат, в котором будет сохранено видео. Выбор формата зависит от того, для каких целей планируется использовать видео и на каком устройстве оно будет воспроизводиться. Программа Premiere Pro предлагает широкий выбор форматов экспорта, начиная от стандартных форматов, таких как MP4 и AVI, и заканчивая профессиональными форматами, такими как ProRes и DNxHD.
Настройки видео
Помимо выбора формата, можно настроить различные параметры видео, включая разрешение, битрейт и кадровую частоту. Разрешение определяет размер видео в пикселях и должно соответствовать требованиям платформы или устройства, на котором планируется воспроизведение. Битрейт определяет качество видео и его размер в мегабайтах. Кадровая частота определяет количество кадров видео в секунду и влияет на плавность воспроизведения. В Premiere Pro можно настроить эти параметры в соответствии с требованиями проекта.
Настройки аудио
Кроме настроек видео, важно также настроить параметры аудио. В Premiere Pro можно выбрать формат аудио, битрейт и частоту дискретизации. Формат аудио может быть различным, например, MP3 или WAV. Битрейт определяет качество звука и его размер, а частота дискретизации влияет на детализацию звука. Выбор этих параметров зависит от требований проекта и платформы воспроизведения.
Настройка параметров экспорта видео в программе Adobe Premiere Pro позволяет получить идеальный результат, соответствующий требованиям проекта и платформы воспроизведения. Важно тщательно выбрать формат, настроить параметры видео и аудио, чтобы достичь нужного качества и размера видео файла.
Сохранение видео
При работе с программой Adobe Premiere Pro есть несколько способов сохранить ваше видео для последующего использования.
1. Экспорт в файл: Если вы хотите сохранить видео в виде отдельного файла, вам необходимо выбрать вкладку Файл в верхнем меню программы. Затем выберите Экспорт и Медиа. В появившемся окне вы можете выбрать формат видео, разрешение, кодек и другие параметры экспорта. После этого нажмите кнопку Экспорт и укажите путь и имя файла, в котором будет сохранено видео.
2. Создание проекта: Если вы хотите сохранить ваш проект с возможностью дальнейшего редактирования, выберите вкладку Файл в верхнем меню программы и нажмите Сохранить проект как. Укажите путь и имя файла, в котором будет сохранен проект. Вы сможете открыть проект позже и продолжить работу с ним в программе Adobe Premiere Pro.
3. Экспорт на платформы социальных сетей: Adobe Premiere Pro также предоставляет возможность экспортировать видео непосредственно для публикации на платформах социальных сетей. Для этого после выбора экспорта вкладки Файл в верхнем меню программы выберите Пресеты для соцсетей, а затем выберите нужный вам пресет для социальной сети (например, YouTube, Facebook, Instagram и т. д.). Затем укажите имя файла и путь для сохранения видео и нажмите кнопку Экспорт.
Не забывайте сохранять ваше видео и проекты, чтобы иметь возможность в дальнейшем работать с ними и делать резервные копии.
Советы и рекомендации
1. Планируйте и организуйте свою работу
Прежде чем приступать к сохранению видео в программе Premiere, рекомендуется заранее продумать и структурировать свою работу. Создайте папку, в которой будете хранить все необходимые файлы проекта, включая исходные видеофайлы и медиаэлементы.
2. Определите формат сохранения
Выберите формат сохранения, который будет наиболее подходящим для вашего проекта. Premiere предоставляет различные варианты форматов, такие как MP4, AVI, MOV и другие. Учтите, что разные форматы могут иметь разное качество и размер файла.
3. Настройте параметры экспорта
Перед началом процесса сохранения видео убедитесь, что вы настроили все необходимые параметры экспорта. Это может включать выбор разрешения видео, битрейта, качества аудио и других настроек для оптимального результата.
4. Сохраняйте резервные копии
Прежде чем нажать кнопку Экспортировать, рекомендуется создать резервную копию проекта. Это поможет вам сохранить вашу работу в случае возникновения проблем или ошибок в сохранении видео.
5. Проверьте результат
После завершения процесса сохранения видео в программе Premiere не забудьте проверить и оценить результат. Просмотрите сохраненное видео на компьютере или другом устройстве, чтобы убедиться, что все прошло успешно.
6. Используйте советы и инструкции
Если у вас возникают сложности или вопросы по процессу сохранения видео в Premiere, обратитесь к инструкциям и советам, доступным в программе или онлайн. Это поможет вам быстро разобраться в нужных шагах и сэкономить время.
Следуя этим советам и рекомендациям, вы сможете успешно сохранить видео в программе Premiere и получить отличный результат.
Оптимизация видео
Правильное кодирование
Один из ключевых шагов в оптимизации видео — это правильное кодирование. При сохранении видео в программе Adobe Premiere Pro вы можете выбрать оптимальные настройки кодирования. Ниже приведены некоторые рекомендации:
- Выберите подходящий формат видео файлов. Например, для веб-страниц лучше всего использовать форматы MP4 или WebM.
- Установите оптимальные параметры для видео, такие как битрейт, разрешение и частота кадров. Например, для веб-страницы стандартный битрейт можно установить на уровне 2-4 Мбит/с, разрешение — 1280×720 пикселей, а частоту кадров — 30 fps.
- Используйте сжатие видео с помощью современных алгоритмов, таких как H.264 или H.265, чтобы уменьшить размер файла.
Обрезка и редактирование

Если видео имеет лишние части, вы можете обрезать их, чтобы уменьшить размер файла. Также стоит удалить ненужные элементы, включая лишние эффекты, переходы и анимации, которые могут увеличить размер файла.
Контроль качества
После оптимизации видео необходимо проверить его качество. Просмотрите видео, убедитесь, что качество изображения осталось приемлемым, и что видео воспроизводится без проблем на различных устройствах и платформах.
Следуя эти рекомендациям, вы сможете оптимизировать видео, сократить его размер и улучшить производительность при его загрузке и просмотре.
