В наши дни создание видеоизображений стало неотъемлемой частью нашей жизни. Если вы работаете в сфере мультимедиа, маркетинга или дизайна, то, скорее всего, вам регулярно приходится обрабатывать и сохранять видеофайлы. Хотя существует множество программ для работы с видео, многие профессионалы предпочитают использовать Photoshop – мощный инструмент, который позволяет создавать, редактировать и сохранять видео в различных форматах, включая популярный формат mp4.
В данной статье мы рассмотрим подробную инструкцию о том, как сохранить видео в формате mp4 через Photoshop. Начнем с установки Photoshop, если у вас его еще нет на компьютере. После установки программы откройте ее и выберите Файл в верхнем меню. Затем выберите Открыть и найдите видеофайл, который вы хотите сохранить в формате mp4.
После открытия видеофайла в Photoshop вам нужно выбрать версию видео, которую вы хотите сохранить. Это может быть весь видеоролик или только отрезок с определенным временем. Для этого переместите ползунок времени под окном видеопросмотра и установите начало и конец временного промежутка, если необходимо. Затем вы можете редактировать видео, применять к нему различные фильтры, эффекты и настройки в Photoshop.
Сохранение видео в формате mp4

Вот подробная инструкция о том, как сохранить видео в формате mp4 в Photoshop:
- Откройте видео в Photoshop: Запустите Photoshop и откройте видео, с которым вы хотите работать. Для этого выберите Файл -> Импорт -> Видеокадр и выберите нужное видео.
- Редактируйте видео: Если нужно, вы можете применить различные фильтры, эффекты, корректировки и другие изменения к видео, чтобы достичь желаемого результата.
- Настройте параметры видео: Перейдите во вкладку Окно и выберите Видео. Здесь вы сможете настроить различные параметры видео, такие как разрешение, кодирование и качество.
- Выберите формат и сохраните видео: Во вкладке Файл выберите Экспорт -> Сохранить для веба (Legacy). В открывшемся окне выберите формат H.264 и установите параметры, соответствующие вашим требованиям.
- Укажите имя файла и место сохранения: Введите имя файла и выберите папку для сохранения видео. Нажмите Сохранить.
- Настройте дополнительные параметры и сохраните видео: В появившемся окне установите дополнительные параметры, такие как битрейт и размер файла. После этого нажмите Сохранить.
После выполнения этих шагов, ваше видео будет сохранено в формате mp4 и будет готово для использования. Теперь вы можете без проблем делиться им с другими людьми или использовать в своих проектах.
Как сохранить видео в формате mp4 через Photoshop
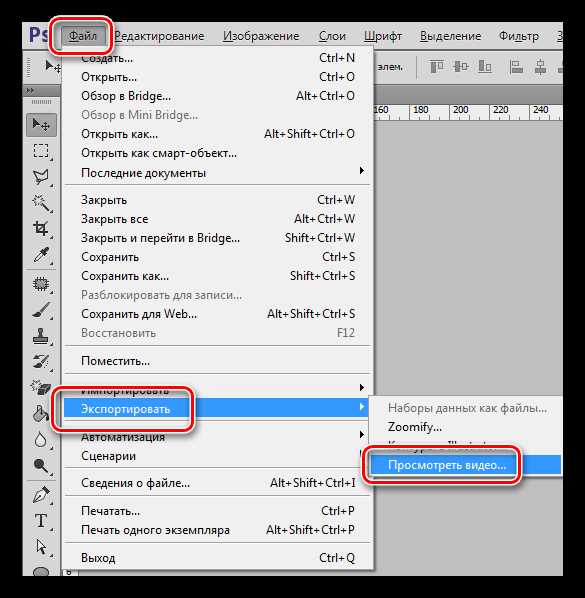
Шаг 1: Откройте видео в Photoshop
Сначала откройте Photoshop и выберите Файл > Открыть в верхнем меню, чтобы выбрать видео, которое вы хотите сохранить в формате mp4. Выберите нужный файл и нажмите Открыть.
Шаг 2: Измените настройки видео
После открытия видео в Photoshop вам может понадобиться изменить некоторые настройки перед сохранением в формате mp4. Например, вы можете обрезать видео, настроить яркость и контрастность, добавить эффекты и т. д. Используйте доступные инструменты Photoshop для редактирования видео по своему усмотрению.
Шаг 3: Сохраните видео в формате mp4
Когда вы закончите редактирование видео, выберите Файл > Сохранить для веба в верхнем меню. Откроется диалоговое окно Сохранить для веба.
В этом окне выберите формат МР4 в выпадающем меню Формат и настройте необходимые параметры сжатия, качества и размера файла. После этого нажмите кнопку Сохранить и укажите имя файла и место сохранения.
Photoshop начнет экспорт видео в формате mp4 с выбранными настройками. Этот процесс может занять некоторое время в зависимости от длительности и сложности видео.
По завершению экспорта ваше видео будет сохранено в формате mp4 и будет доступно для просмотра и публикации на веб-сайте или в социальных сетях. Теперь вы можете легко сохранить видео в нужном формате с помощью Photoshop.
Необходимое программное обеспечение
Для сохранения видео в формате mp4 через Photoshop вам понадобятся следующие программы:
1. Adobe Photoshop — основная программа, с помощью которой вы будете работать с видео и сохранять его в нужном формате. Важно, чтобы у вас была установлена последняя версия Photoshop, так как в более старых версиях может отсутствовать поддержка сохранения видео в mp4.
2. Кодеки — дополнительное программное обеспечение, которое позволяет кодировать видео в различные форматы. Вам потребуется кодек поддерживающий mp4. Обычно он уже установлен на большинстве компьютеров, но если он отсутствует, вам придется установить его самостоятельно.
3. Медиаплеер — программное обеспечение для просмотра видео в различных форматах. Не обязательно, но рекомендуется иметь установленный медиаплеер, чтобы проверить сохраненное видео на работоспособность.
Убедитесь, что у вас установлены все необходимые программы и кодеки перед тем, как приступить к сохранению видео в mp4 через Photoshop.
Открываем видеофайл в Photoshop
Шаг 1: Запустите Photoshop и откройте главное меню. Выберите Файл и затем Открыть.
Шаг 2: В окне Открыть файл найдите и выберите ваш видеофайл. Нажмите на него один раз, чтобы выделить его, а затем нажмите кнопку Открыть.
Шаг 3: После открытия видеофайла в Photoshop вы увидите новое окно Видеоимпорт. В этом окне вы сможете выбрать параметры видео, такие как продолжительность и частота кадров. Настройте эти параметры по вашему выбору и нажмите кнопку ОК.
Шаг 4: Теперь видеофайл будет открыт в окне редактирования Photoshop. Вы можете просмотреть видео, перемещая полосу прокрутки слева. Также вы можете добавить различные эффекты, фильтры или корректировки, чтобы улучшить видео. Для этого используйте инструменты и панели Photoshop, доступные во вкладках или панелях справа.
Шаг 5: После редактирования видеофайла в Photoshop снова откройте главное меню и выберите Файл. Затем выберите Сохранить для веба (или Сохранить для веба и устройств в более старых версиях Photoshop).
Шаг 6: В окне Сохранить для веба выберите формат файла MP4 из выпадающего списка. Вы также можете настроить другие параметры сохранения, такие как разрешение и качество видео. Нажмите кнопку Сохранить, чтобы сохранить видеофайл в формате MP4.
Примечания:
— При работе с большими видеофайлами или на медленных компьютерах редактирование видео в Photoshop может занимать больше времени и требовать больше системных ресурсов. Убедитесь, что ваш компьютер соответствует системным требованиям Photoshop и имеет достаточно мощности для обработки видео.
— Перед сохранением видеофайла в формате MP4 убедитесь, что ваш компьютер имеет необходимые кодеки и плагины для работы с этим форматом. В противном случае вы можете столкнуться с проблемами воспроизведения или несовместимостью с другими устройствами или программами.
| Инструкции | Фото |
|---|---|
| Шаг 1: Запустите Photoshop и откройте главное меню. Выберите Файл и затем Открыть. | Изображение, показывающее как открыть файл в Photoshop |
| Шаг 2: В окне Открыть файл найдите и выберите ваш видеофайл. Нажмите на него один раз, чтобы выделить его, а затем нажмите кнопку Открыть. | Изображение, показывающее как выбрать видеофайл и открыть его в Photoshop |
| Шаг 3: После открытия видеофайла в Photoshop вы увидите новое окно Видеоимпорт. В этом окне вы сможете выбрать параметры видео, такие как продолжительность и частота кадров. Настройте эти параметры по вашему выбору и нажмите кнопку ОК. | Изображение, показывающее окно Видеоимпорт в Photoshop |
| Шаг 4: Теперь видеофайл будет открыт в окне редактирования Photoshop. Вы можете просмотреть видео, перемещая полосу прокрутки слева. Также вы можете добавить различные эффекты, фильтры или корректировки, чтобы улучшить видео. Для этого используйте инструменты и панели Photoshop, доступные во вкладках или панелях справа. | Изображение, показывающее окно редактирования видео в Photoshop |
| Шаг 5: После редактирования видеофайла в Photoshop снова откройте главное меню и выберите Файл. Затем выберите Сохранить для веба (или Сохранить для веба и устройств в более старых версиях Photoshop). | Изображение, показывающее как открыть меню Файл и выбрать Сохранить для веба в Photoshop |
| Шаг 6: В окне Сохранить для веба выберите формат файла MP4 из выпадающего списка. Вы также можете настроить другие параметры сохранения, такие как разрешение и качество видео. Нажмите кнопку Сохранить, чтобы сохранить видеофайл в формате MP4. | Изображение, показывающее окно Сохранить для веба с выбором формата файла MP4 в Photoshop |
Подготовка видео к сохранению
Прежде чем приступить к сохранению видео в формате mp4 через Photoshop, необходимо подготовить видео и убедиться, что оно соответствует требованиям программы. В этом разделе мы рассмотрим основные шаги подготовки видео.
Шаг 1: Проверьте формат видео
Убедитесь, что ваше видео имеет формат, поддерживаемый Photoshop для сохранения в mp4. Обычно Photoshop поддерживает такие форматы, как AVI, MOV, MPEG и другие. Если ваше видео имеет другой формат, возможно, вам потребуется конвертировать его в поддерживаемый формат.
Шаг 2: Проверьте разрешение видео
Убедитесь, что разрешение вашего видео соответствует требованиям Photoshop. Если разрешение видео слишком низкое, результат сохранения может быть неприемлемым. Рекомендуется использовать разрешение не менее 1280×720 пикселей для оптимального качества видео.
Шаг 3: Подготовьте видео для редактирования
Прежде чем сохранять видео, рекомендуется подготовить его для редактирования в Photoshop. Вы можете обрезать, изменить цветовую гамму, применить эффекты и другие операции, чтобы получить желаемый результат.
Шаг 4: Создайте новый проект в Photoshop
Откройте Photoshop и создайте новый проект, выбрав размер и разрешение, соответствующие вашему видео. Это поможет избежать проблем с масштабированием и качеством при сохранении видео.
Шаг 5: Импортируйте видео в Photoshop
Импортируйте видео в Photoshop, выбрав опцию Файл -> Импорт -> Видеокадр. Укажите путь к файлу видео и нажмите Открыть. Видео будет импортировано в Photoshop и отображено в окне Таймлайн.
Шаг 6: Подготовьте видео к экспорту
Перейдите в окно Таймлайн и убедитесь, что ваше видео правильно подготовлено для экспорта. Вы можете добавить эффекты, текст, анимацию и другие элементы для создания желаемого результата.
После выполнения этих шагов вы будете готовы сохранить видео в формате mp4 через Photoshop и насладиться качеством, которое вы получили благодаря предварительной подготовке.
Выбор формата сохранения
При сохранении видео через Photoshop есть возможность выбрать формат файла, в котором будет сохранено видео. Ниже представлены основные форматы, поддерживаемые Photoshop:
- MPEG-4 (mp4): Один из самых популярных форматов видео, который обеспечивает хорошее соотношение качества и размера файла. Формат mp4 является универсальным и поддерживается почти всеми устройствами и программами для просмотра видео.
- QuickTime (mov): Формат, разработанный компанией Apple, который часто используется для сохранения высококачественных видео и анимаций. Формат mov также широко поддерживается многими программами и устройствами.
- Windows Media Video (wmv): Формат видео, разработанный компанией Microsoft, который обеспечивает хорошее качество видео при небольшом размере файла. Формат wmv чаще всего используется в операционных системах Windows.
- Audio Video Interleave (avi): Формат, который также позволяет сохранять видео с хорошим качеством. Однако файлы в формате avi могут занимать больше места на диске в сравнении с другими форматами.
При выборе формата сохранения следует учитывать требования качества видео, размера файла и совместимость с теми устройствами и программами, на которых он будет воспроизводиться.
Настройка параметров сохранения
После того, как вы выбрали формат файла, вам необходимо настроить параметры сохранения видео в формате mp4 через Photoshop. В этом разделе мы рассмотрим основные параметры, которые могут понадобиться вам при сохранении видео.
- Кодек: выберите подходящий кодек для вашего видео. Наиболее распространенным кодеком для mp4 является H.264, который обеспечивает хорошее качество и низкий размер файла.
- Разрешение: укажите разрешение видео, которое соответствует вашим требованиям. Для веб-сайтов часто используется разрешение 1920×1080 пикселей, однако вы можете выбрать и другое разрешение в зависимости от ваших потребностей.
- Битрейт: установите битрейт, который определяет качество видео и его размер. Вы можете выбрать автоматическое значение, чтобы Photoshop самостоятельно определил оптимальный битрейт, либо указать конкретное значение в килобитах в секунду.
- Аудио: настройте параметры звука в вашем видео. Вы можете выбрать формат аудио (например, AAC), выбрать каналы звука (стерео или моно), а также установить битрейт аудио.
- Другие параметры: в Photoshop также доступно множество других настроек, таких как частота кадров, прогрессивная или межстрочная развертка и другие. В большинстве случаев, значения по умолчанию будут достаточными, однако вы можете изменить их, если у вас есть особые требования.
По завершении настройки параметров сохранения, вы можете нажать кнопку Сохранить, чтобы начать процесс экспорта видео в формат mp4 через Photoshop. Пожалуйста, имейте в виду, что время экспорта может зависеть от длительности и размера видео, а также от параметров сохранения, которые вы выбрали.
Процесс сохранения видео в формате mp4
Для сохранения видео в формате mp4 с помощью Photoshop следуйте инструкциям ниже:
- Откройте видео в Photoshop: Запустите Photoshop и выберите Файл в верхнем меню. Затем выберите Импортировать и выберите Видеоклип. Найдите и выберите нужное видео на вашем компьютере и нажмите Открыть.
- Установите параметры видео: После открытия видео, вам будет предложено выбрать параметры видео. Установите нужные параметры, такие как размер кадра, пропорции, частоту кадров и другие.
- Отредактируйте видео: Если нужно, вы можете отредактировать видео, добавив эффекты, корректируя цвета или применяя другие изменения. Воспользуйтесь инструментами и фильтрами Photoshop для достижения нужного результата.
- Сохраните видео в формате mp4: Когда вы закончите с редактированием видео, выберите Файл в верхнем меню и выберите Экспорт — Сохранить для веба (Legacy). В появившемся окне выберите формат H.264 и задайте нужные параметры экспорта. Затем нажмите Сохранить.
- Выберите место сохранения и название файла: В появившемся окне введите имя файла и укажите место сохранения на вашем компьютере. Нажмите Сохранить, чтобы начать процесс сохранения видео в формате mp4.
После завершения сохранения видео в формате mp4, вы сможете использовать его в различных проектах и делиться им с другими.
Проверка сохраненного файла
После того, как вы сохраните видео в формате mp4 через Photoshop, рекомендуется проверить сохраненный файл, чтобы убедиться, что все прошло успешно. Вот несколько способов, как можно проверить сохраненный mp4 файл:
- Откройте сохраненный файл в любом видеоплеере. Просто щелкните два раза на файле и выберите программу для воспроизведения видео. Убедитесь, что видео воспроизводится без проблем и выглядит так, как вы задумывали.
- Проверьте размер файла. Если размер файла сопоставим с оригиналом, то большая вероятность, что сохранение прошло успешно.
- Просмотрите видео и обратите внимание на качество изображения и звука. Если есть какие-либо искажения, потери качества или проблемы со звуком, возможно, вам следует повторить процесс сохранения, используя другие настройки.
Если при проверке сохраненного файла вы обнаружили какие-либо проблемы, можно повторить процесс сохранения видео, изменив настройки или формат сохранения. Имейте в виду, что не все видеоплееры могут поддерживать формат mp4, поэтому, если у вас возникли сложности с воспроизведением, попробуйте использовать другую программу.
Открытие mp4 файла в других программах
Помимо Adobe Photoshop, mp4 файлы можно открывать в других программах, которые приспособлены для работы с видео. Ниже представлена таблица с некоторыми из популярных программ, поддерживающих открытие файлов данного формата.
| Название программы | Описание и функционал |
|---|---|
| VLC media player | Универсальный проигрыватель, способный воспроизводить множество различных форматов видео, включая mp4. Поддерживает аудио и видео настройки, позволяет добавлять субтитры и многое другое. |
| Windows Media Player | Стандартный медиаплеер в операционной системе Windows, который также может воспроизводить mp4 файлы. Обладает простым и интуитивно понятным интерфейсом. |
| QuickTime | Программа от компании Apple, предназначенная для воспроизведения видео и аудиофайлов. QuickTime также поддерживает открытие mp4 файлов. |
| Adobe Premiere Pro | Профессиональная программа для монтажа видео, которая поддерживает широкий спектр форматов, включая mp4. Обладает множеством инструментов и возможностей для редактирования видео. |
| Final Cut Pro | Популярная программа для монтажа видео на компьютерах Mac. Поддерживает открытие и редактирование mp4 файлов, а также имеет множество инструментов для создания профессионального видеоматериала. |
Каждая из этих программ имеет свои особенности и функции, и выбор подходящей зависит от ваших потребностей и предпочтений. Рассмотрите их возможности и выберите ту, которая подходит для ваших задач.
Подведение итогов и полезные советы
Теперь вы знаете, как сохранить видео в формате mp4 через Photoshop. Этот процесс позволяет вам создавать высококачественные видео файлы с различными эффектами и настройками, чтобы подчеркнуть индивидуальность вашего контента.
Однако, перед тем как экспортировать видео, убедитесь, что вы правильно настроили все параметры проекта, такие как разрешение, частота кадров и продолжительность. Это поможет избежать возможных ошибок и сохранить видео с оптимальным качеством.
При работе с большими проектами или длинными видеофайлами рекомендуется использовать мощный компьютер с достаточным объемом оперативной памяти, чтобы обеспечить плавную работу Photoshop и избежать проблем с производительностью.
Также, не забывайте сохранять и резервировать свои файлы на внешние носители или в облачное хранилище, чтобы избежать потерю данных в случае сбоя компьютера или других неожиданных ситуаций.
Наконец, не бойтесь экспериментировать и проявлять свою творческую натуру! У Photoshop есть бесконечные возможности для создания уникальных и впечатляющих видео, так что не ограничивайте себя и позвольте своей креативности раскрыться!
