Создание и редактирование таблиц в программе Microsoft Word является одной из наиболее часто используемых задач. Когда вам необходимо объединить две или более таблицы в одну, это может стать сложной задачей. Однако, с помощью нескольких простых шагов, вы сможете успешно соединить таблицы в Word и сэкономить время на ручном копировании и вставке данных.
Первым шагом является выделение таблиц, которые вы хотите объединить. Для этого, удерживая клавишу Ctrl, щелкните мышью на каждой таблице, которую вы хотите объединить. Обратите внимание, что таблицы могут располагаться на одной странице или на разных страницах документа.
После выделения таблиц, переместите указатель мыши вверх к последней таблице, которую вы выделили. Кликните правой кнопкой мыши на верхнюю границу таблицы и в контекстном меню выберите опцию Объединить таблицы. Появится диалоговое окно с предупреждением о том, что все таблицы, кроме первой, будут удалены. Нажмите OK, чтобы подтвердить объединение таблиц.
Откройте текстовый документ в Microsoft Word
Чтобы соединить таблицы в Word, вам необходимо открыть текстовый документ в программе Microsoft Word. Для этого выполните следующие действия:
- Запустите Microsoft Word на вашем компьютере. При необходимости, откройте пустой документ или выберите уже существующий документ, в котором вы хотите соединить таблицы.
- Если вы открываете пустой документ, нажмите на кнопку Вставить в верхнем меню программы.
- Выберите опцию Таблица и задайте необходимую размерность таблицы. Хорошей практикой является выбор размерности, соответствующей объединяемым таблицам.
- Вставьте таблицы в созданные ячейки новой таблицы. Для этого проделайте следующие шаги:
- Выделите нужное количество ячеек новой таблицы, куда необходимо вставить данные таблицы.
- Выделите старую таблицу, которую вы хотите объединить с новой.
- Скопируйте выделенную старую таблицу с помощью комбинации клавиш Ctrl + C.
- Вставьте скопированные данные в новую таблицу с помощью комбинации клавиш Ctrl + V.
- Повторите шаги 4 и 5 для объединения всех необходимых таблиц.
- При необходимости, отформатируйте получившуюся таблицу по вашему вкусу, воспользовавшись соответствующими функциями Microsoft Word.
- Сохраните изменения в вашем документе.
Теперь ваши таблицы успешно объединены в Microsoft Word!
Выделите таблицы, которые нужно соединить
Прежде чем начать процесс соединения таблиц, необходимо выделить те таблицы, которые нужно объединить в одну. Для этого:
- Установите курсор в любой ячейке таблицы, которую вы хотите объединить с другой таблицей.
- Зажав левую кнопку мыши, выделите ячейки, строки или столбцы, которые нужно объединить.
- Отпустите кнопку мыши, когда все необходимые элементы будут выделены.
Выделенные таблицы будут иметь пунктирную границу, что позволит вам видеть, какие таблицы вы выбрали для объединения. Убедитесь, что вы выделяете те таблицы, которые нужно соединить, и не включаете лишние элементы.
Нажмите правой кнопкой мыши на одну из выделенных таблиц
Чтобы соединить таблицы в Word, вам потребуется сначала выделить необходимые таблицы. Затем нажмите правой кнопкой мыши на одну из выбранных таблиц. Это откроет контекстное меню с различными опциями.
В меню выберите опцию Объединить таблицы. После этого выбранные таблицы будут объединены в одну большую таблицу. Важно отметить, что объединение таблиц может изменить их оформление и структуру. Поэтому рекомендуется сделать копию исходных таблиц перед объединением, чтобы в случае необходимости можно было вернуться к оригинальным данным.
| 1 | 2 |
В появившемся контекстном меню выберите Объединить таблицы
Когда вам нужно объединить таблицы в Word, вы можете использовать функцию Объединить таблицы. Это очень полезная функция, которая позволяет соединять несколько таблиц в одну единую. Чтобы выполнить это действие, следуйте этим шагам:
- Шаг 1: Откройте документ Word, в котором находятся таблицы, которые вы хотите объединить.
- Шаг 2: Выделите таблицы, которые вы хотите объединить. Чтобы выделить несколько таблиц, удерживайте клавишу Ctrl и щелкните на каждой таблице.
- Шаг 3: Нажмите правой кнопкой мыши на одной из выделенных таблиц, чтобы открыть контекстное меню.
- Шаг 4: В появившемся контекстном меню выберите Объединить таблицы.
- Шаг 5: После выбора этой опции все выделенные таблицы будут объединены в одну таблицу.
Теперь вы знаете, как объединить таблицы в Word с помощью функции Объединить таблицы. Используйте эту функцию, когда вам нужно объединить несколько таблиц в одну, чтобы сделать ваш документ более удобным и легким в использовании.
Повторите шаг 4 для каждой выделенной таблицы
Если в вашем документе имеется несколько таблиц, которые необходимо объединить, повторите шаг 4 для каждой из них. Выберите каждую таблицу, которую вы хотите объединить, и следуйте инструкциям по соединению таблиц, описанным в предыдущем разделе.
После того, как вы объединили все необходимые таблицы, у вас получится одна общая таблица, состоящая из нескольких ранее отдельных таблиц. Это может быть полезно, если вы хотите создать сложную структуру таблицы из нескольких частей, или если вам нужно объединить данные из разных таблиц в одну.
Не забывайте, что при объединении таблиц в Word вы можете вносить изменения и редактировать их содержимое по вашему усмотрению. Это включает в себя добавление новых строк и столбцов, изменение ширины столбцов, форматирование текста и так далее.
Теперь вы знаете, как соединить таблицы в Word и можете применить эти знания в своих документах. Следуйте инструкциям, описанным в предыдущих разделах, и создавайте удобные и функциональные таблицы, которые помогут вам представить данные в более наглядном и логическом виде.
Проверьте результаты соединения таблиц
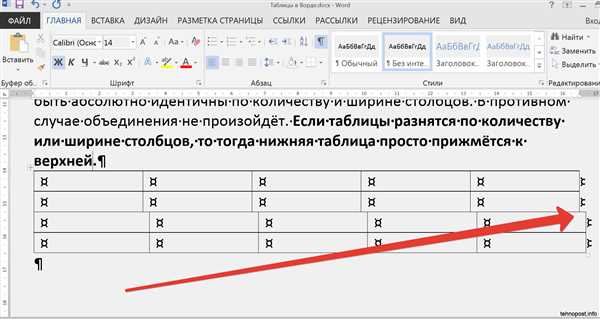
После выполнения всех шагов по соединению таблиц в Word, необходимо проверить результат. Следует убедиться, что все необходимые ячейки и данные были правильно объединены и расположены в таблице. Также, стоит проверить форматирование таблицы и выравнивание текста в ячейках.
Чтобы проверить результаты соединения таблиц, прокрутите весь документ и обратите внимание на каждую таблицу. Убедитесь, что ячейки с данными, которые должны были быть объединены, занимают правильное количество строк и столбцов. Проверьте также, что текст в ячейках отображается корректно и не перекрывается.
Если вы обнаружите какие-либо ошибки в соединении таблиц, вы можете отменить объединение и попытаться выполнить процедуру заново. Для этого выделите таблицу, в которой нужно разъединить ячейки, и выберите соответствующую опцию в меню таблицы.
Используя указанные выше шаги и советы, вы сможете успешно соединить таблицы в Word и создать удобную и информативную таблицу для вашего документа.
Если результаты не удовлетворяют ваши требования, вернитесь к шагу 2
Если после создания таблицы вы обнаружите, что результаты не соответствуют вашим требованиям, есть несколько способов решить данную проблему.
1. Проверьте данные в исходных таблицах
Возможно, проблема заключается в неправильном форматировании исходных таблиц. Проверьте, что все ячейки и строки в таблицах строго соответствуют вашим требованиям. Убедитесь, что формула исходных таблиц правильно рассчитывает значения.
Примечание: Если вы вставляете данные из других источников (например, из Excel), возможно, вам потребуется предварительно отформатировать данные в таблице исходного источника.
2. Измените параметры объединения таблицы
Если вы не удовлетворены результатами объединения таблицы, вы можете изменить параметры объединения, чтобы получить желаемый результат. При объединении таблицы в Word вы можете указать способ объединения ячеек, например, объединить ячейки по горизонтали или вертикали.
Чтобы изменить параметры объединения таблицы, выделите объединенные ячейки и выберите опцию Разъединить ячейки из контекстного меню.
Примечание: Если объединение таблицы не дает желаемого результата, вы можете попробовать объединить таблицы в Excel и вставить их в Word как готовую таблицу.
Если результаты соединения таблиц соответствуют вашим требованиям, продолжите на следующий шаг
После объединения таблиц в Word вы можете внимательно ознакомиться с результатами. Убедитесь, что объединение было выполнено без ошибок и соответствует вашим требованиям.
Проверьте, что все строки и столбцы таблицы объединены корректно и не произошло непредвиденных смещений или искажений данных.
Также обратите внимание на форматирование текста и границ таблицы. Убедитесь, что шрифт, размер текста и выравнивание являются ожидаемыми.
Если в результате соединения таблиц все соответствует вашим требованиям, вы можете перейти к следующему шагу вашего проекта. В случае возникновения проблем, вернитесь к предыдущим шагам и проверьте правильность выполненных действий.
Важно помнить, что при соединении таблиц данные могут быть изменены или удалены. Поэтому перед объединением таблиц рекомендуется сохранить исходные данные или создать резервную копию документа.
В случае необходимости отформатируйте объединенную таблицу
После объединения таблицы в Word вы можете столкнуться с несоответствиями в форматировании. Чтобы устранить эти проблемы, вы можете применить дополнительные настройки форматирования к объединенной таблице.
1. Правильное выравнивание текста
Проверьте выравнивание текста в таблице. Возможно, некоторые ячейки будут иметь неправильное выравнивание из-за слияния. Чтобы исправить это, выберите нужные ячейки или всю таблицу и примените нужное выравнивание текста: по левому краю, по центру, по правому краю или по ширине.
2. Размер столбцов и строк
Проверьте размер столбцов и строк в объединенной таблице. Если вы обнаружите, что некоторые столбцы или строки слишком узкие или широкие, вы можете изменить их размер для лучшего визуального вида. Для изменения размера столбцов и строк выделите нужные столбцы или строки, затем наведите указатель мыши на границу выбранной области, пока не появится значок двойной стрелки, и затем измените размер, перетаскивая границу столбца или строки.
3. Отступы и границы
Если в объединенной таблице отсутствуют отступы или границы, вы можете добавить их для улучшения внешнего вида. Чтобы добавить отступы, выделите нужные ячейки или всю таблицу, щелкните правой кнопкой мыши, выберите Свойства таблицы и перейдите на вкладку Отступы и выравнивание. Здесь вы можете настроить внутренние и внешние отступы, а также применить границы к таблице или ячейкам.
Следуя этим простым шагам, вы можете отформатировать объединенную таблицу в Word и достичь более профессионального внешнего вида вашего документа.
Проверьте документ на наличие ошибок и опечаток
Для начала проверьте документ на наличие грамматических ошибок. Воспользуйтесь встроенным в Word инструментом проверки орфографии и грамматики. Для этого откройте вкладку Редактирование и выберите опцию Проверка правописания. Word автоматически подсветит возникающие ошибки и предложит варианты исправления.
Но не полагайтесь только на автоматические проверки! Иногда Word может не заметить ошибки, в особенности, если они связаны с неправильным использованием запятых, союзов и прочих элементов пунктуации. Поэтому важно самостоятельно просмотреть весь документ и проверить все предложения на грамматическую правильность.
Также уделите внимание опечаткам. Даже если у вас включена автоматическая проверка орфографии, Word может не обнаружить опечатки, если она является допустимым словом или находится в словаре программы. Внимательно просмотрите весь текст и обратите внимание на неправильно набранные или пропущенные буквы.
Для более точной проверки орфографии можно воспользоваться онлайн-словарями или специализированным ПО для проверки текстов, таким как Grammarly или Яндекс.Спеллер. Эти инструменты могут найти даже самые мелкие опечатки, которые могут остаться незамеченными Word.
Не забывайте также проверить правильность форматирования текста. Убедитесь, что все заголовки, абзацы и списки имеют единообразный стиль и формат. Удалите все лишние пробелы и переносы строк, чтобы документ выглядел аккуратно и профессионально.
Важно помнить, что проверка на наличие ошибок и опечаток — это ключевой шаг в создании качественного документа. Не спешите и уделите этому процессу достаточно времени, чтобы убрать все недочеты и сделать ваш документ максимально безупречным.
Сохраните итоговый документ
После того как вы создали и отформатировали таблицы в документе Word, не забудьте сохранить вашу работу. Это позволит вам иметь доступ к ней в будущем и использовать ее при необходимости.
Чтобы сохранить документ, следуйте этим простым шагам:
Шаг 1: Нажмите на кнопку Файл в верхнем левом углу окна программы Word.

Находясь во вкладке Файл, вы увидите выпадающее меню со множеством опций.
Шаг 2: Выберите пункт Сохранить как.
Этот пункт находится в средней части выпадающего меню и будет отображаться как значок дискеты. Он позволяет вам сохранить документ с новым именем и/или в другом формате.
Шаг 3: Укажите название и расположение для вашего документа.
Выберите папку, в которой хотите сохранить документ, и введите ему название. Убедитесь, что выбран нужный формат файлов (обычно .docx) и нажмите Сохранить.
Теперь ваш итоговый документ с таблицами сохранен и готов к использованию!
