Total Commander – это популярный файловый менеджер, который предоставляет удобный интерфейс для работы с файлами и папками на компьютере. Однако иногда возникает необходимость изменить или удалить файлы, которые охраняются от записи, что вызывает определенные трудности. В данной статье мы рассмотрим эффективные методы снятия защиты от записи в Total Commander.
Первый метод заключается в использовании командной строки. Для этого необходимо запустить Total Commander, открыть командную строку и ввести команду attrib -r имя_файла. При этом имя_файла – это полный путь к файлу, который требуется изменить. В результате выполнения команды файл будет переведен в режим без защиты от записи.
Второй метод основан на использовании дополнительного плагина для Total Commander – NTFS Links. Данный плагин позволяет управлять различными атрибутами файловой системы NTFS, включая защиту от записи. Для снятия защиты от записи с помощью NTFS Links необходимо открыть Total Commander, выбрать файл с защитой от записи, щелкнуть правой кнопкой мыши и выбрать опцию NTFS Links. Затем следует выбрать пункт меню Change attribute и снять флажок с опции Read-only. После сохранения изменений файл будет доступен для модификации.
Снятие защиты от записи в Total Commander: основные аспекты
Снятие защиты от записи в Total Commander может быть полезным во многих случаях. Например, если вы хотите удалить или переименовать файл, который защищен от записи, или если вам нужно изменить атрибуты файла. Важно понимать, что для снятия защиты от записи в Total Commander необходимы определенные привилегии или права доступа к файлу или папке.
1. Использование контекстного меню
Наиболее простым способом снятия защиты от записи является использование контекстного меню Total Commander. Для этого необходимо щелкнуть правой кнопкой мыши на файле или папке, выбрать пункт Атрибуты в контекстном меню и убрать флажок Только чтение в новом окне с атрибутами файла или папки. Затем нажмите ОК, чтобы сохранить изменения.
2. Использование команды CHMOD
Если вам необходимо снять защиту от записи у большого количества файлов или папок, можно воспользоваться командой CHMOD. Для этого необходимо выбрать все нужные файлы или папки в Total Commander, щелкнуть правой кнопкой мыши, выбрать пункт CHMOD в контекстном меню и указать нужные права доступа. Например, можно убрать флажок Только чтение для всех выбранных файлов и папок. После этого нажмите ОК, чтобы применить изменения.
Снятие защиты от записи в Total Commander может быть полезным инструментом при работе с файлами и папками. Однако, необходимо быть внимательным и осторожным при изменении атрибутов файлов и папок, чтобы не повредить систему или удалить случайно важные данные.
Методы снятия защиты от записи в Total Commander: простые шаги
- Убедитесь, что вы вошли на компьютер с правами администратора. Откройте Total Commander с правами администратора, щелкнув правой кнопкой мыши на ярлыке программы и выбрав Запуск от имени администратора.
- Перезагрузите компьютер. Иногда защита от записи может быть вызвана временными ошибками операционной системы. Простое перезапуск компьютера может решить эту проблему.
- Проверьте файловую систему на наличие ошибок. Откройте командную строку от имени администратора и выполните команду chkdsk /f. Данная команда проверит жесткий диск на наличие ошибок файловой системы и попытается исправить их.
- Убедитесь, что файл или папка не является только для чтения. Щелкните правой кнопкой мыши на файле или папке, выберите Свойства и снимите флажок с опции Только для чтения.
- Используйте инструменты Total Commander. В меню программы найдите пункт Файл и выберите Информация о файле. В появившемся окне найдите вкладку Атрибуты и убедитесь, что нет флажков у опций Только для чтения и Системный. Если они установлены, снимите их.
Попробуйте каждый из предложенных методов поочередно, пока не сможете успешно снять защиту от записи в Total Commander. В случае, если это не приводит к результату, обратитесь к специалисту или на официальный форум программы, где вам помогут решить проблему.
Эффективный способ снятия защиты от записи в Total Commander
Существует несколько способов снятия защиты от записи в Total Commander, но один из наиболее эффективных – это использование командной строки.
Для начала откройте окно командной строки, кликнув правой кнопкой мыши на папке или файле, из которого необходимо снять защиту, и выбрав пункт Открыть командную строку здесь. В открывшемся окне командной строки введите команду attrib -r <имя_файла_или_папки> и нажмите клавишу Enter.
Например, если вы хотите снять защиту от записи с папки Documents, введите команду attrib -r Documents и нажмите Enter. После выполнения этой команды защита от записи с папки будет снята.
Если вы хотите снять защиту от записи с нескольких файлов или папок одновременно, можно использовать символ * для указания шаблона. Например, чтобы снять защиту от записи с всех файлов в папке Pictures, введите команду attrib -r Pictures* и нажмите Enter.
После выполнения команды защита от записи будет снята, и вы сможете изменять файлы и папки по своему усмотрению.
Популярные способы снятия защиты от записи в Total Commander
1. Использование контекстного меню
Простейший способ снятия защиты от записи в Total Commander — это использование контекстного меню. Для этого необходимо выделить нужный файл или папку, щелкнуть правой кнопкой мыши и выбрать опцию Снять атрибуты или Изменить атрибуты. В открывшемся окне необходимо снять флажок Только чтение и нажать ОК. После этого защита от записи будет снята, и вы сможете свободно изменять или удалять файлы и папки.
2. Использование командной строки
Для более продвинутых пользователей доступно использование командной строки для снятия защиты от записи в Total Commander. Для этого необходимо открыть командную строку (например, через меню Пуск или сочетание клавиш Win + R) и ввести следующую команду:
attrib -r путь_к_файлу_или_папке
Здесь путь_к_файлу_или_папке — это полный путь к файлу или папке, у которых нужно снять защиту от записи. После ввода команды и нажатия Enter защита от записи будет снята.
Учитывайте, что использование командной строки требует знания основных команд операционной системы и аккуратности при вводе пути к файлу или папке.
Это были два популярных способа снятия защиты от записи в Total Commander. Вы можете выбрать наиболее удобный для вас метод в зависимости от ваших навыков и предпочтений. Помните, что снятие защиты от записи может сделать вашу систему уязвимой, поэтому будьте осторожны и используйте это только в необходимых случаях.
Утилиты для снятия защиты от записи в Total Commander: полезные инструменты
При работе с файловым менеджером Total Commander часто возникает необходимость изменить атрибуты файлов и папок, особенно когда они защищены от записи. В таких ситуациях необходимо воспользоваться специальными утилитами, которые помогут снять защиту и дать возможность изменять файлы или папки.
Существует несколько эффективных утилит, позволяющих справиться с этой задачей:
1. Attrib
Утилита Attrib позволяет изменять атрибуты файлов и папок. С ее помощью можно легко снять защиту от записи для выбранных файлов или папок в Total Commander. Для использования Attrib необходимо открыть командную строку и прописать нужные параметры.
2. Chmod
Утилита Chmod предназначена для изменения прав доступа к файлам и папкам в операционной системе Unix. Она также может быть использована для снятия защиты от записи в Total Commander на платформе Windows. Для работы с Chmod необходимо открыть командную строку и указать права доступа, которые нужно назначить файлу или папке.
Обе утилиты Attrib и Chmod являются полезными инструментами при работе с Total Commander. Они помогут снять защиту от записи и дадут возможность свободно изменять файлы и папки в файловом менеджере.
Используйте эти утилиты с осторожностью и только при необходимости. При изменении атрибутов файлов и папок может возникнуть риск повреждения данных.
Как использовать утилиты для снятия защиты от записи в Total Commander
При работе с файловым менеджером Total Commander возникают ситуации, когда необходимо удалить или изменить файлы, но они защищены от записи. В такой ситуации можно воспользоваться специальными утилитами, которые позволяют снять защиту от записи и осуществить требуемые операции.
Утилита Attrib
Одной из популярных утилит для работы с атрибутами файлов в Total Commander является Attrib. Эта утилита позволяет изменять атрибуты файлов и снимать запрет на запись.
Для использования утилиты Attrib необходимо выполнить следующие шаги:
- Откройте командную строку. Для этого нажмите комбинацию клавиш Win + R и введите cmd.
- Перейдите в папку, в которой находится файл, защищенный от записи. Для этого введите команду cd путь_к_папке. Например, cd C:Мои документы.
- Введите команду attrib -R имя_файла и нажмите Enter. Например, attrib -R myfile.txt.
После выполнения этих действий защита от записи будет снята, и вы сможете свободно изменять или удалять файл.
Утилита Take Ownership
Если у вас возникли проблемы с изменением атрибутов файла при использовании Attrib, вы можете воспользоваться утилитой Take Ownership. Эта утилита позволяет получить полные права на файл, исключив возможные ограничения.
Чтобы использовать утилиту Take Ownership, выполните следующие действия:
- Скачайте и установите утилиту Take Ownership с официального сайта.
- Откройте Total Commander и найдите файл, защищенный от записи.
- Щелкните правой кнопкой мыши на файле и выберите пункт Take ownership.
- Подтвердите установку полных прав на файл.
После выполнения этих действий защита от записи будет снята, и вы сможете изменять или удалять файл по своему усмотрению.
Обратите внимание: при использовании утилит для снятия защиты от записи необходимо быть осторожным и не нарушать законодательство о защите авторских прав и конфиденциальности данных. Используйте эти утилиты только для работы с собственными данными или в рамках разрешенных правил использования.
Надеемся, что эта информация поможет вам снять защиту от записи в Total Commander и выполнить необходимые операции с файлами.
Лучшие утилиты для снятия защиты от записи в Total Commander
Снятие защиты от записи в Total Commander может быть необходимым в случае, когда вам нужно изменить или удалить файлы, на которые у вас нет прав доступа. В таких ситуациях полезным оказывается использование специальных утилит, которые позволяют снять защиту от записи и получить полный контроль над файлами и папками.
1. TakeOwnershipEx
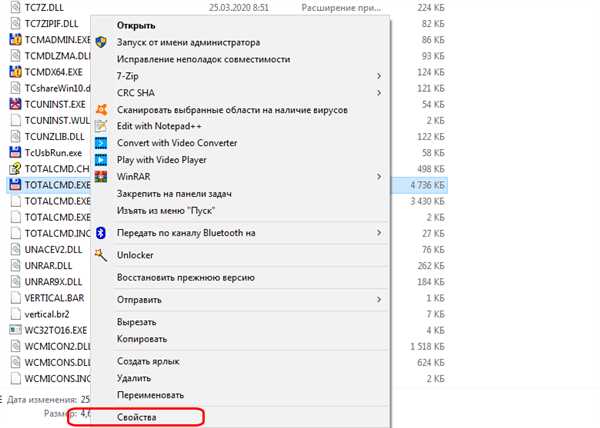
TakeOwnershipEx — это бесплатная утилита, которая позволяет снять защиту от записи и получить полный доступ к файлам и папкам в Total Commander. Программа имеет простой и интуитивно понятный интерфейс, что делает ее применение очень удобным даже для неопытных пользователей. Кроме того, TakeOwnershipEx поддерживает работу с несколькими файлами и папками одновременно, что позволяет сэкономить время и упростить процесс.
2. Unlocker
Если вам нужно снять защиту от записи с файлов, которые используются другими программами и поэтому недоступны для редактирования или удаления, то утилита Unlocker является идеальным выбором. Unlocker позволяет разблокировать и освободить недоступные файлы, после чего вы можете свободно изменять или удалять их в Total Commander.
Важно отметить, что использование подобных утилит должно быть осуществлено с осторожностью и только в случае необходимости. Снятие защиты от записи может привести к нежелательным последствиям, поэтому перед использованием убедитесь, что вы действительно знаете, что делаете.
С помощью перечисленных утилит вы сможете снять защиту от записи в Total Commander и получить полный доступ к файлам и папкам, даже если у вас нет соответствующих прав доступа. Удобство использования и эффективность данных инструментов позволят вам максимально упростить процесс работы с файловым менеджером и сэкономить время.
Снятие защиты от записи с помощью командной строки в Total Commander
Если у вас возникла необходимость снять защиту от записи с файлов или папок в Total Commander, вы можете воспользоваться командной строкой. Этот метод позволяет быстро и эффективно изменить атрибуты файлов и папок, снять защиту от записи и вести полный контроль над вашей файловой системой.
Вот несколько шагов, которые помогут вам снять защиту от записи с помощью командной строки в Total Commander:
- Откройте Total Commander и перейдите в папку, в которой находится файл или папка, с которыми вы хотите работать.
- Выберите нужный файл или папку, щелкните правой кнопкой мыши и выберите пункт Выполнить команду в командной строке.
- В открывшемся окне командной строки введите следующую команду:
attrib -R имя_файла_или_папки
где имя_файла_или_папки — полный путь к файлу или папке, у которых вы хотите снять защиту от записи.
Нажмите клавишу Enter и защита от записи будет успешно снята с выбранного файла или папки. Вы можете продолжить при необходимости изменять атрибуты других файлов и папок.
Помните, что использование командной строки требует от пользователя определенных навыков и внимательности. Перед внесением изменений важно убедиться, что вы работаете с правильными файлами и папками, чтобы избежать случайного удаления или изменения данных.
Ручной метод снятия защиты от записи в Total Commander: рекомендации
Снятие защиты от записи в Total Commander может быть необходимым, когда пользователь не может изменять или удалять файлы в определенной папке или на диске. В таких случаях может понадобиться использовать ручной метод снятия защиты от записи, который позволяет получить полный доступ к файлам и папкам.
Вот несколько рекомендаций, как снять защиту от записи в Total Commander вручную:
| Шаг | Описание |
|---|---|
| 1 | Откройте Total Commander и найдите папку или диск, для которых нужно снять защиту от записи. |
| 2 | Щелкните правой кнопкой мыши на выбранной папке или диске и выберите Свойства в контекстном меню. |
| 3 | В открывшемся окне Свойства перейдите на вкладку Атрибуты. |
| 4 | Убедитесь, что поле Защита от записи не отмечено. |
| 5 | Если поле Защита от записи отмечено, снимите галочку и нажмите кнопку ОК. |
После выполнения этих шагов защита от записи будет снята, и вы сможете свободно изменять и удалять файлы в выбранной папке или на диске с помощью Total Commander.
Важно помнить, что ручной метод снятия защиты от записи может подвергнуть файлы и папки риску несанкционированного доступа или изменения. Поэтому рекомендуется использовать этот метод с осторожностью и только в случае необходимости.
Как проверить успешность снятия защиты от записи в Total Commander
После того, как вы успешно сняли защиту от записи в файловом менеджере Total Commander, вам может понадобиться убедиться в его эффективности. В этом разделе мы расскажем вам, как проверить успешность снятия защиты от записи в Total Commander.
Существует несколько способов проверить, действительно ли защита от записи была успешно снята. Один из самых простых способов — попытаться изменить или удалить файл или папку, которую вы хотели изменить или удалить. Если после снятия защиты у вас нет ошибки доступа или предупреждения, значит, защита от записи была успешно снята.
Другой способ — проверить атрибуты файла или папки. В Total Commander вы можете открыть атрибуты файла или папки, нажав правой кнопкой мыши на нем и выбрав Свойства. Затем проверьте, что атрибут Только чтение не установлен. Если атрибут не отмечен, значит, защита от записи была успешно снята.
Также вы можете попробовать создать новый файл или папку в том же месте, где раньше был защищенный от записи файл или папка. Если у вас удалось создать новый файл или папку, значит, защита от записи была успешно снята.
Не забудьте, что после проверки успешности снятия защиты от записи в Total Commander, вам следует вновь установить необходимые права доступа или атрибуты файла или папки, если это требуется. Таким образом, вы сможете снова защитить файлы и папки от изменений или удалений.
| Шаг | Проверка |
|---|---|
| 1 | Попытайтесь изменить или удалить файл или папку |
| 2 | Проверьте атрибуты файла или папки |
| 3 | Попробуйте создать новый файл или папку |
