В наше время защита данных является крайне важной задачей. Однако, в некоторых случаях, может возникнуть необходимость снять пароль с диска, чтобы иметь доступ к файлам компьютера. Это может понадобиться, например, если вы забыли пароль или вам передали компьютер с неизвестным паролем. В этой статье мы расскажем вам о том, как снять пароль с диска на различных операционных системах.
Сначала рассмотрим, как это сделать в операционной системе Windows. Вам понадобятся административные права доступа к компьютеру. Если пароль установлен на учетную запись пользователя, можно воспользоваться командной строкой. Для этого необходимо открыть командную строку от имени администратора и выполнить следующую команду: net user имя_пользователя новый_пароль. Вместо имя_пользователя укажите конкретное имя пользователя, а вместо новый_пароль — желаемый новый пароль.
Если же на компьютере установлен пароль системного администратора, процедура будет немного сложнее. Одним из способов снятия пароля системного администратора является использование загрузочного диска или флеш-накопителя с установочным образом Windows. Вам потребуется ввести пароль BIOS, выбрать загрузку с диска или флеш-накопителя, а затем следовать инструкциям на экране. В процессе установки вам будет предложено изменить или снять пароль системного администратора.
В операционной системе macOS снять пароль также возможно, но процедура немного отличается. Для этого вам понадобится доступ к консоли восстановления (Recovery Console). Нажмите и удерживайте комбинацию клавиш Command + R на старте компьютера, чтобы загрузиться в режиме восстановления. В консоли восстановления выберите Утилиты и перейдите в Терминал. В терминале введите следующую команду: resetpassword. Далее следуйте инструкциям на экране, чтобы изменить пароль или снять его полностью.
Как снять пароль с диска в Windows
Иногда пользователи могут столкнуться с ситуацией, когда им необходимо снять пароль с диска в операционной системе Windows. Это может быть необходимо, если пользователь забыл свой пароль или по другим причинам не может использовать свой учетную запись.
Следующий метод поможет вам снять пароль с диска в Windows:
- Перезагрузите компьютер и нажмите кнопку F8 перед появлением логотипа Windows. Это приведет вас в режим загрузки Windows в безопасном режиме.
- В безопасном режиме выберите учетную запись, для которой нужно снять пароль.
- Нажмите кнопку Сменить пароль и введите новый пароль для выбранной учетной записи. Оставьте поле пароля пустым, если вы хотите удалить пароль полностью.
- Подтвердите изменения и перезагрузите компьютер.
После перезагрузки Windows уже не будет требовать ввода пароля для выбранной учетной записи, и вы сможете войти в систему без проблем.
Важно отметить, что снятие пароля с диска может быть возможно только с локальными учетными записями Windows. Если вы используете учетную запись сетевого домена, вам может потребоваться помощь системного администратора.
Теперь, когда вы знаете, как снять пароль с диска в Windows, вы можете без проблем восстановить доступ к своей учетной записи и продолжить работу с операционной системой.
Обратите внимание, что проведение этих действий без разрешения владельца учетной записи может быть незаконным. Пожалуйста, убедитесь, что вы имеете все необходимые разрешения и используйте эту информацию только в правомерных целях.
Как снять пароль с диска в macOS
Если вы забыли пароль для доступа к вашему диску в macOS, не отчаивайтесь. Это можно исправить. В этой инструкции мы расскажем вам, как снять пароль с диска и восстановить доступ к вашим данным.
1. Подготовка к снятию пароля
Прежде чем начать процесс снятия пароля, убедитесь, что у вас есть доступ к учетной записи с правами администратора на вашем компьютере.
2. Запуск восстановления macOS
Чтобы снять пароль с диска, вам потребуется запустить ваш компьютер в режиме восстановления macOS. Для этого выполните следующие действия:
- Выключите компьютер.
- Затем нажмите и удерживайте комбинацию клавиш Command (?) + R и включите компьютер.
- Продолжайте удерживать клавиши, пока на экране не появится логотип Apple или появится окно восстановления macOS.
3. Сброс пароля с помощью Утилиты паролей
Когда вы находитесь в режиме восстановления macOS, следуйте этим шагам, чтобы снять пароль с диска:
| Шаг | Действие |
| 1 | Выберите в меню Утилиты пункт Терминал. |
| 2 | В окне Терминала введите команду resetpassword и нажмите клавишу Return. |
| 3 | В появившемся окне Утилита паролей выберите учетную запись, пароль от которой вы хотите сбросить. |
| 4 | Введите новый пароль и подтвердите его. |
| 5 | Нажмите кнопку Сбросить пароль и закройте Утилиту паролей. |
После выполнения этих шагов перезагрузите ваш компьютер, и вы сможете войти в систему без пароля.
Теперь вы знаете, как снять пароль с диска в macOS. Следуйте этой инструкции и восстановите доступ к своим данным.
Как снять пароль с диска в Linux
Иногда пользователи Linux-систем могут забыть пароль от своего диска и столкнуться с проблемой доступа к данным. В этой статье мы расскажем вам, как снять пароль с диска в Linux с помощью нескольких простых шагов.
1. Загрузитесь в режиме восстановления
Перезагрузите компьютер и при старте нажмите клавишу, которая вызывает меню загрузки GRUB (обычно это клавиша Esc или Shift). Выберите режим восстановления (recovery mode) из списка доступных опций и нажмите Enter.
2. Монтирование диска в режиме чтения и записи
Как только вы окажетесь в режиме восстановления, вам необходимо смонтировать диск в режиме чтения и записи. Для этого выполните следующую команду:
mount -o remount,rw /
3. Изменение пароля
Теперь, когда диск открыт для записи, вы можете изменить пароль, используя следующую команду:
passwd username
Замените username на имя пользователя, у которого вы хотите сбросить пароль. Вам будет предложено ввести новый пароль дважды.
4. Перезагрузка системы
После успешного изменения пароля перезагрузите систему, используя следующую команду:
reboot
Теперь вы сможете войти в систему с новым паролем и получить доступ к своим данным.
Как снять пароль с диска в Android
Снять пароль с диска в операционной системе Android можно следующими способами:
1. Используя команду fastboot
Для этого вам понадобится USB-кабель и доступ к компьютеру.
Шаги:
- Перейдите в настройки телефона и включите режим разработчика.
- Подключите телефон к компьютеру с помощью USB-кабеля.
- Откройте командную строку на компьютере и введите команду adb reboot bootloader для перезагрузки телефона в режим загрузчика.
- После перезагрузки введите команду fastboot oem unlock для разблокировки загрузчика.
- Теперь вы можете перезагрузить телефон и настроить новый пароль для диска.
2. Сброс до заводских настроек
Этот метод подходит в случае, если вы не важен сброс всех настроек на телефоне.
Шаги:
- Выключите телефон.
- Удерживая определенную комбинацию кнопок (обычно это сочетание громкости и кнопки питания), войдите в режим восстановления.
- В меню выберите пункт Wipe data/factory reset или Сбросить данные/вернуть заводские настройки.
- Подтвердите действие и дождитесь завершения процесса сброса.
- После сброса вы сможете настроить новый пароль для диска.
Обратите внимание, что снятие пароля с диска в операционной системе Android может привести к потере данных. Поэтому перед выполнением этих действий необходимо сделать резервную копию всех важных файлов.
Как снять пароль с диска в iOS
Владельцы устройств на iOS могут столкнуться с ситуацией, когда забыли пароль от своего диска. В таком случае снять пароль можно с помощью следующих шагов:
| Шаг | Действие |
|---|---|
| Шаг 1 | Подключите устройство к компьютеру, на котором установлен iTunes. |
| Шаг 2 | Запустите iTunes и выберите свое устройство из списка. |
| Шаг 3 | В разделе Резервное копирование нажмите на кнопку Восстановить резервную копию. |
| Шаг 4 | Подождите, пока процесс восстановления не завершится. |
| Шаг 5 | После восстановления резервной копии устройство будет сброшено, и пароль с диска будет снят. |
Пожалуйста, обратите внимание, что данный метод сбросит все данные на устройстве, поэтому перед началом рекомендуется сделать резервную копию важных файлов и настроек.
Как снять пароль с диска в Ubuntu
Если вы забыли пароль от диска в операционной системе Ubuntu, вы можете восстановить доступ к данным, пройдя несколько простых шагов. В этой инструкции мы расскажем, как снять пароль с диска в Ubuntu.
Шаг 1: Загрузка в режим восстановления
1. Перезагрузите компьютер и при его запуске нажмите клавишу Shift, чтобы вызвать меню загрузки GRUB.
2. Выберите пункт Advanced options for Ubuntu и затем Ubuntu recovery mode.
3. Дождитесь загрузки в режиме восстановления.
Шаг 2: Монтирование диска в режиме чтения/записи
1. После загрузки в режиме восстановления выберите пункт root — Drop to root shell prompt и нажмите клавишу Enter.
2. Введитe следующую команду для перемонтирования диска в режиме чтения/записи:
mount -o remount,rw /Шаг 3: Изменение пароля
1. Введите команду для изменения пароля:
passwd usernameЗамените username на имя пользователя, для которого вы хотите снять пароль.
Шаг 4: Перезагрузка системы
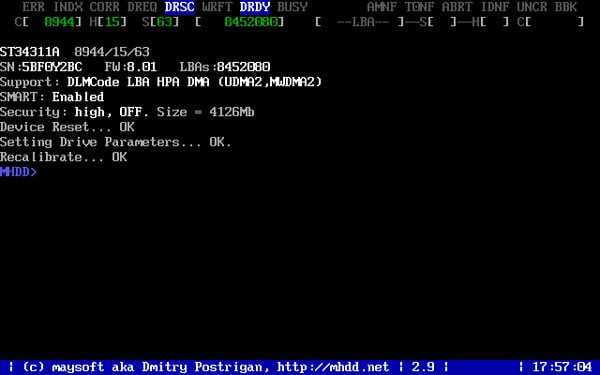
1. После изменения пароля введите команду для перезагрузки системы:
rebootПосле перезагрузки вы сможете войти в систему без пароля от диска.
| Примечание |
|---|
| Эта инструкция предназначена только для снятия пароля с диска в Ubuntu и не может быть использована для несанкционированного доступа к данным других пользователей. |
Как снять пароль с диска в Windows 10
Снятие пароля с диска в операционной системе Windows 10 может потребоваться в различных случаях: если вы забыли пароль, хотите изменить пароль или просто необходимо снять защиту с диска. Следуйте инструкциям ниже, чтобы узнать, как снять пароль с диска в Windows 10.
- Сначала перезагрузите компьютер и нажмите клавишу F8 или Shift+F8, чтобы войти в режим безопасного режима.
- После загрузки в безопасном режиме выберите Параметры в меню Пуск и перейдите в раздел Учетные записи.
- Выберите учетную запись, для которой необходимо снять пароль, и щелкните по ней правой кнопкой мыши.
- В контекстном меню выберите Сменить пароль и следуйте инструкциям, чтобы снять пароль с учетной записи.
- После снятия пароля, перезагрузите компьютер и войдите в систему без ввода пароля.
Поздравляю! Теперь вы знаете, как снять пароль с диска в Windows 10. Помните, что безопасность вашей системы может быть нарушена, если вы неосторожно обращаетесь с паролями. Будьте ответственны и используйте пароли, чтобы защитить свои данные.
Как снять пароль с диска в MacOS Mojave
Снятие пароля с диска в операционной системе MacOS Mojave может потребоваться при необходимости предоставить доступ к данным другим пользователям или в случае утраты пароля. В этой инструкции рассмотрим два способа, которые помогут вам снять пароль с диска в MacOS Mojave.
Способ 1: Использование учетной записи администратора
1. Запустите ваш компьютер в режиме Восстановления. Для этого нажмите и удерживайте клавиши Command + R при включении компьютера.
2. В появившемся окошке выберите пункт меню Утилиты, а затем перейдите в Терминал.
3. В окне терминала введите следующую команду:
resetpassword
4. Нажмите Enter и откроется окно сброса пароля.
5. Выберите ваш диск и учетную запись, для которой вы хотите снять пароль.
6. Введите новый пароль и подтвердите его в соответствующих полях.
7. Щелкните по кнопке Сбросить пароль.
8. После успешного сброса пароля перезагрузите компьютер и войдите в систему с новым паролем.
Способ 2: Использование командной строки
1. Запустите терминал, открыв папку Программы, затем перейдите в папку Служебные программы и откройте Терминал.
2. В терминале введите следующую команду:
dscl . -delete /Users/Имя_пользователя Password
Замените Имя_пользователя на имя пользователя, для которого вы хотите снять пароль.
3. Нажмите Enter и введите ваш пароль.
4. Пароль для указанного пользователя будет удален.
5. Перезагрузите компьютер и войдите в систему без пароля.
После снятия пароля рекомендуется установить новый пароль для обеспечения безопасности данных.
Как снять пароль с диска в iOS 12
Если вы забыли пароль от своего диска на устройстве с iOS 12, необходимо выполнить несколько простых шагов, чтобы снять пароль и получить доступ к данным:
- Подключите свое устройство к компьютеру с помощью USB-кабеля.
- Откройте программу iTunes на своем компьютере и дождитесь, пока она обнаружит ваше устройство.
- Выберите свое устройство в iTunes и перейдите на вкладку Обзор.
- Нажмите на кнопку Восстановить, чтобы удалить все данные с устройства и установить его в исходное состояние.
- Дождитесь завершения процесса восстановления. После этого устройство будет перезагружено.
Важно! При восстановлении устройства будут удалены все данные, включая контакты, фотографии и сообщения. Поэтому перед выполнением этой процедуры рекомендуется создать резервную копию данных.
После завершения восстановления устройства, вы сможете настроить его заново и установить новый пароль для диска.
Теперь, когда вы знаете, как снять пароль с диска в iOS 12, вы сможете без проблем получить доступ к своим данным на устройстве.
Как снять пароль с диска в Android 10
Снятие пароля с диска в операционной системе Android 10 может потребоваться в случае утери пароля или желания полностью удалить защиту с диска. Этот процесс довольно прост, но имейте в виду, что все данные на диске будут удалены. Если вам нужно сохранить данные, сделайте их резервную копию перед продолжением.
Чтобы снять пароль с диска в Android 10, выполните следующие шаги:
- Подключите устройство к компьютеру при помощи USB-кабеля.
- Включите отладку USB на устройстве. Для этого перейдите в настройки, выберите Система -> Дополнительные настройки -> Разработчикам -> Отладка USB. Если у вас нет включенного разработчикского режима, вы должны включить его. Для активации режима разработчика зайдите в Настройки -> О телефоне -> Номер сборки, и нажмите на него семь раз.
- На компьютере откройте командную строку или терминал и введите команду: adb shell
- Введите следующую команду, чтобы удалить пароль с диска: sm set-pattern null
- Устройство должно сообщить, что пароль успешно удален.
- Перезагрузите устройство, чтобы завершить процесс.
Теперь пароль с диска удален, и вы можете свободно использовать устройство без ограничений.
Обратите внимание, что процесс снятия пароля с диска может немного отличаться в зависимости от версии операционной системы Android и производителя вашего устройства. Если у вас возникают проблемы или вопросы, рекомендуется обратиться к официальной документации или службе поддержки производителя.
