Microsoft PowerPoint является одним из самых популярных инструментов для создания презентаций. Этот мощный программный пакет обладает широким набором функций, позволяющих создавать впечатляющие презентации, которые захватывают внимание зрителей.
Одной из важных возможностей PowerPoint является группировка объектов на слайдах. Это позволяет сгруппировать несколько объектов, таких как текстовые блоки, изображения или формы, в одно целое. Группировка помогает упорядочить объекты и управлять ими, делая процесс создания презентации более эффективным и профессиональным.
Чтобы сгруппировать объекты в PowerPoint, необходимо выделить их, зажав левую кнопку мыши и перетащив курсор через все выбранные элементы. Затем можно использовать сочетание клавиш Ctrl+G или нажать правую кнопку мыши и выбрать опцию Сгруппировать в контекстном меню. Группа объектов будет представлена в виде одного объекта, который можно перемещать, масштабировать или изменять прозрачность.
Группировка объектов особенно полезна, когда необходимо создать комплексные диаграммы или анимированные элементы в презентации. Например, можно сгруппировать текстовые блоки и стрелки, чтобы создать схему или поток информации. Также можно сгруппировать изображения и формы, чтобы создать эффектные иллюстрации. В результате, ваша презентация будет выглядеть более профессионально и легко восприниматься зрителями.
Важно помнить, что перед группировкой объектов следует убедиться, что они расположены на одном слое. Если объекты находятся на разных слоях, то нужно изменить порядок их расположения, используя функцию Передвинуть назад или Передвинуть вперед.
Таким образом, группировка объектов в PowerPoint — это важное средство для создания креативных и профессиональных презентаций. Используйте эту функцию, чтобы сделать ваши слайды более понятными, привлекательными и запоминающимися.
Что такое группировка объектов в PowerPoint?
Группировка объектов в PowerPoint помогает сделать презентацию более организованной и профессиональной. Вы можете объединить несколько изображений, форм или текстовых блоков в одну группу, чтобы управлять ими как одним целым.
Процедура группировки объектов в PowerPoint достаточно проста.
- Выберите все объекты, которые вы хотите объединить в одну группу. Для этого зажмите клавишу Shift и щелкните каждый объект.
- Нажмите правой кнопкой мыши на одном из выбранных объектов и выберите пункт меню Группировать.
- В раскрывающемся меню выберите Сгруппировать.
После выполнения этих шагов выбранные объекты будут объединены в одну группу. Теперь вы можете перемещать, изменять размер или применять другие операции к группе объектов, как если бы это был один объект.
Группировка объектов в PowerPoint также позволяет создавать анимированные эффекты, такие как раскрытие или появление, которые могут быть применены ко всей группе объектов сразу.
Если вам нужно отменить группировку объектов, просто выберите группированную группу и выберите пункт меню Разгруппировать.
Группировка объектов в PowerPoint — это мощный инструмент, который помогает в создании креативных и профессиональных презентаций. Он облегчает управление несколькими объектами и дает вам больше гибкости при создании своей презентации.
Зачем группировать объекты в презентации?
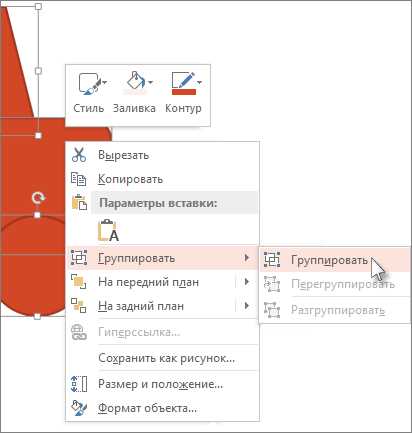
Вот несколько причин, почему группировка объектов в презентации может быть важной:
|
1. Упрощение редактирования: Группировка объектов позволяет легко перемещать, изменять размеры и вращать несколько элементов одновременно. Вместо того чтобы редактировать каждый элемент отдельно, вы можете управлять ими как единым целым. |
2. Создание комплексных объектов: Группировка объектов позволяет создавать сложные композиции из нескольких элементов презентации. Вы можете объединять изображения, формы и текстовые блоки в один объект, чтобы создать уникальные и разнообразные макеты. |
|
3. Управление слоями: Группировка объектов позволяет управлять порядком размещения элементов на слайде. Вы можете определить, какие объекты будут находиться перед другими, и изменять слои для создания практически любого дизайна презентации. |
4. Облегчение анимации: Группировка объектов упрощает создание сложных анимированных эффектов. Вы можете применять анимацию к группе объектов в целом, что помогает создать плавные и профессионально выглядящие переходы между слайдами. |
Группировка объектов в презентации является мощным инструментом, который помогает создавать эффективные и запоминающиеся презентации. Она позволяет упорядочить и контролировать размещение элементов слайда, превращая обычные слайды в уникальные и профессионально выглядящие презентации.
Преимущества группировки объектов в PowerPoint
Группировка объектов в PowerPoint представляет собой мощный инструмент для создания креативных и профессиональных презентаций. Возможность объединять несколько элементов в единое целое позволяет упростить работу с содержимым слайдов и создавать более сложные графические композиции.
1. Упорядочивание и управление контентом. Группировка объектов позволяет продумывать композицию слайда и контролировать отображение различных элементов презентации. Можно выделить несколько объектов и перемещать их одновременно, изменять их размеры или поворачивать. Это упрощает процесс оформления слайда и позволяет создавать более эффективное визуальное представление информации.
2. Создание сложных графических объектов. Группировка элементов в PowerPoint позволяет создавать сложные графические композиции, объединяя различные формы, изображения, тексты и другие объекты. Таким образом, вы можете создавать уникальные и оригинальные графические элементы, что помогает презентации выделиться и оставить глубокое впечатление на зрителях.
3. Упрощение работы с объектами. Группировка объектов полезна для организации и структурирования содержимого слайда. Позволяет создавать компактные блоки, которые можно перемещать, копировать и удалять по необходимости. Это позволяет значительно сократить время работы над презентацией и делает процесс изменения слайда более гибким и удобным.
4. Простая анимация и фокусировка на деталях. Группировка объектов позволяет легко анимировать целые блоки на слайде, создавая интерактивные эффекты и улучшая визуальное впечатление. Выделение группы объектов позволяет также сосредоточить внимание зрителей на определенной части слайда, помогая акцентировать важные детали презентации.
Группировка объектов является неотъемлемой частью процесса создания презентации в PowerPoint. Этот инструмент дает возможность управлять и организовывать контент, создавать сложные графические объекты и повышать эффективность презентации, делая ее более запоминающейся и профессиональной.
Создание креативных презентаций
Одним из основных элементов креативных презентаций является графическое оформление. В PowerPoint можно использовать различные графические элементы, такие как иллюстрации, фотографии, диаграммы и др. С помощью этих элементов можно создать уникальный и запоминающийся дизайн.
Еще один способ создать креативность в презентации – это использование анимации. С помощью анимации можно оживить слайды, сделать их динамичными и интересными для зрителей. Например, можно добавить анимированные переходы между слайдами, появление и исчезание объектов, эффекты перемещения и др.
Также важно использовать разнообразные шрифты и цветовые решения. Шрифты должны быть легко читаемыми, но при этом необычными и стильными. Цвета могут помочь выделить ключевые элементы презентации и создать нужную атмосферу. Не бойтесь экспериментировать с цветовыми сочетаниями и нестандартными решениями.
Но помните, что креативность должна быть гармоничной и соответствовать теме презентации. Все элементы презентации должны быть органично связаны между собой и помогать достичь поставленных целей. И главное, не забывайте, что креативность должна служить информации, а не быть самоцелью.
Использование анимации и эффектов
Одна из самых распространенных анимаций в PowerPoint — это появление и исчезновение объектов на слайдах. Вы можете настроить плавное появление или исчезновение элементов, чтобы они появлялись по очереди или одновременно. Также вы можете установить время задержки для каждой анимации, создавая более сложные эффекты.
Кроме того, можно добавлять анимацию перемещения объектов. Вы можете задать путь движения объекта по экрану, создавая интересные эффекты перемещения. Это может быть полезно для демонстрации процессов или выделения важных элементов на слайдах.
В PowerPoint также доступны эффекты специальных фильтров для изображений. Вы можете применить эффекты размытия, вращения, увеличения или изменения цветовой гаммы к изображениям на слайдах. Это позволяет сделать презентацию более креативной и привлекательной визуально.
Кроме того, можно использовать звуковые эффекты в презентации. Вы можете добавить звуковой фон или звуковые эффекты к определенным элементам слайдов. Это поможет создать эмоциональную атмосферу во время презентации и привлечь внимание аудитории.
Однако важно использовать анимацию и эффекты с умом. Слишком много анимации или неподходящие эффекты могут отвлечь внимание от основной информации и создать аналогичные проблемы с коммуникацией. Поэтому рекомендуется использовать анимацию и эффекты только тогда, когда они действительно усиливают сообщение и помогают достичь поставленных целей презентации.
| Преимущества использования анимации и эффектов в PowerPoint |
|---|
| Создание динамичных и запоминающихся презентаций |
| Улучшение визуальной привлекательности презентации |
| Привлечение внимания аудитории к ключевым элементам |
| Создание эмоциональной атмосферы во время презентации |
Выбор цветовой палитры и шрифтов
Цветовая палитра
Выбор цветовой палитры зависит от целей презентации, представляемой темы и целевой аудитории. Важно создать баланс между яркими и приглушенными цветами, чтобы обратить внимание на важные элементы презентации и избежать перегрузки информацией.
Универсальный подход предполагает использование двух-трех основных цветов, которые будут преобладать в презентации, и нескольких дополнительных, для создания контраста и акцентирования внимания. Важно также учесть цвета логотипа компании или бренда, если они используются в презентации.
Шрифты
Выбор шрифта также является важным аспектом создания креативной презентации. Шрифты должны быть читабельными и сочетаться с остальными элементами дизайна. Обычно рекомендуется использовать не более двух-трех различных шрифтов в презентации.
Один из шрифтов может быть использован для заголовков и акцентов, а другой — для основного текста. Важно также учитывать цвет шрифта и его контрастность с фоном презентации, чтобы обеспечить хорошую читаемость текста.
Заключение
Выбор цветовой палитры и шрифтов — это важный шаг в создании креативных презентаций в PowerPoint. Правильно подобранные цвета и шрифты могут помочь удержать внимание аудитории, сообщить информацию эффективно и создать привлекательный дизайн презентации.
Иллюстрации и графика
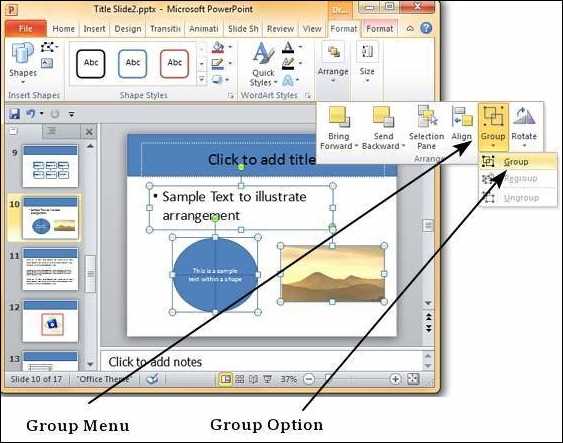
Создание презентации с помощью PowerPoint позволяет вносить различные иллюстрации и графику, чтобы сделать вашу презентацию более наглядной и интересной.
Одним из способов добавить иллюстрации в PowerPoint является использование уже готовых изображений и иконок. В программе доступно огромное количество различных изображений, которые можно подобрать под вашу тему и стиль презентации. Помимо этого, можно также загрузить собственные изображения.
Еще одним способом улучшить презентацию с помощью графики является использование диаграмм и графиков. PowerPoint предлагает широкий выбор инструментов для создания различных типов диаграмм, таких как круговая диаграмма, столбчатая диаграмма, точечная диаграмма и т.д. Это поможет визуализировать данные и сделать презентацию более понятной и интерактивной.
Кроме того, с помощью PowerPoint вы можете создавать анимацию для вашей графики и иллюстраций. Это позволит добавить движение и эффекты к вашим объектам, чтобы сделать презентацию еще более динамичной и запоминающейся. Например, вы можете добавить анимацию для появления или исчезновения объектов, изменение цвета или размера и т.д.
Использование иллюстраций и графики в PowerPoint — отличный способ сделать вашу презентацию более привлекательной и информативной. Не забывайте использовать различные инструменты и эффекты для достижения наилучших результатов.
Группировка объектов в PowerPoint
Чтобы сгруппировать объекты, нужно выделить все необходимые элементы на слайде. Это можно сделать, удерживая клавишу Shift или Ctrl и щелкая по каждому элементу. После выделения всех нужных объектов, щелкните правой кнопкой мыши на одном из них и выберите пункт меню Группировать или воспользуйтесь горячими клавишами Ctrl+G.
После группировки объектов они становятся одним объектом, который можно перемещать, изменять размеры и применять к нему различные эффекты. Вы также можете разгруппировать объекты, чтобы отдельно редактировать каждый из них. Для этого выделите группу, щелкните правой кнопкой мыши и выберите пункт меню Разгруппировать или используйте горячие клавиши Ctrl+Shift+G.
Группировка объектов может быть особенно полезна при создании анимации или управлении сложными диаграммами или иллюстрациями. Она позволяет сохранить связь между несколькими элементами и одновременно применять к ним эффекты или действия. Например, вы можете анимировать группу объектов так, чтобы они появлялись или исчезали одновременно, или перемещались по слайду вместе.
Группировка объектов — это один из ключевых инструментов, которые делают PowerPoint таким мощным и гибким приложением для создания презентаций. Используйте его для создания профессиональных и креативных слайдов, которые заинтригуют и удивят вашу аудиторию.
Как сгруппировать объекты в PowerPoint?
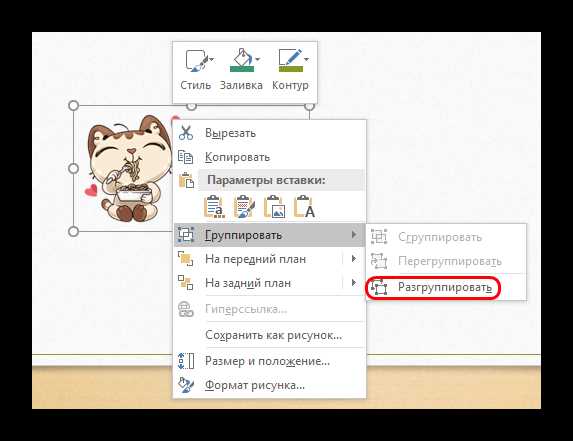
Чтобы сгруппировать объекты в PowerPoint, следуйте этим простым шагам:
- Выберите первый объект, который вы хотите включить в группу. Если объектов несколько, удерживайте клавишу Ctrl и щелкните на каждом из объектов, чтобы выделить их.
- На панели инструментов Рисование выберите вкладку Формат, а затем находите иконку Группировать в группе Организовать. Можно также использовать сочетание клавиш Ctrl+G.
- Нажмите на иконку Группировать и выберите Сгруппировать из выпадающего меню. В результате выбранные объекты будут сгруппированы в один объект.
После того, как объекты сгруппированы, вы можете применять общие действия к ним, например, перемещать или изменять их размер. Вы также можете разгруппировать объекты, чтобы внести изменения в каждый из них отдельно:
- Выделите группированные объекты.
- На панели инструментов Рисование выберите вкладку Формат, а затем находите иконку Группировать в группе Организовать. Можно также использовать сочетание клавиш Ctrl+Shift+G.
- Нажмите на иконку Группировать и выберите Разгруппировать из выпадающего меню. В результате объекты разгруппируются и станут доступными для отдельного редактирования.
Сгруппировка объектов позволяет легко управлять большим количеством элементов на слайдах, сохраняя их порядок и структуру. Используя группировку объектов, вы можете создавать креативные презентации с неповторимым дизайном.
Группировка слоев и их взаимодействие
Чтобы создать группу слоев, нужно выделить несколько объектов, затем нажать правой кнопкой мыши и выбрать опцию Группировать. После этого объекты будут объединены и будут действовать как одно целое. Теперь вы можете перемещать, изменять размер и изменять свойства группы, например, цвет фона или шрифт текста.
Группировка слоев может быть полезна для создания различных эффектов в презентации. Например, вы можете создать анимацию, чтобы элементы слоя появлялись поочередно или одновременно, создавая динамичный эффект. Также можно создать эффекты перехода между слоями, например, затухание или перемещение объектов.
Пример использования группировки слоев
Представим, что у вас есть несколько иллюстраций, текстовых блоков и графиков, которые должны появляться на слайде по очереди. Вы можете создать две группы слоев: одну для всех иллюстраций и графиков, и другую — для текстовых блоков.
Затем вы можете настроить анимацию таким образом, чтобы каждая группа слоев появлялась поочередно, создавая плавный и профессиональный эффект. Например, вы можете сделать так, чтобы сначала появились иллюстрации и графики, а затем — текстовые блоки, чтобы сделать презентацию более наглядной и удобной для аудитории.
Перемещение и изменение размера группы объектов
В PowerPoint вы можете группировать несколько объектов вместе, чтобы легко перемещать и изменять их размер как единое целое. Это особенно полезно, когда вам нужно создать сложные медиа-композиции или провести анимацию группы объектов.
Чтобы сгруппировать объекты, сначала выделите нужные вам объекты, затем нажмите правую кнопку мыши и выберите опцию Группировать в контекстном меню. Вы также можете использовать комбинацию клавиш Ctrl + G.
Когда объекты объединены в группу, вы можете легко переместить или изменить размер всей группы одним движением. Для этого просто выберите группу объектов и перетащите ее туда, куда вы хотите переместить ее. Чтобы изменить размер группы, просто выделите ее и подвигайте ручки изменения размера на рамке группы.
Будьте внимательны, потому что при перемещении или изменении размера группы объектов все объекты внутри группы также перемещаются или изменяют размер. Это может быть полезно, если вы хотите сохранить относительное расположение объектов в группе.
Когда вам больше не нужна группа, вы можете разгруппировать ее, чтобы получить доступ к отдельным объектам. Для этого выделите группу объектов и нажмите правую кнопку мыши, а затем выберите Разгруппировать в контекстном меню. Вы также можете использовать комбинацию клавиш Ctrl + Shift + G.
Не стесняйтесь экспериментировать с группами объектов и создавать креативные презентации! Помните, что сгруппированные объекты могут быть легко перемещены и изменены вместе, что сэкономит вам время и упростит работу с PowerPoint.
Техники создания презентаций
Одной из самых популярных техник является группировка объектов. Группировка позволяет объединить несколько элементов на слайде в одну группу, что упрощает их перемещение, изменение размера и применение эффектов к ним. Например, вы можете сгруппировать несколько фотографий или иллюстраций, чтобы легко переместить их по слайду или применить одинаковые эффекты к ним.
Еще одной полезной техникой является создание анимаций. Анимация позволяет добавить движение и динамичность к презентации, делая ее более интересной для аудитории. Вы можете анимировать различные элементы на слайде, такие как текст, изображения, графики и даже фон слайда. Анимация может быть простой, например, появление или исчезновение элемента, или сложной, с использованием переходов и трансформаций.
Для создания креативных презентаций можно также использовать различные слайд-шоу-эффекты, которые добавят визуальные эффекты к вашей презентации. Например, вы можете использовать эффекты перехода между слайдами, которые плавно меняются с одного слайда на другой, создавая плавность и непрерывность презентации. Также вы можете использовать эффекты, которые добавляют дополнительные элементы или анимацию на слайд, чтобы привлечь внимание аудитории и сделать презентацию более эффективной.
Не забывайте также о выборе подходящих шрифтов, цветовой схемы и расположения элементов на слайде. Композиция слайда влияет на его читабельность и визуальное восприятие. Будьте внимательны к деталям и стремитесь создать гармоничный и сбалансированный дизайн слайда.
Использование этих техник в создании презентаций позволит вам подчеркнуть ключевые идеи, сделать презентацию запоминающейся и впечатляющей для аудитории. Будьте творческими, экспериментируйте и создавайте уникальные и оригинальные презентации!
Использование шаблонов и макетов
Использование шаблонов и макетов может значительно упростить процесс создания презентации и сделать ее более профессиональной. Вам не придется заботиться о создании сложного дизайна или выравнивании объектов на каждом слайде — все уже настроено в шаблоне или макете.
Когда вы создаете новую презентацию в PowerPoint, вам будет предложено выбрать шаблон. Встроенные шаблоны содержат различные дизайны и темы, от простых и минималистичных до ярких и красочных. Вы также можете загрузить дополнительные шаблоны из интернета или создать свои собственные.
Польза использования шаблонов и макетов
Использование шаблонов и макетов в PowerPoint имеет несколько преимуществ:
- Сохраняет время и упрощает работу: Нет необходимости создавать дизайн слайда с нуля или перенастраивать расположение объектов. Шаблоны и макеты делают все это за вас, позволяя сконцентрироваться на контенте и структуре презентации.
- Создает единый стиль: Использование шаблона или макета обеспечивает единообразный внешний вид всех слайдов в презентации. Это помогает передавать сообщение визуально и создает профессиональное впечатление.
- Дает возможность легко изменять дизайн: Если вам понравился выбранный шаблон или макет, но вы хотите внести некоторые изменения, вы можете легко настроить его под свои нужды. PowerPoint предлагает широкие возможности для изменения цветовой схемы, шрифтов, стилей и многое другое.
Как выбрать и применить шаблон или макет
Чтобы выбрать и применить шаблон или макет в PowerPoint, выполните следующие шаги:
- Откройте PowerPoint и создайте новую презентацию.
- На вкладке Дизайн найдите раздел Шаблоны или Макеты.
- Выберите шаблон или макет, который вам нравится, и нажмите на него.
- PowerPoint применит выбранный шаблон или макет ко всем слайдам в презентации.
- Настройте шрифты, цвета и другие аспекты дизайна при необходимости.
- Начните добавлять текст, изображения и другие объекты на слайды презентации.
Не стесняйтесь экспериментировать с различными шаблонами и макетами, чтобы найти тот, который лучше всего отражает вашу тему и стиль. И помните, что изменение шаблона или макета в любой момент также является возможностью для обновления дизайна вашей презентации.
