CFG (от английского Configuration) — это текстовый файл, содержащий настройки и параметры программы или устройства. Он используется для определения различных параметров, которые нужны для корректной работы программного обеспечения.
Одним из способов создать cfg файл является ручное создание и редактирование текстового документа с помощью обычного текстового редактора, такого как Блокнот или Sublime Text. Для начала создания cfg файла достаточно открыть текстовый редактор и ввести необходимые параметры и настройки в соответствии с требованиями программы или устройства.
Важно помнить о правильном форматировании и синтаксисе cfg файла. Каждая настройка должна быть записана на новой строке, а параметры должны быть указаны с учетом строгого синтаксиса, определенного программой или устройством.
После внесения всех необходимых параметров и настроек в cfg файл, его можно сохранить с расширением .cfg. Для удобства использования, рекомендуется сохранить файл в папке с программой или устройством, для которого предназначен cfg файл. Это позволит легко найти и использовать его в будущем.
Конвертация текстового документа в cfg-файл: пошаговая инструкция
Если у вас есть текстовый документ и вы хотите преобразовать его в CFG-файл, следуйте этой простой пошаговой инструкции:
- Откройте текстовый документ, который вы хотите преобразовать в CFG-файл, в любом текстовом редакторе.
- Просмотрите содержимое текстового документа и определите настройки, которые вы хотите сохранить в CFG-файле. Это могут быть параметры, такие как путь к файлам, размеры окна, цветовая схема, настройки подключения и другие.
- Создайте новый файл с расширением .cfg в любом текстовом редакторе.
- Вставьте ключевые значения и параметры из текстового документа в новый CFG-файл. Каждый параметр должен быть записан в отдельной строке с использованием определенного формата.
- Сохраните изменения в CFG-файле и закройте текстовый редактор.
Теперь у вас есть CFG-файл, который содержит настройки, извлеченные из исходного текстового документа. Вы можете использовать этот файл в соответствующей программе или разделе, чтобы применить настройки и параметры, указанные в нем.
Подготовка текстового документа
Прежде чем создать cfg файл из текстового документа, необходимо выполнить несколько шагов для его подготовки:
-
Выбор правильного формата
Убедитесь, что ваш текстовый документ имеет правильный формат для создания cfg файла. Часто используемыми форматами являются .txt или .cfg, но в некоторых случаях могут быть использованы и другие форматы.
-
Установка правильной кодировки
Убедитесь, что ваш текстовый документ использует правильную кодировку. Рекомендуется использовать UTF-8, так как она поддерживает большинство символов и языков.
-
Проверка наличия необходимых данных
Убедитесь, что ваш текстовый документ содержит все необходимые данные для создания cfg файла. Определите, какие параметры нужно задать в cfg файле и проверьте их наличие.
-
Проверка наличия опечаток и грамматических ошибок
Тщательно проверьте ваш текстовый документ на наличие опечаток и грамматических ошибок. Это важно, так как неверные данные могут привести к неправильному функционированию cfg файла.
-
Сохранение в правильном формате
После завершения подготовки текстового документа, сохраните его в правильном формате. Убедитесь, что формат сохранения соответствует формату, который вы выбрали на первом шаге.
Следуя этим шагам, вы готовы создать cfg файл из текстового документа и использовать его в соответствующей программе или системе.
Создание пустого cfg-файла
Чтобы создать пустой cfg-файл, следуйте простым шагам:
- Откройте любой текстовый редактор, такой как Notepad или Sublime Text.
- Создайте новый файл.
- Введите необходимые конфигурационные параметры, используя синтаксис, определенный для вашей программы или системы. Например:
| Параметр | Значение |
|---|---|
| param1 | value1 |
| param2 | value2 |
| param3 | value3 |
Замените param1, param2 и param3 на названия параметров, которые вы хотите задать, а value1, value2 и value3 на соответствующие значения.
Вы можете продолжить добавлять параметры и их значения в файл в соответствии с вашими требованиями. Сохраните файл с расширением .cfg (например, config.cfg).
Теперь у вас есть пустой cfg-файл, который можно использовать для настройки программы или системы в будущем. Откройте его в соответствующем приложении для чтения и/или редактирования cfg-файлов, чтобы изменить значения параметров или добавить новые.
Открытие текстового документа в редакторе
Перед тем, как создать cfg файл из текстового документа, необходимо открыть данный документ в редакторе. Редактор позволит внести необходимые изменения в текстовый файл и сохранить его с расширением .cfg.
Существует множество текстовых редакторов, которые могут быть использованы для открытия текстового файла. Некоторые из них являются стандартными приложениями операционных систем, такими как Notepad в Windows или TextEdit в macOS. Также существуют специализированные текстовые редакторы, предоставляющие дополнительные функции и возможности для работы с текстом.
Открытие текстового документа с помощью стандартного редактора
Для открытия текстового документа с помощью стандартного редактора в операционной системе Windows необходимо выполнить следующие шаги:
- Нажмите на кнопку Пуск в левом нижнем углу экрана.
- В появившемся меню найдите и выберите программу Блокнот или Notepad.
- В открывшемся редакторе нажмите на кнопку Файл в верхнем левом углу.
- В выпадающем меню выберите пункт Открыть.
- В появившемся окне навигации найдите и выберите нужный текстовый документ.
- Нажмите на кнопку Открыть.
Аналогичным образом можно открыть текстовый документ в других операционных системах, таких как macOS или Linux, используя соответствующее стандартное приложение для работы с текстом (например, TextEdit в macOS или Gedit в Linux).
Открытие текстового документа с помощью специализированного редактора
Если необходимо внести более сложные изменения в текстовый документ или использовать дополнительные функции для работы с текстом, можно воспользоваться специализированным текстовым редактором. Некоторые из популярных текстовых редакторов включают в себя:
- Sublime Text
- Atom
- Visual Studio Code
- Notepad++
Для открытия текстового документа с помощью специализированного редактора необходимо выполнить следующие шаги:
- Запустите выбранный редактор.
- Нажмите на кнопку Файл или выберите соответствующий пункт в меню.
- В открывшемся меню выберите пункт Открыть или Открыть файл.
- В появившемся окне навигации найдите и выберите нужный текстовый документ.
- Нажмите на кнопку Открыть.
После выполнения этих шагов текстовый документ будет открыт в выбранном редакторе, и вы сможете вносить в него необходимые изменения перед созданием cfg файла.
Копирование содержимого текстового документа
Чтобы скопировать содержимое текстового документа, выполните следующие шаги:
- Откройте исходный текстовый документ. Запустите программу, с помощью которой был создан исходный текстовый документ, например, блокнот или текстовый редактор.
- Выделите весь текст. Чтобы скопировать весь текст, нажмите клавишу Ctrl+A (или комбинацию клавиш, которая отвечает за выделение всего текста в вашем редакторе).
- Скопируйте выделенный текст. Нажмите клавишу Ctrl+C (или комбинацию клавиш, которая отвечает за копирование выделенного текста в вашем редакторе).
Теперь у вас есть скопированное содержимое текстового документа, и вы можете вставить его в новый cfg файл.
Перенос содержимого в cfg-файл
Чтобы создать cfg-файл из текстового документа, необходимо правильно структурировать и перенести его содержимое. Ниже представлена инструкция о том, как выполнить этот процесс.
Шаг 1: Создание нового cfg-файла
Для начала, нужно создать новый cfg-файл. Для этого можно использовать текстовый редактор, такой как Notepad++ или Sublime Text. Создайте новый файл и сохраните его с .cfg расширением. Например, myconfig.cfg.
Шаг 2: Копирование содержимого
Откройте оригинальный текстовый документ, содержимое которого вы хотите перенести в cfg-файл. Выделите весь текст, скопируйте его в буфер обмена.
Шаг 3: Вставка содержимого в cfg-файл
Вернитесь к открытому cfg-файлу и вставьте скопированный текст в начало файла. Убедитесь, что весь текст был правильно вставлен.
Шаг 4: Сохранение и проверка
Сохраните cfg-файл после вставки содержимого. Далее, убедитесь, что все данные были корректно перенесены. Проверьте структуру файла, наличие необходимых ключей и значений. Если нужно, внесите изменения и сохраните файл снова.
| Важно: |
|---|
| Постоянно проверяйте cfg-файл на наличие ошибок и совместимость с нужными программами. Некорректные cfg-файлы могут вызывать ошибки или привести к неправильной работе программы. |
Следуя этим шагам, вы сможете успешно перенести содержимое текстового документа в cfg-файл и использовать его по назначению. Помните, что правильная структура и форматирование cfg-файла являются ключевыми для его работы.
Изменение расширения файла
В данной статье мы рассмотрим, как изменить расширение файла в операционной системе Windows.
Шаг 1: Выбор файла
Прежде чем изменять расширение файла, выберите файл, для которого хотите произвести изменение. Убедитесь, что у вас есть права доступа на изменение файла.
Шаг 2: Переименование файла
Чтобы изменить расширение файла, следует переименовать его, добавив новое расширение. Для этого:
- Найдите файл, который хотите переименовать, в проводнике или на рабочем столе.
- Щелкните правой кнопкой мыши на файле и выберите в контекстном меню пункт Переименовать.
- Введите новое имя файла, включая новое расширение. Например, если вы хотите изменить расширение файла example.txt на example.cfg, введите example.cfg.
- Нажмите клавишу Enter, чтобы сохранить изменения.
После переименования файла его расширение будет изменено и соответствовать введенному.
Обратите внимание, что изменение расширения файла не изменяет его содержимое или формат. Если программа не может открыть файл с новым расширением, это может быть вызвано некорректным форматом или содержимым файла.
Вот и всё! Теперь вы знаете, как легко изменить расширение файла в операционной системе Windows.
Проверка cfg-файла на ошибки
CFG-файлы содержат конфигурационную информацию, которая определяет поведение программного обеспечения. При создании и изменении этих файлов легко допустить ошибку, что может привести к неправильной работе программы. Чтобы избежать подобных проблем, рекомендуется проверять cfg-файлы на наличие ошибок перед использованием.
1. Проверка синтаксиса
Первым шагом при проверке cfg-файла на ошибки является проверка его синтаксиса. Некоторые текстовые редакторы предоставляют встроенные инструменты для проверки синтаксиса кода. Если ваш редактор не предлагает подобную функцию, вы можете воспользоваться онлайн-сервисами, специализирующимися на проверке синтаксиса конфигурационных файлов.
2. Проверка структуры
Вторым шагом является проверка структуры cfg-файла. Проверьте, что все секции и параметры указаны в правильном порядке и имеют соответствующие значения. При этом обратите внимание на то, что некоторые cfg-файлы могут иметь сложную и иерархическую структуру, поэтому потребуется тщательная проверка каждого уровня.
Примечание: при проверке структуры cfg-файла полезно иметь документацию или спецификацию, описывающую ожидаемую структуру и значения параметров.
3. Проверка значений параметров
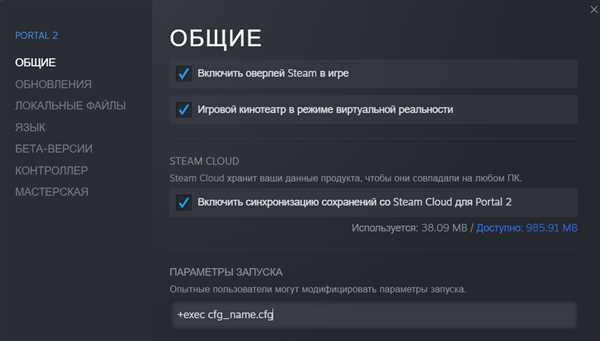
Третьим шагом является проверка значений параметров в cfg-файле. Убедитесь, что все значения соответствуют допустимым значениям, определенным в документации или спецификации. Проверьте, что все числовые значения являются корректными числами, а все строковые значения настроены правильно.
4. Тестирование на исправность
Наконец, после завершения проверки cfg-файла на наличие ошибок, рекомендуется провести тестирование программы с использованием этого файла. Проверьте, что все настройки работают как ожидается и что программа ведет себя правильно.
Если вы обнаружите ошибки в cfg-файле, отредактируйте его, исправив все проблемы, и повторите проверку. Процесс проверки и исправления ошибок может потребовать нескольких итераций, но он является важным для обеспечения корректной работы программы.
В итоге, проведя проверку cfg-файла на ошибки, вы можете быть уверены, что ваше программное обеспечение будет работать надежно и предсказуемо.
Редактирование cfg-файла по необходимости
Когда вам необходимо настроить программу или приложение, часто приходится редактировать cfg-файлы. Cfg-файлы представляют собой текстовые документы, содержащие настройки и параметры программы. Чтобы создать или изменить cfg-файл, следуйте следующим шагам:
1. Найдите cfg-файл
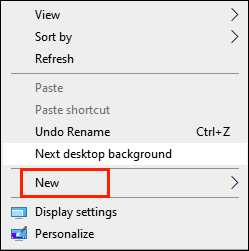
Прежде чем редактировать cfg-файл, вам нужно найти его на вашем компьютере. Обычно cfg-файлы хранятся в папке программы или в скрытой папке системы. Используйте проводник или командную строку для поиска нужного cfg-файла.
2. Откройте cfg-файл в текстовом редакторе
Когда вы нашли cfg-файл, откройте его с помощью текстового редактора. Windows поставляется с программой Блокнот, которая может использоваться для редактирования cfg-файлов. Однако лучше использовать специализированный текстовый редактор, такой как Notepad++ или Sublime Text, который предоставляет средства подсветки синтаксиса и другие функции, упрощающие редактирование.
3. Внесите необходимые изменения
Когда cfg-файл открыт в текстовом редакторе, вы можете вносить нужные изменения. Обратите внимание на комментарии и инструкции в файле, которые могут помочь вам понять, какие настройки можно изменить. Обычно cfg-файлы имеют простой синтаксис, состоящий из пар ключ=значение. Измените необходимые параметры, сохраните файл и закройте редактор.
4. Проверьте изменения
После внесения изменений в cfg-файл, запустите программу и проверьте, что настройки применились. Если что-то пошло не так, вы всегда можете вернуться к редактированию cfg-файла и исправить ошибку.
Таким образом, редактирование cfg-файла может быть простым способом настройки программы под ваши нужды. Однако будьте осторожны при изменении cfg-файлов, так как неправильные настройки могут привести к неработоспособности программы.
Сохранение и использование cfg-файла
Сохранение cfg-файла позволяет легко переносить настройки с одного компьютера на другой и делиться ими с другими пользователями. Например, если вы настроили игровые параметры в игре Counter-Strike, вы можете сохранить свои настройки в cfg-файле и передать его своим друзьям, чтобы они могли использовать те же самые настройки.
Чтобы сохранить cfg-файл, вам необходимо создать текстовый файл и внести нужные настройки в определенном формате. В большинстве случаев cfg-файлы являются обычными текстовыми файлами с расширением .cfg. Обратите внимание на то, что расширение файла важно, поскольку многие программы автоматически ищут файлы с определенными расширениями для загрузки настроек.
После того, как вы сохранили cfg-файл, вы можете его использовать, скопировав его в папку с программой или игрой, убедившись, что имя файла и путь к файлу указаны правильно. Затем, при запуске программы или игры, она будет загружать настройки из cfg-файла и применять их ко всем параметрам.
Важно помнить, что процесс сохранения и использования cfg-файла может отличаться в зависимости от программы или игры, с которой вы работаете. В некоторых случаях, вам может потребоваться скопировать cfg-файл в определенную папку вручную или изменить некоторые настройки в программе. Убедитесь, что вы ознакомились с инструкциями и руководством пользователя для вашей программы или игры, чтобы узнать подробную информацию о сохранении и использовании cfg-файлов.
Как видите, сохранение и использование cfg-файлов очень полезно и удобно. Они позволяют быстро настроить программу в соответствии с вашими персональными предпочтениями и легко поделиться настройками с другими пользователями. Не забудьте сохранить свои cfg-файлы в безопасном месте, чтобы в случае необходимости вы могли легко восстановить настройки.
Удаление временных файлов
При работе с компьютером создается ряд временных файлов, которые могут занимать ценное место на жестком диске. Временные файлы могут быть созданы различными программами, а также в результате работы операционной системы.
Удаление временных файлов может привести к освобождению дискового пространства и повышению производительности компьютера. Кроме того, это может помочь в предотвращении утечек информации, так как временные файлы могут содержать конфиденциальные данные.
Существует несколько способов удаления временных файлов в операционной системе Windows:
1. Вручную
Чтобы удалить временные файлы вручную, откройте проводник и перейдите в следующую папку: C:UsersВаше_имя_пользователяAppDataLocalTemp. В этой папке хранятся временные файлы, которые можно безопасно удалять. Выделите все файлы и папки в этой папке, затем нажмите правой кнопкой мыши и выберите Удалить.
2. С помощью Очистки диска
Операционная система Windows также предоставляет встроенный инструмент Очистка диска, который позволяет удалить временные файлы и другие ненужные данные. Чтобы воспользоваться этим инструментом, откройте проводник, щелкните правой кнопкой мыши на диск, который вы хотите очистить, затем выберите Свойства. В открывшемся окне выберите вкладку Основные и нажмите кнопку Очистка диска. В появившемся окне отметьте пункты Временные файлы и Временные файлы Интернета и нажмите ОК.
3. С помощью специальных программ
Существуют также специальные программы, предназначенные для удаления временных файлов и очистки системы. Они позволяют более тщательно очищать компьютер от ненужных файлов и регистровых записей. Некоторые из популярных программ этого типа включают CCleaner, Wise Disk Cleaner и BleachBit.
Важно помнить, что перед удалением временных файлов всегда рекомендуется создать резервную копию данных и осторожно проверить, что никакие важные файлы не будут удалены.
