Excel — мощный инструмент для работы с таблицами и данными, который широко используется во многих сферах деятельности. Один из полезных функций программы — возможность создания альбомных листов, которые позволяют легко организовать и расположить данные по нескольким страницам для удобного просмотра и печати.
Создание альбомного листа в Excel предоставляет пользователям удобную возможность представления информации, особенно при работе с большими таблицами или множеством данных. Альбомный лист позволяет разместить информацию таким образом, чтобы она была легко воспринимаема и презентабельна.
Для создания альбомного листа в Excel необходимо следовать нескольким простым шагам. В первую очередь откройте Excel и выберите лист, с которым намерены работать. Затем расположите данные на листе так, как вы бы хотели их видеть на альбомных страницах. После того, как данные организованы, перейдите в меню Вид и выберите опцию Разметка страницы. В открывшемся окне выберите режим альбомного листа и нажмите ОК.
Теперь ваш лист будет отображаться в формате альбомных страниц. Вы можете отредактировать и настроить различные параметры альбомного листа, такие как ориентацию, размер бумаги, поля и т.д. С помощью различных инструментов и функций Excel вы также можете добавить заголовки, нумерацию страниц, формулы и другие элементы для улучшения внешнего вида и функциональности вашего альбомного листа.
Теперь вы знаете, как создать альбомный лист в Excel и улучшить организацию и представление данных. Пользуйтесь этим полезным инструментом для упорядочивания и сопоставления больших объемов информации в удобном и понятном формате.
Подготовка рабочего листа
Прежде чем приступить к созданию альбомного листа в Excel, необходимо подготовить рабочий лист. В этом разделе мы покажем вам, как правильно подготовить рабочий лист для вашего альбомного проекта.
1. Задайте размер листа.
Перейдите в меню Разметка страницы и выберите желаемый размер листа. Для альбомного листа обычно используются форматы, такие как A3, A4 или Letter.
2. Настройте ориентацию страницы.
Выберите ориентацию страницы, которая соответствует вашим потребностям. В случае альбомного листа обычно используется горизонтальная ориентация.
3. Установите поля и поля печати.
Настройте поля и поля печати, чтобы обеспечить достаточное пространство для размещения данных на вашем листе. Рекомендуется оставить небольшие поля по краям страницы.
4. Добавьте заголовок и подзаголовок.
Создайте заголовок и подзаголовок для вашего альбомного листа, чтобы ясно указать его назначение и содержание.
5. Создайте шапку таблицы.
Добавьте шапку таблицы, в которой указаны названия столбцов. Это позволит вам легко ориентироваться в данных и делать необходимые вычисления.
После завершения этих шагов ваш рабочий лист будет готов для создания альбомного листа в Excel. В следующих разделах мы расскажем вам, как добавить данные и форматировать их в соответствии с вашими потребностями.
Выбор формата листа
При создании альбомного листа в Excel необходимо выбрать подходящий формат листа, чтобы обеспечить удобство использования и эстетическую привлекательность страницы.
В Excel предлагается несколько вариантов форматов листов, которые можно выбрать в зависимости от конкретных требований и предпочтений. Рассмотрим некоторые из них:
Стандартный формат листа
Стандартный формат листа (формат Портрет или Альбом) представляет собой классическую ориентацию страницы, где ширина листа меньше его высоты. Этот формат наиболее распространен и удобен для создания большинства типов данных.
Ландшафтный формат листа
Ландшафтный формат листа (формат Горизонтальная ориентация) имеет большую ширину, чем высоту, что позволяет разместить на странице больше информации горизонтально. Этот формат часто используется для создания широких таблиц, графиков и диаграмм.
Другие форматы листов
В Excel также предусмотрены другие форматы листов, такие как квадратный формат, альбомная ориентация со смещенным вертикальным размещением, и другие. Они могут использоваться в случае нестандартных требований или при уникальном оформлении альбомного листа.
При выборе формата листа следует учесть особенности данных, которые вы планируете разместить на странице, а также удобство работы с этими данными. Также важно учесть печатные ограничения и возможности вашего принтера, чтобы обеспечить правильное отображение и распечатку альбомного листа Excel.
Создание заголовков столбцов
Для создания альбомного листа в Excel требуется создать заголовки столбцов, чтобы упорядочить данные и облегчить их чтение и анализ. Вот несколько шагов, которые помогут вам создать заголовки столбцов.
- Откройте Excel и создайте новый лист.
- Выберите первую ячейку (A1) и введите заголовок для первого столбца, например Имя. Нажмите Enter, чтобы перейти к следующей ячейке.
- Повторите шаг 2 для каждого столбца, вводя соответствующие заголовки. Например, для следующего столбца можно использовать заголовок Фамилия, для третьего — Возраст и т.д.
- После ввода всех заголовков, вы можете отформатировать их, чтобы сделать их более наглядными. Например, вы можете выделить заголовки полужирным шрифтом или изменить их цвет.
Теперь вы создали заголовки столбцов в своем альбомном листе Excel, который поможет вам организовать и анализировать данные более эффективно.
Ввод данных
Прежде чем создать альбомный лист в Excel, необходимо ввести данные, которые будут отображаться на этом листе. Для этого потребуется перейти на первую страницу вашей рабочей книги Excel.
На этой странице вы можете создать несколько столбцов, которые будут содержать информацию об альбомных фотографиях. Например, вы можете создать столбцы для названия фотографии, автора, даты съемки и описания.
Создание столбцов
Для создания столбцов введите заголовки каждого столбца в первой строке вашей таблицы. Например, введите Название в ячейку A1, Автор в ячейку B1, Дата съемки в ячейку C1 и так далее.
Вы также можете добавить дополнительные столбцы, если хотите включить другую информацию о фотографиях, такую как технические данные или ключевые слова.
Ввод данных
После создания столбцов вы можете начать заполнять таблицу данными. Просто щелкните в нужной ячейке и введите соответствующую информацию.
Если у вас много данных для ввода, вы можете прокручивать таблицу, используя кнопки прокрутки или колесо мыши. Также вы можете изменять размер столбцов и строк, чтобы лучше отображать данные.
Не забудьте сохранить изменения, чтобы избежать потери данных. Теперь, когда вы завершили ввод данных, вы можете перейти к созданию альбомного листа для отображения этих данных в удобном формате.
Форматирование данных
Правильное форматирование данных в Excel очень важно для создания понятных и профессионально выглядящих альбомных листов. Вам необходимо определить, какие данные вы хотите отображать, и каким образом вы хотите их представить.
Одним из первых шагов является выбор правильного формата ячейки. Вы можете выбрать формат числа, даты, времени, процента или текста, в зависимости от типа данных, которые вы хотите отобразить. Например, если вы хотите отобразить дату, вы можете выбрать формат даты и выбрать соответствующий шаблон формата.
Кроме выбора правильного формата ячейки, вы также можете применить другие виды форматирования, чтобы сделать данные более наглядными. Например, вы можете применить форматирование условного оформления, чтобы выделить определенные значения или установить цвет фона или шрифта, чтобы выделить особенно важные данные.
Форматирование данных также включает в себя добавление заголовков, разделителей строк и столбцов, а также настройку ширины и высоты ячеек, чтобы улучшить читабельность альбомного листа. Кроме того, вы можете добавить формулы или функции, чтобы расчеты происходили автоматически и были соответствующим образом отформатированы.
И наконец, не забывайте сохранять и обновлять форматирование данных при обновлении или добавлении новых данных в ваш альбомный лист. Это поможет поддерживать его актуальность и профессиональный вид.
Добавление изображений
- Выберите ячку, в которой вы хотите разместить изображение.
- Нажмите правой кнопкой мыши на выбранной ячейке и выберите Вставить изображение.
- Выберите изображение на вашем компьютере и нажмите ОК.
- При необходимости вы можете изменить размер и позицию изображения в ячейке.
- Повторите шаги 1-4 для добавления других изображений с альбомной лист.
Добавление изображений позволяет сделать ваш альбомный лист более наглядным и понятным. Вы можете использовать изображения для иллюстрации данных, создания графиков или добавления логотипа вашей компании. Будьте внимательны при выборе изображений, чтобы они соответствовали тематике вашей таблицы и помогали передать нужную информацию.
Расстановка элементов
При создании альбомного листа в Excel необходимо правильно расставить элементы на странице. Для этого можно использовать различные методы и приемы.
Во-первых, нужно определиться со структурой листа. Необходимо решить, какие данные будут представлены на странице и как они будут распределены. Для этого можно использовать таблицы Excel или различные элементы графического оформления.
Во-вторых, следует обратить внимание на размеры и положение элементов. Нужно учесть, что альбомный лист имеет горизонтальную ориентацию, поэтому ширина страницы будет больше, чем высота. При расстановке элементов необходимо учитывать это и ориентироваться на горизонтальные размеры.
Также следует учесть, что на альбомном листе может быть несколько страниц. В этом случае необходимо продумать, каким образом будут связаны элементы на разных страницах и как будет выглядеть общая композиция.
Важно также следить за читаемостью и удобством использования листа. Размещайте элементы таким образом, чтобы пользователи могли легко находить нужные данные и работать с ними.
Форматирование шапки
Структурированная шапка альбомного листа в Excel играет важную роль в организации данных и облегчении их чтения и понимания. Есть несколько способов форматирования шапки, чтобы сделать ее привлекательной и функциональной.
1. Жирный текст: Используйте тег <strong> для выделения названия каждого столбца в шапке. Это поможет сделать его более заметным и облегчит чтение.
2. Курсивный текст: Используйте тег <em> для выделения дополнительной информации или подзаголовка в шапке. Курсивный текст привлекает внимание читателя и помогает ему быстро найти нужную информацию.
3. Размер и цвет шрифта: Используйте различные размеры и цвета шрифта для разных частей шапки, чтобы привлечь внимание и дать ясную ориентацию по структуре данных.
4. Заголовки: Используйте заголовки для разделения разных частей шапки и обозначения их назначения. Например, вы можете использовать заголовок Дата для названия столбца, содержащего дату.
5. Разделители: Разделители между названием каждого столбца в шапке помогут создать четкую и структурированную шапку. Вы можете использовать вертикальные линии или цветовые полосы для разделения столбцов.
Применение этих способов форматирования шапки позволит создать эффективный и легко читаемый альбомный лист в Excel, который будет удобен в использовании и обработке данных.
Добавление подписей
Подписи помогают идентифицировать и объяснить данные на альбомном листе Excel. Добавление подписей к ячейкам или диапазонам ячеек может улучшить понимание информации и облегчить ее интерпретацию.
Чтобы добавить подпись к ячейке, выделите необходимую ячейку и щелкните правой кнопкой мыши. В контекстном меню выберите опцию Вставить комментарий. Откроется окно комментария, где вы сможете ввести текст подписи.
Если вам нужно добавить подпись ко всему диапазону ячеек, выделите соответствующий диапазон и щелкните правой кнопкой мыши. В контекстном меню выберите опцию Вставить комментарий. В открывшемся окне комментария можно ввести общую подпись для всего диапазона.
Подписи можно форматировать с помощью настроек шрифта, выравнивания и других инструментов форматирования ячеек Excel. Это позволит сделать подписи более выразительными и аккуратными, что облегчит их визуальное восприятие.
Убедитесь, что подписи на альбомном листе Excel четкие и понятные, чтобы они могли помочь вам и другим пользователям легко ориентироваться в данных и использовать их для принятия информированных решений.
Сохранение и печать альбомного листа
После создания альбомного листа в программе Excel, необходимо сохранить его и, при необходимости, распечатать. В данном разделе мы рассмотрим, как правильно сохранить альбомный лист и настроить параметры печати.
Сохранение альбомного листа
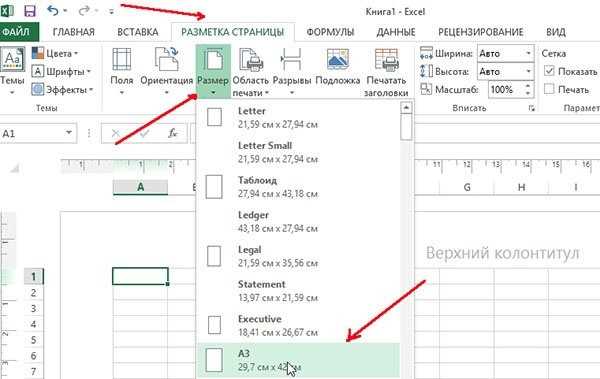
Для сохранения альбомного листа в Excel, выполните следующие действия:
- Щелкните на кнопке Файл в верхнем левом углу окна программы.
- В открывшемся меню выберите пункт Сохранить как.
- В появившемся окне выберите папку, в которой хотите сохранить файл.
- Введите имя файла в поле Имя файла.
- В раскрывающемся списке Тип выберите формат файла, в котором хотите сохранить альбомный лист (например, Книга Excel).
- Нажмите на кнопку Сохранить.
После выполнения этих шагов, альбомный лист будет сохранен в выбранном формате и месте.
Печать альбомного листа

Для печати альбомного листа с настроенными параметрами, следуйте указанным шагам:
- Щелкните на кнопке Файл в верхнем левом углу окна программы.
- В открывшемся меню выберите пункт Печать.
- Настройте параметры печати, такие как размер бумаги, ориентацию и масштаб.
- Нажмите на кнопку Печать, чтобы начать процесс печати альбомного листа.
После выполнения этих шагов, альбомный лист будет распечатан с выбранными параметрами.
