Одной из самых популярных программ для редактирования видео среди профессионалов и любителей является Sony Vegas. Она обладает множеством функций и возможностей, включая возможность увеличить размер видео. В этой статье мы расскажем, как это сделать с помощью Sony Vegas 16.
Перед тем, как начать увеличивать размер видео, убедитесь, что у вас установлена последняя версия программы Sony Vegas 16. Если у вас устаревшая версия, возможно, некоторые функции будут недоступны или работать неправильно.
Чтобы увеличить размер видео в Sony Vegas 16, откройте программу и импортируйте необходимый файл видео. Для этого нажмите на кнопку Файл в верхнем меню и выберите опцию Импорт. Затем найдите нужное видео на вашем компьютере и нажмите Открыть. Видео будет добавлено в ваш проект в Sony Vegas 16.
Далее, выберите видео в вашем проекте и перетащите его на основную временную шкалу программы. Затем щелкните правой кнопкой мыши на видео и выберите опцию Свойства. В открывшемся окне Свойства видео вы увидите различные параметры видео, включая размер.
Увеличение размера видео
Шаг 1: Импорт видео в Sony Vegas 16
Перед тем как начать увеличивать размер видео, необходимо импортировать его в программу Sony Vegas 16. Для этого выполните следующие действия:
- Откройте Sony Vegas 16.
- Нажмите на кнопку Файл в верхней панели меню и выберите Открыть проект… или используйте горячие клавиши Ctrl+O.
- В окне выбора файла найдите и выделите нужное видео, а затем нажмите на кнопку Открыть.
Шаг 2: Увеличение размера видео
После импорта видео в программу Sony Vegas 16 можно приступить к его увеличению. Следуйте инструкциям ниже:
- Перетащите видео с панели проекта на временную линию в основном окне программы.
- Выделите видео на временной линии и нажмите правой кнопкой мыши.
- В появившемся контекстном меню выберите Свойства медиафайла.
- В окне Свойства медиафайла найдите раздел Размер.
- Увеличьте значение ширины и высоты видео в процентах или пикселях, в зависимости от требуемых размеров.
- Нажмите на кнопку OK, чтобы применить изменения.
Теперь вы успешно увеличили размер видео в программе Sony Vegas 16. Рекомендуется предварительно просмотреть результаты и при необходимости внести дополнительные корректировки для достижения нужного эффекта. Сохраните изменения и экспортируйте видео в выбранный формат.
Технические требования Sony Vegas 16
Если вы планируете работать с видео в Sony Vegas 16, вам понадобится компьютер, удовлетворяющий определенным техническим требованиям. Ниже приведены основные характеристики и системные требования для работы с программой:
Операционная система:
- Windows 7, 8 или 10 (64-разрядная версия)
Процессор:

- Минимум 2 ГГц, рекомендуется Intel Core i5 или более мощный
Память:
- Минимум 8 ГБ ОЗУ, рекомендуется 16 ГБ или более
Видеокарта:
- Минимум 512 МБ видеопамяти, рекомендуется 2 ГБ или более
Дисплей:
- Минимум разрешение 1280×720, рекомендуется 1920×1080 или более
Хранилище:
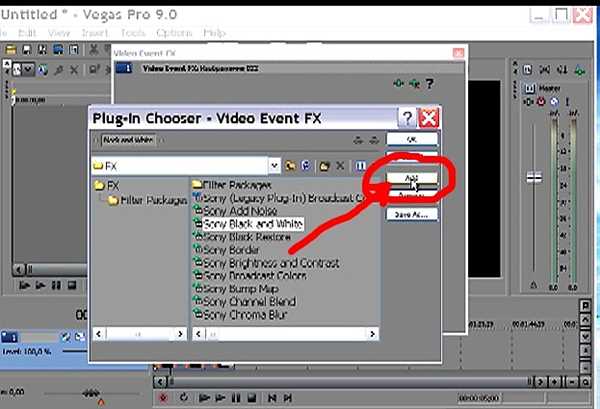
- Свободное место на жестком диске объемом минимум 1 ГБ для установки программы
- Дополнительное место на жестком диске для хранения проектов и медиафайлов
Учитывайте эти требования перед установкой Sony Vegas 16, чтобы обеспечить плавную и стабильную работу программы.
Преимущества больших видео размеров
Видео контент становится все более популярным и востребованным в наше время. Изображения, отмеченные высоким качеством, привлекают больше внимания и могут оказывать более сильное воздействие на зрителей. Поэтому увеличение размеров видео может принести несколько значимых преимуществ.
- Улучшенная видимость деталей: Больший размер видео позволяет отобразить больше деталей изображения, что делает его более четким и реалистичным. Зрители смогут увидеть все нюансы и особенности, которые могут быть упущены при небольшом размере видео.
- Привлечение внимания: Большие видео размеры помогают привлечь внимание зрителей. Они могут привлечь больше внимания на вашем канале или в социальных сетях, так как увеличенные размеры видео привлекают глаза пользователей и выглядят более впечатляюще.
- Усиление атмосферы: С большим размером видео возникает возможность создать мощную атмосферу и передать эмоции. Большие кадры могут затянуть зрителя в происходящее на экране, сделать его чувствовать себя частью событий и усилить эмоциональную реакцию на происходящее.
Увеличение размеров видео в программе Sony Vegas 16 позволяет достичь этих преимуществ и создать более качественный и запоминающийся контент для вашего аудитории.
Выбор формата видео для масштабирования
При работе в Sony Vegas 16 важно правильно выбрать формат видео, который будет использоваться при масштабировании. Корректный выбор формата поможет избежать искажений и потери качества. Далее представлены популярные форматы видео и их особенности:
- AVI: Формат AVI является одним из самых распространенных форматов видео, и он широко поддерживается практически всеми программами монтажа, включая Sony Vegas 16. Однако, AVI файлы могут быть очень большими по размеру, что может замедлить работу с ними в программе.
- MPEG: Формат MPEG также очень популярен и поддерживается большинством программ монтажа. Он прекрасно сжимает видео, что позволяет значительно сократить размер файлов. Однако, при сохранении видео в формате MPEG могут возникнуть проблемы с качеством, особенно при масштабировании изображения.
- MOV: Формат MOV обычно используется для видео, снятого на камеры Apple. Если вы работаете с таким видео, MOV формат будет идеальным выбором, так как он обеспечивает высокое качество видео и занимает небольшой объем памяти.
- WMV: Формат WMV разработан компанией Microsoft и обычно используется для видео, предназначенного для просмотра в Windows Media Player. WMV файлы имеют хорошую степень сжатия, что позволяет сократить размер видеофайлов. Однако, при сохранении видео в формате WMV может возникнуть потеря качества.
При выборе формата видео для масштабирования в Sony Vegas 16, учитывайте характеристики и особенности каждого формата, а также цель и назначение вашего видео. Это поможет сохранить идеальное соотношение размера и качества в итоговом видео.
Изменение размера видео на временной шкале
В Sony Vegas 16 есть возможность увеличить или уменьшить размер видео на временной шкале. Это может быть полезным, если вы хотите поместить несколько отрывков, которые были записаны с разными разрешениями, на одну видео дорожку.
Чтобы изменить размер видео, следуйте этим шагам:
Шаг 1: Перетащите видео файл на временную шкалу.
Шаг 2: Нажмите правой кнопкой мыши на видео файле и выберите Свойства медиа.
Шаг 3: В окне Свойства медиа найдите раздел Размер. Здесь вы можете выбрать новые значения ширины и высоты видео.
Шаг 4: Подтвердите изменения, нажав кнопку ОК.
Теперь ваше видео изменит размер на временной шкале, и вы можете продолжить работу с ним в соответствии с вашими потребностями.
Увеличение размера видео без потери качества
Увеличение размера видео может потребоваться в различных случаях, например, для создания эффекта приближения или для улучшения видимости деталей. Важно при этом сохранить качество изображения и избежать пикселизации.
1. Использование функции Scale
Одним из способов увеличения размера видео в Sony Vegas 16 является использование функции Scale. Для этого необходимо выбрать видеоклип и перейти во вкладку Video FX в окне Event Pan/Crop. Затем можно установить желаемый масштаб с помощью параметра Scale. Важно учесть, что при увеличении размера видео будет обрезана часть изображения, поэтому рекомендуется проверить кадр на предмет потери важной информации.
2. Использование функции Resample
Другим способом увеличения размера видео без потери качества является использование функции Resample. Для этого необходимо выбрать видеоклип, щелкнуть правой кнопкой мыши и выбрать Switches -> Disable Resample. Затем можно изменить размер кадра, выбрав Properties и задав новые значения высоты и ширины. При использовании данного метода программа автоматически расчитает новую частоту кадров для сохранения плавности воспроизведения.
Важно: При увеличении размера видео без потери качества может потребоваться больше системных ресурсов, особенно если исходное видео было записано в низком разрешении. Рекомендуется учитывать возможности компьютера при работе с большими размерами видеофайлов.
Эти методы в помощью Sony Vegas 16 позволяют увеличить размер видео без потери качества. Однако, рекомендуется предварительно сохранять резервную копию оригинального файла перед внесением изменений, чтобы избежать потери данных.
Масштабирование видео через панель управления
- Откройте Sony Vegas 16 и загрузите видеофайл.
- Выберите видео на временной шкале, щелкнув мышкой.
- Перейдите в панель управления, которая находится ниже временной шкалы.
- В панели управления найдите поле с надписью Размер, где отображаются текущие размеры видео.
- Щелкните по полю Размер и укажите новые значения ширины и высоты видео. Убедитесь, что заблокирована опция Сохранить пропорции.
- Нажмите клавишу Enter на клавиатуре или щелкните в любом месте за пределами поля Размер, чтобы сохранить изменения.
- Посмотрите на видео, чтобы убедиться, что новые размеры применены правильно.
Используя функции масштабирования в панели управления, вы сможете точно изменить размер вашего видео в Sony Vegas 16.
Использование пресетов для увеличения размера видео
1. Откройте программу Sony Vegas 16 и импортируйте видеофайл, который вы хотите увеличить.
2. Добавьте видеофайл на временную линию, перетащив его из окна Explorer в окно программы.
3. Щелкните правой кнопкой мыши на видеофайле на временной линии и выберите пункт Пропорции кадра.
4. В открывшемся окне выберите разрешение, которое соответствует требуемому увеличению размера видео. Можно выбрать из предустановленных пресетов, а также настроить разрешение вручную.
5. Подтвердите изменение разрешения, нажав кнопку ОК. Теперь видеофайл будет увеличен до выбранного разрешения.
С помощью пресетов в Sony Vegas 16 вы сможете быстро и легко увеличить размер видео без необходимости вручную настраивать все параметры. Используйте эту функцию, чтобы достичь желаемого результата в кратчайшие сроки.
Регулировка размера видео с помощью эффектов
Видеоредактор Sony Vegas 16 предоставляет множество инструментов и эффектов для регулировки размера видео. С помощью этих инструментов вы можете увеличить или уменьшить размер видео и создать масштабные эффекты.
Для изменения размера видео в Sony Vegas 16 выполните следующие шаги:
- Откройте видео в Sony Vegas 16 и перетащите его на временную линию (таймлайн).
- Выделите видео на временной линии, щелкнув по нему.
- Перейдите к панели Эффекты и найдите вкладку Размеры или Трансформирование.
- Найдите эффект Масштабирование или Scale и перетащите его на выбранное видео.
- Откройте окно настроек эффекта, щелкнув по нему дважды.
- В окне настроек вы увидите параметры для изменения размеров видео. Измените значения параметров, чтобы увеличить или уменьшить размер видео.
- Нажмите кнопку Применить или ОК, чтобы применить эффект и изменить размер видео.
После выполнения этих шагов вы увидите измененный размер видео на временной линии. Вы также можете просмотреть изменения в окне предварительного просмотра.
Использование эффектов позволяет добиться лучшей гибкости и контроля при изменении размера видео в Sony Vegas 16. Это позволяет создавать интересные эффекты масштабирования и легко адаптировать видео под различные размеры экранов или требования проекта.
Добавление эффектов увеличения размера видео
В среде Sony Vegas 16 существует несколько способов увеличить размер видео и создать эффект зума. Рассмотрим два основных метода:
1. Использование эффекта Масштабирование
Шаг 1. Перетащите видео на временную линию программы.
Шаг 2. Выберите видео на временной линии и дважды щелкните по нему, чтобы открыть окно Свойства видео.
Шаг 3. В окне Свойства видео найдите вкладку Эффекты и нажмите на кнопку Добавить рядом с ней.
Шаг 4. В списке доступных эффектов найдите категорию Преобразование и разверните ее. В ней выберите эффект Масштабирование и нажмите ОК.
Шаг 5. В окне Настройки эффекта можно установить требуемый уровень масштабирования и выбрать соответствующий режим интерполяции. После установки параметров нажмите ОК.
Шаг 6. Эффект масштабирования будет добавлен к видео на временной линии, и размер видео будет увеличен согласно выбранным параметрам.
2. Использование эффекта Кадрирование
Шаг 1. Перетащите видео на временную линию программы.
Шаг 2. Выберите видео на временной линии и дважды щелкните по нему, чтобы открыть окно Свойства видео.
Шаг 3. В окне Свойства видео найдите вкладку Эффекты и нажмите на кнопку Добавить рядом с ней.
Шаг 4. В списке доступных эффектов найдите категорию Преобразование и разверните ее. В ней выберите эффект Кадрирование и нажмите ОК.
Шаг 5. В окне Настройки эффекта можно установить требуемые значения для обрезки видео. Нажмите ОК, чтобы применить эффект.
Шаг 6. Эффект кадрирования будет добавлен к видео на временной линии, и размер видео будет увеличен путем обрезания лишней части кадра.
Оба этих метода позволяют увеличить размер видео и создать эффект зума в Sony Vegas 16. Выберите подходящий способ в зависимости от ваших потребностей и предпочтений.
Изменение размера видео источника

В Sony Vegas 16 есть возможность увеличить или уменьшить размер видео источника. Это может быть полезно, если вам нужно сделать видео более крупным или уменьшить его размер для соответствия определенным требованиям.
Шаг 1: Выбор видео источника
Сначала выберите видео источник, который вы хотите изменить размер. Это можно сделать, перетащив его на временную линию или через меню Импорт.
Шаг 2: Открытие настроек видео источника
Чтобы открыть настройки видео источника, щелкните правой кнопкой мыши на видео на временной линии и выберите Свойства медиафайла.
Шаг 3: Изменение размера видео
В открывшемся окне Свойства медиафайла найдите вкладку Видео и выберите ее. Здесь можно увеличить или уменьшить размер видео, изменяя значения ширины и высоты.
Однако, стоит помнить, что изменение размера видео может привести к потере качества или искажению изображения. Поэтому рекомендуется сохранять оригинал видео, чтобы иметь возможность вернуться к нему, если что-то пойдет не так.
После внесения необходимых изменений нажмите ОК, чтобы применить новые размеры видео источника.
Управление размером видео при экспорте
При экспорте видео в Sony Vegas 16 можно использовать различные настройки, чтобы увеличить размер видео и обеспечить лучшее качество изображения. В этом разделе мы рассмотрим некоторые важные параметры, которые могут помочь вам достичь желаемого результата.
1. Разрешение видео
Один из способов увеличить размер видео — это использовать более высокое разрешение. Вы можете выбрать из предустановленных разрешений или указать свои собственные значения. Высокое разрешение может привести к более четкому и детализированному изображению, но учтите, что это может повлиять на размер файла и время экспорта.
2. Битрейт видео
Битрейт определяет количество данных, передаваемых в течение определенного времени, и может влиять на качество видео. Увеличение битрейта может улучшить качество и детализацию, но также привести к увеличению размера файла. Вы можете настроить битрейт вручную или выбрать один из предустановленных настроек.
3. Формат файла
Выбор подходящего формата файла также может влиять на размер видео. Некоторые форматы сжимают видео сильнее, что может уменьшить его размер, но может также негативно отразиться на качестве изображения. Рекомендуется выбирать форматы, поддерживающие высокие битрейты и разрешения для лучшего результата.
| Настройка | Описание |
|---|---|
| Разрешение | Выбор разрешения видео для экспорта |
| Битрейт | Настройка количества данных, передаваемых в течение определенного времени |
| Формат | Выбор формата файла для экспорта |
Оптимальные настройки зависят от требований вашего проекта и конечного назначения видео. Рекомендуется экспериментировать с различными параметрами и просматривать предварительные результаты, чтобы выбрать подходящие настройки, которые соответствуют вашим потребностям.
Сохранение измененного размера видео
После того, как вы увеличили размер видео в Sony Vegas 16, вам необходимо сохранить изменения, чтобы сохранить новые размеры. Для этого следуйте данным инструкциям:
- Нажмите на меню Файл в верхнем левом углу программы.
- Выберите Сохранить или Сохранить как в зависимости от того, хотите ли вы сохранить измененный файл с новым именем или перезаписать оригинальный.
- Выберите папку, в которой будет сохранен видеофайл, и введите желаемое имя файла.
- Выберите формат сохранения. Рекомендуется выбрать формат, поддерживающий большие размеры видео, например, MP4 или AVI.
- Нажмите на кнопку Сохранить, чтобы начать процесс сохранения.
- Дождитесь завершения процесса сохранения. Время зависит от размера и длительности вашего видео.
После завершения процесса сохранения вы сможете открыть и воспроизвести измененный видеофайл в новом размере, используя выбранный вами формат сохранения. Убедитесь, что ваши изменения соответствуют вашим ожиданиям, прежде чем поделиться или использовать видеофайл для своих целей.
