KMPlayer – это многофункциональный мультимедийный плеер, который позволяет воспроизводить аудио и видео файлы на компьютере. Одной из его наиболее полезных функций является возможность поворота видео на 90°. Это значительно упрощает просмотр видео, снятого в неправильной ориентации, и позволяет насладиться просмотром в полноценном формате.
Когда вы снимаете видео на своём смартфоне или камере, не всегда получается правильно удерживать устройство в горизонтальном положении, особенно в неожиданной ситуации. Как результат – видео записывается в вертикальной ориентации, что часто создаёт дискомфорт при просмотре. Именно благодаря KMPlayer вы можете легко исправить эту проблему, поворачивая видео на 90° вправо или влево.
Использование функции поворота видео на 90° в KMPlayer очень просто. Вам всего лишь необходимо открыть видео файл, щёлкнуть правой кнопкой мыши на видео плеера и выбрать опцию Повернуть на 90°. Перед вами откроется меню, где вы сможете выбрать нужный вам угол поворота – 90° по часовой стрелке или против часовой стрелки.
Как повернуть видео на 90° в Kmplayer
Чтобы повернуть видео, следуйте этим простым шагам:
- Откройте видео файл в Kmplayer. Для этого можно просто перетащить файл в окно плеера или воспользоваться меню Файл.
- Правой кнопкой мыши щелкните на видео-окне и выберите пункт меню Изображение.
- В раскрывшемся меню выберите пункт Повернуть по часовой стрелке или Повернуть против часовой стрелки, в зависимости от того, в каком направлении вы хотите повернуть видео. Если вам нужен поворот на 180°, выберите оба пункта.
- Видео мгновенно повернется на 90° в выбранном направлении. Вы можете повторить этот процесс при необходимости.
Примечание: Если вы хотите сохранить повернутое видео, нажмите правой кнопкой мыши на видео-окне и выберите пункт меню Скриншот. Затем выберите папку, в которую хотите сохранить снимок экрана, и нажмите кнопку Сохранить.
Теперь вы знаете, как быстро и легко повернуть видео на 90° в Kmplayer. Воспользуйтесь этой функцией, чтобы настроить видео под свои потребности и получить удовольствие от просмотра.
Загрузка и установка Kmplayer
Для того чтобы начать использовать Kmplayer и вращать видео на 90 градусов, вам необходимо загрузить и установить программу на ваш компьютер. В данной статье мы расскажем, как это сделать.
Шаг 1: Переходите на официальный сайт
Для начала вам нужно перейти на официальный сайт Kmplayer. Для этого откройте ваш любимый браузер и введите адрес https://www.kmplayer.com/. На главной странице вы найдете информацию о программе и ее возможностях.
Шаг 2: Нажмите на кнопку Скачать
После того как вы ознакомитесь со всей информацией, найдите на главной странице кнопку Скачать и нажмите на нее. Вы будете перенаправлены на страницу с загрузкой.
Шаг 3: Выберите версию и операционную систему
На странице загрузки вам будет предложено выбрать версию Kmplayer и вашу операционную систему. Если вы используете Windows, выберите соответствующий вариант. Для Mac и других операционных систем доступны соответствующие варианты.
Шаг 4: Сохраните файл на ваш компьютер
После выбора версии и операционной системы, нажмите на кнопку Скачать или Download. Файл установки Kmplayer будет загружен на ваш компьютер. Укажите папку, куда сохранить файл, и дождитесь окончания загрузки.
Шаг 5: Запустите установку Kmplayer
По завершении загрузки откройте папку, в которую вы сохранили файл установки. Найдите файл и дважды щелкните по нему, чтобы запустить процесс установки Kmplayer.
Шаг 6: Следуйте инструкциям установщика
Следуйте инструкциям установщика Kmplayer, чтобы завершить процесс установки. Вы можете выбрать язык программы, определить путь установки и настроить другие параметры.
После завершения установки, вы можете запустить Kmplayer с рабочего стола или из меню Пуск. Теперь у вас есть все необходимое для вращения видео на 90 градусов с помощью Kmplayer!
Открытие видеофайла в Kmplayer
- Запустите Kmplayer, дважды щелкнув по ярлыку на рабочем столе или в папке программ.
- На главном экране Kmplayer нажмите на кнопку Открыть файл в верхнем меню или используйте горячую клавишу Ctrl+O.
- Выберите видеофайл, который вы хотите открыть, в окне выбора файла, и нажмите кнопку Открыть.
- После этого видеофайл будет открыт в Kmplayer и начнет воспроизводиться автоматически.
Теперь вы можете наслаждаться просмотром видео в Kmplayer и использовать его различные функции, такие как управление проигрыванием, регулировка звука, добавление субтитров и многое другое. Кmplayer предоставляет удобный и интуитивно понятный интерфейс, который делает процесс просмотра видео приятным и комфортным.
Навигация по интерфейсу Kmplayer
1. Окно проигрывателя
Основное окно проигрывателя Kmplayer содержит основные элементы управления, такие как кнопки воспроизведения, паузы, остановки, перемотки и регулировки громкости. Кнопки управления обычно расположены внизу окна и доступны для интерактивного использования.
2. Меню управления
Меню управления Kmplayer находится в верхней части окна проигрывателя и содержит различные команды и опции для настройки воспроизведения видео. Некоторые из часто используемых опций включают настройки воспроизведения (такие как повышение или понижение скорости воспроизведения) и настройки видео (такие как поворот, насыщенность и контрастность). Меню управления также содержит опцию перехода к экрану полного размера.
3. Панель инструментов
Панель инструментов Kmplayer содержит дополнительные функции, такие как регулировка звука, выбор субтитров, выбор аудиодорожки и изменение пропорций видео. Панель инструментов обычно отображается в верхней части окна проигрывателя и может быть настроена в соответствии с предпочтениями пользователя.
4. Список воспроизведения
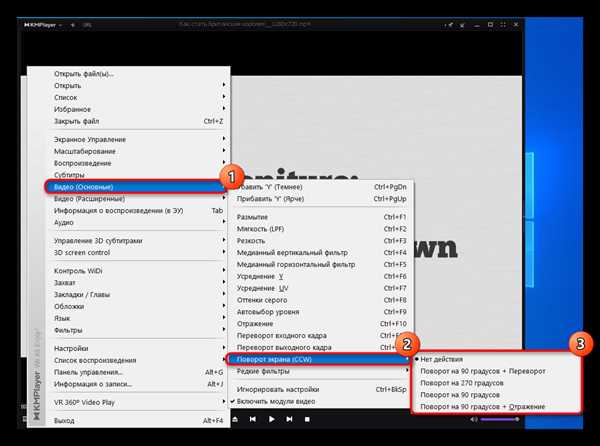
Список воспроизведения позволяет пользователю создавать и управлять списками воспроизведения видеофайлов. Он отображается в боковой панели окна проигрывателя и содержит названия и метаданные файлов, а также позволяет выбирать файлы для воспроизведения. Список воспроизведения можно настроить для автоматического воспроизведения следующего файла после завершения текущего.
Навигация по интерфейсу Kmplayer проста и удобна. Зная основные элементы интерфейса, вы сможете легко управлять воспроизведением видео и настроить его в соответствии с вашими потребностями.
Поиск функции поворота видео
Автоматическое определение ориентации
KMPlayer использует различные методы для автоматического определения ориентации видео. Одним из самых распространенных методов является анализ метаданных видеофайла. В метаданных может содержаться информация о том, в какой ориентации было заснято видео. Например, современные смартфоны могут записывать информацию о наклоне устройства во время съемки.
Если метаданные не содержат информацию об ориентации, KMPlayer может использовать анализ содержимого видеофайла. Некоторые видео содержат сигналы, которые позволяют определить ориентацию. Например, в некоторых видеофайлах отображается текст, который можно использовать для определения ориентации.
Модификация метаданных
Если KMPlayer не может автоматически определить ориентацию видео, пользователь может указать ее вручную. Для этого можно воспользоваться функцией Информация о видео. В этом разделе можно изменить метаданные видео, включая ориентацию. После изменения метаданных, KMPlayer будет автоматически поворачивать видео в указанную ориентацию.
| Метод определения ориентации | Доступность |
|---|---|
| Анализ метаданных | Да |
| Анализ содержимого | Да |
| Ручное указание пользователем | Да |
Теперь вы знаете, как KMPlayer находит функцию поворота видео. Благодаря этой функции вы можете быстро и легко изменять ориентацию видео на 90° вправо или влево.
Выбор угла поворота видео
В программе Kmplayer вы можете легко поворачивать видео на разные углы. Однако перед началом поворота видео необходимо выбрать подходящий угол, чтобы получить желаемый эффект.
Угол поворота
Угол поворота определяет направление и степень поворота видео. В Kmplayer вы можете выбрать угол поворота от 90° до 360°. Каждый угол поворота создает свой уникальный эффект на видео, поэтому важно выбрать подходящий угол для вашего контента.
Эффекты поворота
Выбор угла поворота видео может повлиять на его восприятие и эстетику. Например, поворот видео на 90° может создавать вертикальный эффект, подходящий для портретного вида или мобильного экрана. Поворот на 180° создает эффект перевернутого видео, который может использоваться для создания запаха или необычного визуального стиля. Поворот на 270° дает горизонтальный эффект, который может быть полезным для широкоэкранных пейзажей и архитектурных снимков.
Не забудьте экспериментировать с разными углами поворота видео, чтобы найти наилучший результат для вашего контента. Кmplayer предлагает широкий выбор углов поворота, чтобы вы могли создать видео с уникальным и запоминающимся стилем!
Поворот видео на 90° вправо
Использование программы KMPlayer позволяет быстро и легко повернуть видео на 90° вправо. Это может быть полезно во многих ситуациях, например, когда видео было снято в неправильной ориентации или когда необходимо просмотреть видео в горизонтальном формате.
Как повернуть видео на 90° вправо с помощью KMPlayer:
- Откройте KMPlayer на вашем компьютере.
- Щелкните правой кнопкой мыши на видео, которое вы хотите повернуть.
- В появившемся контекстном меню выберите Эффекты и затем Эффекты видео.
- В окне Эффекты видео выберите вкладку Вращение.
- В разделе Вращение установите значение 90° в поле Угол.
- Щелкните кнопку Применить и закройте окно Эффекты видео.
- Теперь ваше видео будет повернуто на 90° вправо.
Это быстрый и простой способ повернуть видео на 90° вправо с помощью KMPlayer. Теперь вы можете наслаждаться просмотром видео в нужной ориентации!
Поворот видео на 90° влево
Для того чтобы повернуть видео на 90° влево, следуйте этим простым шагам:
- Откройте видео в Kmplayer, щелкнув дважды по файлу или перетащив его в окно проигрывателя.
- Щелкните правой кнопкой мыши по видео и выберите в контекстном меню пункт Видео (или используйте горячую клавишу Ctrl+В).
- В открывшемся подменю выберите пункт Поворот и затем Влево на 90°.
- После этого видео повернется на 90° влево и будет отображаться в новой ориентации.
Если вам нужно вернуть видео в исходное положение, повторите эти шаги и выберите пункт Влево на 90° в меню Поворот.
Таким образом, с помощью Kmplayer вы легко можете повернуть видео на 90° влево и насладиться просмотром в удобной ориентации.
Применение изменений
После того, как вы осуществили необходимые настройки, можете приступить к применению изменений к видео.
Для этого нажмите на кнопку Пуск в нижней правой части программы или выберите пункт Применить изменения в меню Файл.
Программа начнет обработку видео и применение выбранных настроек. Это может занять некоторое время, в зависимости от размера и длительности видео.
В процессе работы программы вы можете отслеживать прогресс изменений на специальной панели в верхней части окна Kmplayer.
Когда обработка видео будет завершена, вы увидите сообщение о успешном применении изменений.
Сохранение изменений
После того, как изменения будут успешно применены, вам необходимо сохранить видео с новыми настройками.
Для этого выберите пункт Сохранить в меню Файл или нажмите соответствующую кнопку в нижней правой части окна программы.
Укажите путь и имя файла для сохранения измененного видео и нажмите кнопку Сохранить.
Программа выполнит сохранение видео с новыми настройками и создаст новый файл с указанным именем и путем.
Готово!
Теперь вы можете наслаждаться видео, повернутым на 90 градусов, с помощью Kmplayer.
Просмотр результатов поворота видео
После того, как вы произвели поворот видео на 90° с помощью плеера Kmplayer, вы можете просмотреть результаты данной операции. Следующие шаги помогут вам быстро и легко узнать, как эффективно просматривать повернутое видео:
- Запустите плеер Kmplayer на вашем устройстве.
- Щелкните на Открыть файл или перетащите нужное видео в основное окно плеера.
- Убедитесь, что видео успешно загрузилось и отображается в плеере.
- Нажмите на значок вращения на панели инструментов плеера, который обычно выглядит как стрелка, указывающая вперед.
- Видео автоматически повернется на 90°.
- Откройте окно на полный экран для более удобного просмотра повернутого видео.
- Наслаждайтесь просмотром видео в новой ориентации!
Обратите внимание, что вращение видео не сохраняет его исходную ориентацию. Если вы хотите вернуть видео к исходному положению, просто поверните его на 90° в противоположную сторону.
Сохранение повернутого видео
После того, как вы повернули видео в KMPlayer на 90 градусов, вы можете сохранить его в новом положении. Для этого выполните следующие шаги:
- Нажмите правой кнопкой мыши на окне KMPlayer и выберите пункт меню Сохранить видео.
- Выберите папку, в которой хотите сохранить видео, и введите имя файла.
- Нажмите кнопку Сохранить и дождитесь окончания процесса сохранения.
Теперь вы можете открыть сохраненное видео в любом проигрывателе и наслаждаться его новым положением. Помните, что сохранение видео может занять некоторое время в зависимости от размера файла и производительности вашего компьютера.
Дополнительные функции в Kmplayer
1. Регулировка звука и яркости
Kmplayer позволяет легко управлять яркостью и громкостью видео и аудио. Вы можете увеличить или уменьшить громкость звука с помощью ползунка громкости или нажатия клавиш на клавиатуре. Точно так же, вы можете регулировать яркость видео, чтобы создать наиболее комфортное воспроизведение.
2. Управление субтитрами
Kmplayer предлагает различные функции управления субтитрами. Вы можете изменить размер, цвет и положение субтитров на экране. Также вы можете синхронизировать субтитры с аудио и видео, чтобы они отображались в нужный для вас момент.
3. Закладки и история
С помощью этой функции Kmplayer позволяет создавать закладки в видео, чтобы вы могли легко вернуться к определенным моментам воспроизведения. Кроме того, Kmplayer сохраняет историю ваших последних просмотренных файлов, что упрощает навигацию по вашим мультимедийным материалам.
4. Преобразование видео
С помощью Kmplayer вы можете преобразовывать видеофайлы в различные форматы. Вы можете изменить разрешение, формат, битрейт и другие параметры видео.
5. Видеоэффекты
Kmplayer предлагает различные видеоэффекты, которые позволяют улучшить качество и визуальный опыт просмотра видео. Вы можете применить эффекты, такие как ощущение 3D, натуральные цвета и острота изображения, чтобы настроить видео под свои предпочтения.
| Функция | Описание |
|---|---|
| Регулировка звука и яркости | Позволяет управлять громкостью звука и яркостью видео |
| Управление субтитрами | Позволяет изменять размер, цвет и положение субтитров |
| Закладки и история | Позволяет создавать закладки в видео и сохранять историю воспроизведения |
| Преобразование видео | Позволяет изменять формат и параметры видео |
| Видеоэффекты | Позволяет применять различные эффекты к видео |
Совместимость и возможности Kmplayer
Одной из самых заметных возможностей Kmplayer является его способность проигрывать практически любой формат видео и аудио. Вам не нужно заботиться о проблемах совместимости или поиске кодеков — Kmplayer самостоятельно справится с этими задачами благодаря своей встроенной поддержке широкого спектра форматов файлов.
Кроме того, Kmplayer предлагает разнообразные функции, которые позволяют настроить воспроизведение в соответствии с вашими предпочтениями. Вы можете изменить яркость, контрастность, насыщенность и другие параметры изображения, чтобы достичь наилучшего качества просмотра. Кроме того, вы можете настроить звуковые эффекты и скорость воспроизведения, чтобы создать оптимальное аудио-визуальное впечатление.
Мощные функции воспроизведения
Kmplayer также обладает рядом мощных функций воспроизведения, которые повышают вашу возможность контролировать процесс просмотра. Вы можете проигрывать видео в полноэкранном режиме для максимального охвата, а также настроить параметры аспектного соотношения и разрешения, чтобы адаптировать видео под ваш дисплей.
Кроме того, Kmplayer обеспечивает возможность создавать закладки и устанавливать точки остановки, чтобы быстро вернуться к нужному месту в видео. Это полезно, если вы смотрите длинные фильмы или сериалы, и хотите сохранить прогресс просмотра.
Дополнительные возможности
Кроме основных функций воспроизведения, Kmplayer предлагает ряд дополнительных возможностей, которые делают его еще более удобным и функциональным. Вы можете добавлять субтитры к видео, менять их размер и цвет, чтобы сделать текст более читаемым.
Кроме того, Kmplayer поддерживает функцию поворота видео на 90°, что особенно полезно, если у вас есть видео, снятое в неправильной ориентации. Вы можете легко и быстро повернуть видео, чтобы его просмотр был более удобным и комфортным для вас.
Совместимость и возможности Kmplayer делают его идеальным выбором для всех, кто ищет мощный и удобный проигрыватель для воспроизведения видео и аудио. Независимо от ваших потребностей и предпочтений, Kmplayer предлагает все необходимые инструменты для комфортного и качественного просмотра.
