Excel — мощный инструмент для работы с таблицами и данными, который широко используется в бизнесе и повседневной жизни. Одной из распространенных задач, с которыми сталкиваются пользователи Excel, является добавление нулей перед числом. Это может быть полезно, например, когда необходимо привести числа к определенному формату. В этой статье мы рассмотрим несколько способов, как это сделать в Excel.
Первый способ — использовать функцию «Формат числа». Для этого выделите нужный диапазон ячеек или конкретную ячейку, перейдите на вкладку «Формат» и выберите «Формат числа». В открывшемся окне выберите нужный формат числа, например, «Текст», и установите необходимую длину числа, добавив нужное количество нулей перед числом.
Второй способ — использовать функцию «Конкатенация». Для этого введите в ячейку формулу =CONCATENATE(000; A1), где A1 — ссылка на ячейку, содержащую исходное число. В результате вы получите число с добавленными нулями.
Третий способ — использовать пользовательскую форматированную строку. Для этого выделите нужный диапазон ячеек или конкретную ячейку, нажмите правой кнопкой мыши и выберите «Формат ячеек». В открывшемся окне перейдите на вкладку «Пользовательские» и введите следующую форматированную строку: 0000, где количество нулей в кавычках определяет необходимую длину числа. После этого все числа в выбранном диапазоне будут отображаться с добавленными нулями.
Методы добавления нулей перед числом в Excel
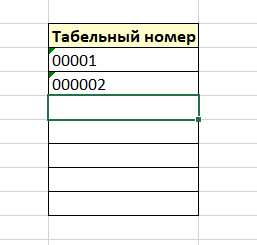
Excel предоставляет несколько способов добавления нулей перед числом. Это может быть полезно, когда необходимо сохранить структуру данных или создать удобочитаемый формат цифр.
1. Формат ячейки
Первый способ — использование формата ячейки с символом 0. Для применения этого метода, следует выделить нужные ячейки и выбрать вкладку Формат в меню Excel. Затем выберите Формат ячейки и вкладку Число. В разделе Категория выберите Общий и в поле После числа введите нужное количество нулей. Нажмите ОК и числа будут отображаться с дополнительными нулями перед ними.
2. Формула LEFT и CONCATENATE
Еще один способ — использование формулы LEFT и CONCATENATE в Excel. Формула LEFT позволяет взять определенное количество символов с левой стороны строки, а CONCATENATE служит для объединения текстовых строк.
Чтобы добавить нули перед числом с использованием этих формул, выделите пустую ячейку и введите формулу: =CONCATENATE(REPT(0, ЧИСЛОДЛИНЫ-LEN(A1)), A1). Вместо ЧИСЛОДЛИНЫ укажите желаемое количество символов, и вместо A1 – ссылку на ячейку с числом.
Например, если вы хотите добавить 4 нуля перед числом 123, используйте формулу: =CONCATENATE(REPT(0, 4-LEN(123)), 123). Результатом будет число 00123. Если же число уже содержит достаточное количество символов, формула не добавит нули.
Теперь вы знаете два основных метода добавления нулей перед числом в Excel. Используйте их в зависимости от ваших потребностей и предпочтений.
Использование пользовательского формата числа
В Excel можно добавить нули перед числом с помощью пользовательского формата числа. Это очень удобно, когда нужно выравнивать числа по длине или отображать номера с определенным количеством цифр.
Чтобы добавить нули перед числом, необходимо использовать следующее выражение:
0 — представляет собой заполнитель, который будет заменен на ноль или цифру в числе.
? — также является заполнителем, но он будет заменен только на цифру в числе.
Символы 0 и ? могут быть использованы неограниченное количество раз. Количество символов 0 определяет количество цифр в числе. Если в числе меньше цифр, чем символов 0, оставшиеся символы будут заменены нулями. Символы ? вместо цифр оставят пробелы.
Например, если вы хотите, чтобы номера телефонов отображались в формате +7(123)456-78-90, вы можете использовать следующий пользовательский формат числа:
+7(000)000-00-00
Таким образом, если номер телефона будет иметь вид 1234567890, Excel автоматически добавит нули и отобразит его в виде +7(123)456-78-90.
Использование пользовательского формата числа — это простой и эффективный способ добавить нули перед числом в Excel, что может быть очень удобным при работе с таблицами и числовыми данными.
Применение функции LEFT
Как использовать функцию LEFT для добавления нулей
- Выберите ячейку, в которую нужно добавить нули перед числом.
- Введите формулу вида
=CONCATENATE(REPT(0, N - LEN(A1)), A1), где N — количество желаемых символов в результате, а A1 — ссылка на ячейку с числом. - Нажмите клавишу Enter, чтобы применить формулу к ячейке.
- Теперь вы увидите, что в ячейке появились нужное количество нулей перед числом.
Например, для добавления двух нулей перед числом 123, введите формулу =CONCATENATE(REPT(0, 2 - LEN(A1)), A1). Результат будет равен 00123.
Функция LEFT может быть очень полезной при работе с номерами документов, серийными номерами и другими строками, в которых важно добавить нули перед числом для сохранения определенного формата или порядка. Попробуйте использовать эту функцию, чтобы создать более удобные и упорядоченные данные в таблице Excel.
Использование функции TEXT
Функция TEXT в Excel позволяет добавлять нули перед числом для удобства форматирования данных. Это особенно полезно, когда мы хотим, чтобы все числа в столбце были одинаковой длины или имели определенный формат.
Для использования функции TEXT необходимо передать два аргумента: само число и формат, в котором мы хотим отобразить число. Чтобы добавить нули перед числом, необходимо использовать формат 00000 (количество нулей зависит от желаемой длины числа).
Например, если у нас есть столбец с числами, и мы хотим, чтобы все числа были пятизначными и имели лидирующие нули, мы можем использовать функцию TEXT следующим образом:
=TEXT(A1, 00000)
В этом примере функция TEXT применяется к значению ячейки A1 и форматирует его так, чтобы оно всегда состояло из пяти символов, даже если исходное число имеет меньшую длину. Любые отсутствующие цифры будут заменены лидирующими нулями.
Использование формулы CONCATENATE
Формула CONCATENATE в Excel используется для объединения строк или ячеек в одну строку. Она позволяет добавить нули перед числом, чтобы отформатировать его в нужном виде.
Прежде всего, необходимо выделить ячейку, в которой находится число, перед которым нужно добавить нули. Затем, вводим формулу CONCATENATE в соседней ячейке:
- Набираем знак равно (=) в ячейке, где будет отображаться результат формулы.
- Вводим формулу CONCATENATE, после чего ставим открывающую и закрывающую скобки.
- Внутри скобок, указываем ячейку, в которой находится число, перед которым нужно добавить нули.
- После числа указываем символы, которые нужно добавить, в данном случае это ноль (0).
Например, если в ячейке A1 находится число 123, и нам нужно добавить два нуля перед ним, формула будет следующей:
=CONCATENATE(00, A1)После ввода формулы и нажатия клавиши Enter, ячейка, в которой находится формула, будет показывать результат – число 00123. Заметьте, что в результате числа выровнены по правому краю.
Теперь вы знаете, как использовать формулу CONCATENATE, чтобы добавить нули перед числом в Excel. Это полезный инструмент для форматирования чисел и создания нужных строк.
Применение функции REPT
Функция REPT в Excel позволяет повторить заданную строку указанное количество раз. Она может быть очень полезной, когда вам нужно добавить нули перед числом, чтобы оно имело определенное количество цифр.
Для использования функции REPT вам нужно указать два аргумента: текст, который нужно повторить, и количество раз, которое нужно повторить этот текст. Например, если вы хотите добавить один ноль перед числом 123, вы можете использовать следующую формулу: =REPT(0, 1)&123.
Если вам нужно добавить несколько нулей перед числом, вы можете применить аналогичную формулу, но указать большее количество повторений. Например, =REPT(0, 3)&123 добавит три нуля перед числом 123.
Вы также можете использовать функцию REPT вместе с другими функциями Excel, чтобы создавать более сложные формулы. Например, если у вас есть столбец чисел, и вы хотите добавить нули перед каждым числом, вы можете использовать формулу =REPT(0, 5-LEN(A1))&A1, где A1 — ячейка с числом. Эта формула добавит нули перед числом так, чтобы оно имело всегда пять цифр. Если число уже имеет пять цифр или больше, нули не добавляются.
Таким образом, функция REPT в Excel — это мощный инструмент, который позволяет легко добавлять нули перед числами. Она может быть особенно полезной, когда вам нужно форматировать данные или создавать специальные числовые последовательности. Используйте эту функцию, чтобы сэкономить время и стандартизировать ваши данные в Excel.
Использование функции IF и TEXT
Шаг 1: Создание формулы с использованием функции IF
Первым шагом является создание формулы с использованием функции IF, чтобы определить условие, при котором будет добавляться ноль перед числом. Например, если мы хотим добавить ноль перед однозначными числами, условие будет следующим:
=IF(LEN(A1)=1, 0&A1, A1)В данном примере мы используем функцию LEN для определения длины значения ячейки A1. Если длина равна 1, то мы добавляем 0 перед числом, иначе оставляем значение без изменений.
Шаг 2: Применение функции TEXT

Вторым шагом является применение функции TEXT для форматирования значения ячейки с помощью созданной формулы. Например, если мы хотим, чтобы число отображалось с двумя нулями перед значением, формула будет следующей:
=TEXT(A1, 00)Функция TEXT принимает два аргумента: значение ячейки и формат, в котором мы хотим отобразить значение. В данном случае мы использовали формат 00, чтобы добавить два нуля перед числом.
Когда вы применяете созданную формулу, Excel сначала проверит условие с использованием функции IF, а затем будет форматировать значение с помощью функции TEXT, добавляя нули перед числом, если условие выполняется.
Применение формулы RIGHT и CONCATENATE
Для добавления нулей перед числом в Excel можно использовать формулы RIGHT и CONCATENATE. Формула RIGHT позволяет извлечь последние символы из ячейки, а CONCATENATE используется для объединения текстовых значений.
Для добавления нулей перед числом нужно выполнить следующие шаги:
- Выбрать ячейку, в которую нужно добавить нули.
- Ввести формулу =CONCATENATE(REPT(0, n-LEN(A1)), A1), где n — количество символов, включая нули, которое должно быть в итоговом числе, а A1 — адрес ячейки с числом.
- Нажать Enter.
Например, чтобы добавить один ноль перед числом в ячейке A1, нужно ввести формулу =CONCATENATE(0, A1).
Если нужно добавить два нуля перед числом, формула будет выглядеть так: =CONCATENATE(00, A1).
Можно также использовать формулу RIGHT для извлечения последних символов из ячейки и обернуть ее в CONCATENATE для добавления нулей. Например, чтобы добавить один ноль перед числом в ячейке A1, нужно выполнить следующие шаги:
- Выбрать ячейку, в которую нужно добавить нули.
- Ввести формулу =CONCATENATE(0, RIGHT(A1, LEN(A1)-1)).
- Нажать Enter.
Таким образом, формулы RIGHT и CONCATENATE позволяют легко добавлять нули перед числом в Excel.
Использование формулы TEXTJOIN
Синтаксис формулы TEXTJOIN
TEXTJOIN(delimiter, ignore_empty, text1, [text2], [text3], …)
delimiter — разделитель, который будет использоваться для объединения текстовых значений.
ignore_empty — параметр, указывающий, нужно ли игнорировать пустые значения при объединении текстовых значений. Если значение равно TRUE, пустые значения будут игнорироваться. Если значение равно FALSE (или не указано), пустые значения будут включены в результирующую строку.
text1, [text2], [text3], … — текстовые значения, которые нужно объединить.
Добавление нулей перед числом с помощью формулы TEXTJOIN
Для добавления нулей перед числом, нужно использовать формулу TEXTJOIN в сочетании с другими функциями Excel:
- Создайте новую ячейку, в которой будет находиться итоговое число с добавленными нулями.
- Напишите формулу вида: =TEXTJOIN(, TRUE, REPT(0, n-LEN(A1))&A1), где:
- n — количество символов в итоговом числе с добавленными нулями,
- A1 — ссылка на ячейку, содержащую исходное число.
- Нажмите Enter, чтобы применить формулу и получить итоговое число с добавленными нулями.
Пример:
| Исходное число | Итоговое число с добавленными нулями |
|---|---|
| 123 | 00123 |
| 4567 | 04567 |
| 89 | 00089 |
Используя формулу TEXTJOIN, вы можете легко добавлять нули перед числом в Excel, что очень полезно при работе с числовыми данными, где нужна определенная длина числа.
Применение функции SUBSTITUTE и CONCATENATE
В Excel мы можем использовать функцию SUBSTITUTE для замены определенных символов или строк в ячейке на другие символы или строки. Комбинируя это с функцией CONCATENATE, мы можем добавить нули перед числом в Excel.
Вот как это можно сделать:
Шаг 1: Создайте новую колонку (например, колонку B) для результата.
Шаг 2: Введите следующую формулу в первую ячейку колонки B:
| Ячейка B1 | Формула |
|---|---|
| B1 | =CONCATENATE(0000, A1) |
Это добавит 4 нуля перед содержимым ячейки A1. Если вам нужно добавить больше нулей, просто изменим число 0000 внутри функции CONCATENATE.
Шаг 3: Нажмите Enter для применения формулы ко всей колонке B.
Шаг 4: Скопируйте содержимое колонки B и вставьте его в нужную область вашего документа.
В результате все числа из колонки A будут иметь нули в начале. Теперь вы знаете, как использовать функцию SUBSTITUTE и CONCATENATE для добавления нулей перед числом в Excel.
Использование функции REPT и CONCATENATE
Для добавления определенного количества нулей перед числом можно использовать функцию REPT следующим образом:
=REPT(0, количество_нулей) & ячейка_с_числом
Например, чтобы добавить два нуля перед числом в ячейке A1, вы можете использовать следующую формулу:
=REPT(0, 2) & A1
Если в ячейке A1 находится число 123, после применения формулы в ячейке будет отображаться значение 00123.
Кроме того, можно использовать функцию CONCATENATE для объединения нулей и числа в одну строку:
=CONCATENATE(REPT(0, количество_нулей), ячейка_с_числом)
Используя этот метод, формула будет выглядеть следующим образом:
=CONCATENATE(REPT(0, 2), A1)
И результатом работы формулы будет также значение 00123 в ячейке.
С помощью функций REPT и CONCATENATE можно удобно добавлять нули перед числами в Excel и форматировать значения в требуемом виде.
