Blender 3D — это мощное программное обеспечение для трехмерного моделирования и анимации, которое предоставляется бесплатно и открытое для всех. Однако, по умолчанию Blender использует английский язык, и многим пользователям может потребоваться изменить язык на свой родной. В этой статье мы расскажем вам, как легко и быстро сменить язык в Blender 3D.
Шаг 1: Зайти в настройки
Первым делом, запустите Blender 3D и откройте главное меню, которое находится в верхней части экрана. Найдите в этом меню пункт File и выберите его. В появившемся подменю найдите и выберите пункт Preferences.
Шаг 2: Найти языковые настройки
После выбора Preferences, откроются настройки Blender. На левой стороне экрана, вы увидите список разных категорий настроек, найдите категорию Interface и выберите ее. Теперь справа от списка категорий, появятся настройки интерфейса.
Шаг 3: Изменить язык
В настройках интерфейса найдите пункт Translation и кликните на него. В поле Translation вы увидите выпадающее меню со списком доступных языков. Выберите язык, который вы хотите использовать в Blender 3D.
Поздравляем! Теперь вы знаете, как поменять язык в Blender 3D. Не забудьте сохранить изменения, нажав на кнопку Save Preferences в нижнем правом углу окна настроек. Теперь вы сможете использовать Blender 3D на своем родном языке и наслаждаться его возможностями без ограничений.
Обзор программы Blender 3D
Удобный интерфейс и функции
Blender предлагает удобный и интуитивно понятный интерфейс, который позволяет пользователю легко освоить основные функции программы. Главное окно Blender состоит из нескольких панелей, каждая из которых предлагает удобный доступ к основным инструментам и возможностям программы. Благодаря этому, пользователь может быстро создавать 3D-модели, анимацию и визуализации.
Моделирование и текстурирование
Blender предлагает многочисленные инструменты и возможности для трехмерного моделирования. С его помощью можно создавать различные объекты, включая персонажей, архитектурные элементы, механические детали и многое другое. Blender также предоставляет инструменты для нанесения текстур на модели, что позволяет создавать реалистичные изображения и визуализации.
Анимация и риггинг
Blender — это мощное средство для создания анимации. В программе предусмотрены инструменты для создания и редактирования анимаций, включая возможности работы с ключевыми кадрами и управления временем. Кроме того, Blender обладает функцией риггинга, позволяющей создавать костяные системы для персонажей и приводить их в движение. Благодаря этому, пользователь может создавать сложные и реалистичные анимации.
Рендеринг и визуализация
Blender предлагает различные методы рендеринга, включая реалистичный рендеринг, сканирование пути и многое другое. Программа позволяет настраивать различные параметры рендеринга, включая освещение, материалы и текстуры, чтобы достичь наилучших результатов. Кроме того, Blender поддерживает создание визуализаций с использованием нодового редактора, что дает большую свободу и гибкость при настройке изображений.
Blender 3D — это мощный и универсальный инструмент для создания трехмерной графики и анимации. Благодаря своему богатому функционалу и удобному интерфейсу, Blender является популярным выбором среди 3D-художников и дизайнеров. Будь вы профессионалом или начинающим, Blender предлагает все необходимые инструменты для воплощения ваших творческих идей в жизнь.
Почему может быть необходимо сменить язык в Blender 3D
1. Родной язык

Если ваш родной язык отличается от языка, на котором установлен Blender 3D, вы можете пожелать изменить язык интерфейса на свой родной язык. Это может значительно упростить работу с программой и повысить вашу производительность.
2. Понимание команд и инструкций
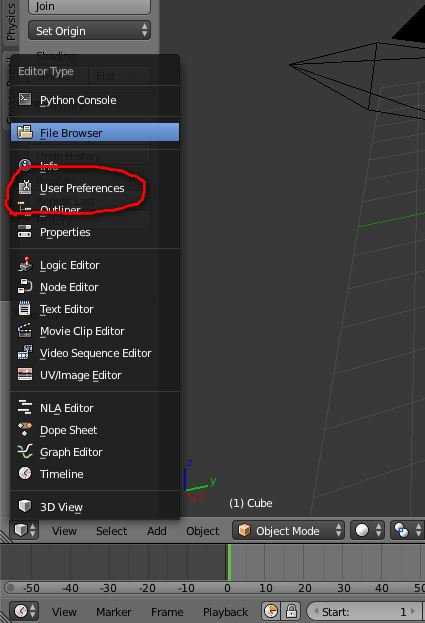
Изучение функциональности Blender 3D может быть более эффективным, если вы можете читать команды и инструкции на языке, который понимаете. Перевод интерфейса на свой родной язык может сделать процесс обучения более гладким и понятным.
3. Работа в команде
Если вы работаете в команде или с коллегами из разных стран, изменение языка в Blender 3D может помочь облегчить общение и сотрудничество. Все участники команды могут настроить программу на свой родной язык, что повысит эффективность работы и снизит риск возникновения неясностей и ошибок.
Изменение языка интерфейса в Blender 3D может быть простым и удобным способом настроить программу в соответствии с вашими потребностями и предпочтениями. Для этого следуйте инструкциям, которые предоставляются создателями программы или следуйте пошаговой инструкции, описанной в соответствующем материале.
Шаг 1: Открыть настройки программы
- Запустите Blender 3D, щелкнув дважды по ярлыку на рабочем столе или в меню Пуск.
- После запуска программы, наведите курсор на верхнюю панель программы и выберите Интерфейс в выпадающем меню Файл.
- Появится всплывающее окно с настройками интерфейса. В левой части окна выберите вкладку Язык.
Теперь вы готовы перейти ко второму шагу и выбрать язык, который хотите установить в Blender 3D.
Шаг 2: Найти раздел с настройками языка
После того, как вы запустили программу Blender 3D, вам потребуется найти раздел с настройками языка. Чтобы это сделать, следуйте данным инструкциям:
- Откройте главное меню, нажав на значок меню в левом верхнем углу программы;
- В открывшемся меню выберите раздел Edit (Правка);
- В выпадающем списке выберите Preferences (Настройки);
- На панели слева найдите раздел Interface (Интерфейс) и щелкните на нем для раскрытия;
- Прокрутите вниз, пока не найдете опцию Translation (Перевод);
- Рядом с опцией Translation вы увидите выпадающий список языков;
- Щелкните на выпадающем списке и выберите язык, на котором вы хотите использовать Blender 3D;
- После выбора языка, сохраните изменения, нажав на кнопку Save Preferences (Сохранить настройки) в правом нижнем углу окна настроек;
- Перезапустите Blender 3D, чтобы применить новый язык.
Теперь вы знаете, как найти раздел с настройками языка в Blender 3D и изменить его на нужный вам язык. Переходите к следующему шагу для продолжения процесса.
Шаг 3: Выбрать желаемый язык из списка
Когда вы находитесь в окне настроек Blender 3D, перейдите на вкладку Интерфейс. Здесь вы найдете различные параметры для настройки интерфейса программы, включая язык.
Прокрутите список вниз и найдите вкладку Язык. Нажмите на кнопку выпадающего меню и выберите желаемый язык из списка доступных языков. Если вы не видите языка, который хотите выбрать, убедитесь, что он установлен на вашей операционной системе.
Примечание: Некоторые языки могут потребовать дополнительной установки языковых пакетов.
После выбора языка, нажмите кнопку Сохранить настройки, чтобы применить изменения. Blender 3D перезагрузится с выбранным языком интерфейса.
Теперь вы сможете пользоваться Blender 3D на выбранном языке и наслаждаться работой с программой на новом языке.
Заметка: Если вам нужно будет снова изменить язык в Blender 3D, вы можете повторить эти шаги и выбрать другой язык из списка.
Шаг 4: Сохранить изменения
После того, как вы изменили язык интерфейса в Blender 3D, важно сохранить все изменения. Для этого в меню выберите File (Файл) и нажмите на пункт Save User Settings (Сохранить пользовательские настройки).
Это действие сохранит все ваши изменения, включая язык интерфейса, и в следующий раз, когда вы запустите Blender 3D, настройки будут загружены автоматически.
| Шаг | Действие |
|---|---|
| 1 | Откройте меню File (Файл). |
| 2 | Выберите пункт Save User Settings (Сохранить пользовательские настройки). |
| 3 | Подтвердите сохранение изменений. |
Теперь все настройки Blender 3D, включая выбранный язык интерфейса, будут сохранены и загружены автоматически при запуске программы.
Шаг 5: Перезапустить программу
После внесения изменений в настройки языка в Blender 3D необходимо перезапустить программу, чтобы изменения вступили в силу.
Чтобы перезапустить программу, следуйте этим простым шагам:
- Закройте все открытые проекты и файлы в Blender 3D.
- Нажмите на кнопку Файл в верхнем левом углу окна программы.
- В выпадающем меню выберите пункт Выход.
- Подтвердите свое намерение закрыть программу, если появится соответствующее предупреждение.
- Дождитесь полного закрытия программы.
- Повторно запустите Blender 3D.
После перезапуска программы вы увидите, что язык интерфейса Blender теперь изменился на выбранный вами язык.
Проверить, изменился ли язык в Blender 3D
После завершения всех предыдущих шагов, можно проверить, изменился ли язык в Blender 3D:
- Откройте Blender 3D.
- Выберите Edit (Правка) в верхней панели приложения.
- В раскрывающемся меню выберите Preferences (Настройки).
- Откроется панель настроек. В левом столбце выберите вкладку Interface (Интерфейс).
- Проверьте, что выбранный язык соответствует вашим предпочтениям.
- Если язык изменился, значит, вы успешно сменили язык в Blender 3D!
Теперь вы сможете насладиться полностью локализованным пользовательским интерфейсом Blender 3D и продолжить работу в понятной для вас среде!
Возможные проблемы и их решения
При изменении языка в Blender 3D могут возникнуть некоторые проблемы. В этом разделе мы рассмотрим некоторые из них и предложим решения.
1. Язык не меняется после установки нового языка.
Если язык не меняется после установки нового языка, проверьте, правильно ли вы выбрали желаемый язык в настройках Blender. Вероятно, вы случайно выбрали другой язык или не применили изменения после установки.
2. Отсутствует языковой пакет.
Если в списке доступных языков отсутствует маска определенного языка, значит, в вашей версии Blender не установлен соответствующий языковой пакет. В этом случае вы можете попробовать найти и установить языковой пакет отдельно.
3. Blender не запускается после изменения языка.
Если Blender не запускается после изменения языка, проверьте, совместимы ли установленный языковой пакет и версия Blender. Если нет, попробуйте установить другую версию Blender, соответствующую языковому пакету.
4. Некорректное отображение символов и текста.
Если после изменения языка символы и текст отображаются некорректно, это может быть связано с неправильными настройками шрифта. Убедитесь, что выбранный язык поддерживает отображение выбранным шрифтом и в случае необходимости измените настройки шрифта.
5. Проблемы с раскладкой клавиатуры.
Если после изменения языка возникают проблемы с раскладкой клавиатуры, проверьте настройки языка в операционной системе. Возможно, нужно изменить предпочтительную раскладку клавиатуры или добавить нужный язык в настройки операционной системы.
Учитывая вышеуказанные возможные проблемы и решения, вы сможете успешно изменить язык в Blender 3D и наслаждаться работой в выбранном языковом окружении.
