LockHunter — это бесплатная программа, которая помогает решить проблему с заблокированными файлами. Если вам когда-либо приходилось сталкиваться с тем, что невозможно удалить, переместить или переименовать файл из-за активных процессов или программ, то LockHunter — ваша надежда.
С помощью LockHunter вы сможете найти и разблокировать все процессы, открытые программы или службы, которые удерживают файл, мешая его дальнейшему использованию. Программа дает возможность завершить процесс или закрыть программу с одним щелчком мыши.
Программа интерфейс прост в использовании. Для начала вы должны выбрать файл или папку, которую хотите разблокировать. Затем LockHunter выполнит поиск и покажет вам все процессы, которые используют выбранный файл или папку.
Вы можете выбрать одно или несколько процессов из списка и выбрать, что с ними делать: открыть директорию процесса, закрыть процесс или удалить его навсегда. Это удобно и безопасно, так как программа предоставляет дополнительные сведения о выбранном процессе, такие как его имя, ID и путь.
Установка LockHunter
Шаг 1: Загрузка программы
Перейдите на официальный сайт LockHunter и нажмите на кнопку Скачать для загрузки программы.
Примечание: Убедитесь, что загружаете программу с официального источника, чтобы избежать установки вредоносного ПО.
Шаг 2: Установка программы
После завершения загрузки дважды кликните по скачанному файлу, чтобы запустить установщик LockHunter.
В появившемся окне установщика нажмите на кнопку Далее и примите условия лицензионного соглашения. Затем выберите папку для установки программы и нажмите на кнопку Далее.
В следующем окне вы можете выбрать, создать ярлык на рабочем столе, в меню Пуск или в панели задач. Поставьте галочки в соответствующих пунктах и нажмите на кнопку Далее.
Наконец, нажмите на кнопку Установить, чтобы начать установку программы.
Шаг 3: Запуск программы
После завершения установки LockHunter, запустите программу с помощью ярлыка на рабочем столе, в меню Пуск или панели задач.
Поздравляю! Теперь вы готовы начать использовать LockHunter для разблокировки файлов и папок на вашем компьютере.
Основные функции LockHunter
Вот некоторые основные функции LockHunter:
- Удаление заблокированных файлов и папок: Если файл или папка заблокированы другими процессами, вы можете использовать LockHunter, чтобы разблокировать и удалить их. Программа позволяет завершить нежелательные процессы, которые мешают вам работать с файлами и папками.
- Восстановление заблокированных файлов и папок: Если вы случайно заблокировали файл или папку, используя LockHunter, вы с легкостью можете их восстановить. Программа добавляет пункт Восстановить в контекстное меню, что позволяет легко восстановить файлы и папки после их удаления или переименования.
- Анализ заблокированных ресурсов: LockHunter предоставляет подробную информацию о заблокированных ресурсах, таких как файлы или папки. Вы можете увидеть, какой процесс заблокировал ресурс, и завершить этот процесс.
- Интеграция с проводником Windows: LockHunter интегрируется с проводником Windows, что делает его удобным инструментом для работы с заблокированными файлами и папками. Вы можете щелкнуть правой кнопкой мыши на заблокированном ресурсе и выбрать опцию Разблокировать, чтобы LockHunter попытался разблокировать файл или папку.
- Отчеты и журналы: LockHunter может создавать отчеты и журналы о заблокированных ресурсах. Они могут быть полезными, если вы хотите сохранить информацию о блокировках и процессах, которые вызывают эти блокировки.
Используя эти функции, вы сможете легко управлять заблокированными файлами и папками на вашем компьютере и избежать проблем с доступом к нужным ресурсам.
Как удалять заблокированные файлы с помощью LockHunter
- Скачайте и установите LockHunter на свой компьютер.
- Запустите программу.
- Нажмите кнопку Добавить в верхней левой части окна программы.
- Выберите заблокированный файл, который вы хотите удалить, и нажмите кнопку Открыть.
- Вы увидите список процессов, которые блокируют выбранный файл.
- Выберите процесс, который вы хотите завершить, и нажмите кнопку Убить процесс. Это позволит вам разблокировать файл.
- Повторите шаги с 3 по 6, если файл все еще заблокирован другим процессом.
- Когда файл будет разблокирован, вы сможете удалить его, нажав на кнопку Удалить.
- Подтвердите удаление файла, нажав на кнопку Да в появившемся окне.
Теперь вы знаете, как использовать LockHunter для удаления заблокированных файлов на вашем компьютере. Помните, что удаление заблокированных файлов может быть рискованным, поэтому будьте внимательны и удаляйте только те файлы, о которых вы уверены, что они больше не нужны вам или другим пользователям компьютера.
Как перемещать заблокированные файлы с помощью LockHunter
1. Запуск LockHunter
Первым шагом необходимо запустить программу LockHunter на вашем компьютере. Для этого просто дважды щелкните на ярлыке программы на рабочем столе или в папке с установленными приложениями.
2. Выбор заблокированного файла
После запуска LockHunter вам необходимо выбрать заблокированный файл, который вы хотите переместить. Для этого просто откройте проводник и отыщите файл в нужной папке. Щелкните правой кнопкой мыши на файле и выберите в контекстном меню пункт Разблокировать.
3. Разблокировка и перемещение файла
После выбора пункта Разблокировать, LockHunter начнет процесс разблокировки файла и предложит вам несколько вариантов действий. Выберите пункт Разблокировать и переместить файл.
После выбора данного пункта, LockHunter разблокирует файл и предложит вам выбрать новое место для перемещения файла. Выберите нужную папку и нажмите кнопку ОК. Файл будет перемещен в выбранное вами место.
Теперь вы успешно разблокировали и переместили файл с помощью LockHunter. Вы можете использовать этот инструмент для разблокировки и перемещения любых заблокированных файлов на вашем компьютере.
Как изменять права доступа к заблокированным файлам с помощью LockHunter
Шаг 1: Запустите LockHunter и найдите заблокированный файл
Первым шагом в изменении прав доступа к заблокированным файлам с помощью LockHunter является запуск приложения и поиск нужного файла. Для этого откройте LockHunter и нажмите на кнопку Поиск в верхнем правом углу окна программы. В поисковом поле введите путь к заблокированному файлу, либо выберите его из списка недавно заблокированных файлов.
Шаг 2: Выберите файл и откройте его свойства
После того, как вы найдете нужный заблокированный файл, щелкните на нем правой кнопкой мыши и выберите Свойства в контекстном меню. Это откроет окно свойств файла.
Шаг 3: Измените права доступа к файлу
В окне свойств файла перейдите на вкладку Безопасность. Здесь вы увидите список пользователей и групп, имеющих доступ к файлу, и их разрешения. Чтобы изменить права доступа к файлу, нажмите на кнопку Изменить.
Появится диалоговое окно Изменение разрешений. В этом окне вы можете выбрать пользователя или группу, для которых вы хотите изменить права доступа. Затем выберите нужные вам разрешения для этого пользователя или группы и нажмите на кнопку Применить.
Обратите внимание, что для изменения прав доступа к файлу вы должны иметь административные привилегии. Если вы не можете изменить права доступа, попробуйте запустить LockHunter с правами администратора.
Таким образом, вы можете легко изменить права доступа к заблокированным файлам с помощью LockHunter. Это может быть полезно, если вам необходимо получить доступ к заблокированному файлу или изменить его настройки без необходимости удаления или переименования файла.
Как разблокировать файлы с помощью LockHunter
- Скачайте и установите LockHunter с официального сайта.
- Запустите LockHunter, дважды щелкнув на ярлыке на рабочем столе или в меню Пуск.
- В интерфейсе LockHunter нажмите на кнопку Поиск или перетащите заблокированный файл в окно программы.
- LockHunter выполнит поиск и отобразит список блокирующих процессов или программ для выбранного файла.
- Выберите процесс или программу, которую вы хотите разблокировать.
- Нажмите на кнопку Убить процесс или Удалить, чтобы прекратить работу блокирующего процесса или программы.
- Подтвердите свои действия в появившемся окне.
- После успешного завершения разблокировки файл будет доступен для использования.
Обратите внимание, что использование LockHunter для разблокировки файлов может привести к нежелательным последствиям, таким как потеря данных или нестабильность системы. Поэтому перед использованием LockHunter рекомендуется создать резервную копию важных файлов и осторожно следовать инструкциям.
Как узнать, кто заблокировал файлы с помощью LockHunter
Шаг 1: Загрузите и установите LockHunter
Первым делом вам нужно скачать и установить LockHunter на свой компьютер. Вы можете найти последнюю версию LockHunter на официальном сайте разработчика. Загрузите установочный файл и выполните инструкции по установке.
Шаг 2: Откройте LockHunter и выберите файл
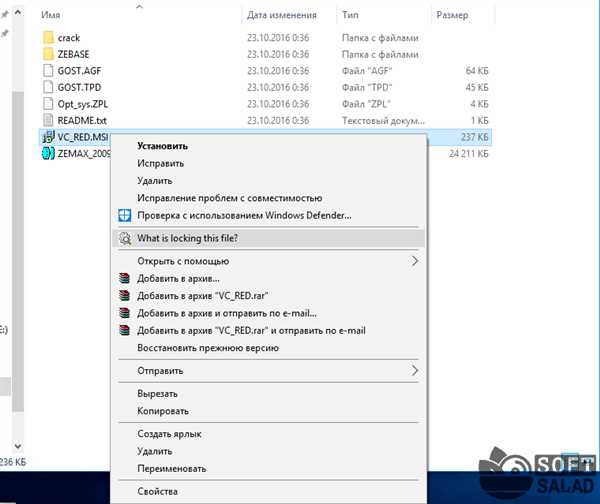
После того, как LockHunter установлен на вашем компьютере, откройте программу. Щелкните правой кнопкой мыши на заблокированном файле, который вам нужно разблокировать, и выберите Unlock.
Шаг 3: Просмотрите информацию о блокировке
После того, как вы выбрали Unlock, появится окно с информацией о блокировке файла. Здесь вы увидите, какой процесс или приложение заблокировало файл. Вам также будет предоставлена возможность завершить этот процесс или приложение, чтобы разблокировать файл.
Теперь вы знаете, как узнать, кто заблокировал ваши файлы с помощью LockHunter. Этот инструмент позволяет вам восстановить доступ к заблокированным файлам и принять соответствующие меры для предотвращения блокировки в будущем.
Как использовать LockHunter для обхода ошибки Файл используется другим процессом
Ошибка Файл используется другим процессом может возникнуть при попытке удалить, переместить или переименовать файл, когда он уже используется другой программой или процессом в системе. Эта ошибка может быть очень раздражающей, особенно если вы не знаете, как найти и закрыть этот процесс вручную. Однако, с помощью программы LockHunter вы можете обойти эту ошибку и освободить файл для редактирования или удаления.
LockHunter — это бесплатная программа для Windows, которая помогает обойти блокировку файлов и процессов, чтобы вы могли удалить или изменить недоступные файлы. Программа предоставляет информацию о процессах, которые блокируют файл, и предлагает различные варианты действий для разблокировки файла.
Для использования LockHunter вам необходимо выполнить следующие шаги:
- Скачайте и установите LockHunter с официального сайта программы.
- Запустите LockHunter из меню Пуск или рабочего стола.
- В окне программы найдите файл, который блокируется другим процессом, с помощью кнопки Обзор или перетаскивания файла в окно программы.
- После выбора файла, LockHunter отобразит информацию о процессах, которые блокируют файл.
- В окне программы будет предложено несколько вариантов действий для разблокировки файла. Вы можете выбрать один из следующих вариантов:
Действие Описание Убить процесс Завершить процесс, который блокирует файл. Будьте осторожны, так как это может повлиять на работу других программ или процессов. Удалить блокировку после перезагрузки Удалить блокировку на файл после перезагрузки системы. Это полезно, если вы не можете завершить процесс, который блокирует файл по каким-то причинам. Удалить блокировку Попытаться удалить блокировку на файл без завершения процесса. Это может быть полезно, если вы не хотите или не можете завершить процесс, который блокирует файл. - После выбора нужного действия, нажмите кнопку Разблокировать. Программа выполнит выбранное действие и освободит файл.
Теперь вы знаете, как использовать LockHunter для обхода ошибки Файл используется другим процессом. Эта программа поможет вам легко разблокировать файлы и продолжить работу с ними без необходимости искать и закрывать процессы вручную.
Как использовать LockHunter для удаления зловредного программного обеспечения
Чтобы использовать LockHunter для удаления зловредного ПО, следуйте этим простым шагам:
- Загрузите и установите LockHunter с официального веб-сайта.
- Запустите LockHunter.
- Выберите файл или папку, которую вы хотите разблокировать и удалить.
- Щелкните правой кнопкой мыши на выбранном файле или папке и выберите Удалить с помощью LockHunter.
- LockHunter проверит, заблокирован ли файл или папка другими процессами, и покажет список процессов, которые заблокировали файл или папку.
- Выберите процесс, который заблокировал файл или папку, и щелкните на кнопке Разблокировать и удалить.
- LockHunter попытается разблокировать файл или папку и удалить их.
- После того, как файл или папка будут удалены, LockHunter покажет уведомление об успешном удалении.
LockHunter также имеет дополнительные функции, такие как Удалить при следующей перезагрузке. Если файл или папка не могут быть удалены немедленно, вы можете выбрать эту опцию, и LockHunter удалит их при следующей перезагрузке системы.
Будьте осторожны при использовании LockHunter и удаляйте только файлы и папки, о которых вы уверены, что они являются вредоносными. Неправильное удаление системных файлов может привести к непредсказуемым последствиям для вашей операционной системы.
Как использовать LockHunter для изменения атрибутов файлов и папок
Шаг 1: Запуск LockHunter
Для начала, скачайте и установите LockHunter на свой компьютер. После установки откройте программу, чтобы приступить к изменению атрибутов файлов и папок.
Шаг 2: Выбор файлов и папок
На верхней панели программы вы найдете кнопку Добавить, нажав на которую вы сможете выбрать файлы и папки, атрибуты которых вам нужно изменить. Вы также можете просто перетащить файлы и папки прямо в окно программы.
Шаг 3: Изменение атрибутов
После выбора файлов и папок, вы увидите их список в главном окне программы. Чтобы изменить их атрибуты, выделите нужные файлы или папки и нажмите на кнопку Изменить атрибуты в нижней части окна.
В появившемся окне вы сможете видеть и изменять текущие атрибуты выбранных файлов и папок. Здесь вы можете разрешить или запретить их редактирование, удаление и перемещение, а также изменить другие атрибуты по вашему усмотрению.
После внесения необходимых изменений нажмите на кнопку ОК, чтобы применить новые атрибуты к файлам и папкам.
Важно отметить, что LockHunter предоставляет возможность изменять атрибуты нескольких файлов и папок одновременно, что делает его очень удобным инструментом для массовых изменений.
Теперь вы знаете, как использовать LockHunter для изменения атрибутов файлов и папок на вашем компьютере. Эта функция может быть особенно полезной, если вы хотите предотвратить случайное удаление или изменение важных файлов, или если вам нужно временно запретить доступ к некоторым папкам для безопасности. Используйте LockHunter с умом и получайте удовольствие от его многофункциональности!
