Один из способов расширить возможности и улучшить функциональность вашего WiFi-роутера — это подключение внешнего жесткого диска. Это позволяет не только увеличить общий объем памяти для хранения файлов, но и сделать эти файлы доступными для общего использования по всей сети.
В этой инструкции мы рассмотрим шаги, необходимые для подключения внешнего жесткого диска к WiFi-роутеру и настройки его доступа из любого подключенного устройства.
Первым шагом является выбор подходящего жесткого диска. Важно, чтобы диск был совместим с вашим роутером и имел поддержку WiFi. Желательно выбирать диски с интерфейсом USB 3.0, чтобы обеспечить максимальную скорость передачи данных.
После выбора диска подключите его к WiFi-роутеру с помощью кабеля USB. Некоторые роутеры могут иметь специальные разъемы для подключения жесткого диска, а другие могут использовать обычный порт USB. После подключения диска роутер должен его автоматически обнаружить и отобразить в списке устройств.
Подключение жесткого диска
Для подключения жесткого диска к WiFi-роутеру вам понадобятся следующие материалы и инструменты:
| Жесткий диск | Обеспечивает хранение данных и доступ к ним |
| WiFi-роутер | Обеспечивает беспроводное подключение к сети |
| USB-кабель | Используется для подключения жесткого диска к роутеру |
Процесс подключения жесткого диска к WiFi-роутеру может немного отличаться в зависимости от модели роутера, но в общих чертах процедура выглядит следующим образом:
1. Включите WiFi-роутер и подключите жесткий диск к порту USB на роутере с помощью USB-кабеля.
2. Зайдите в веб-интерфейс роутера, введя в браузере IP-адрес роутера. Обычно это 192.168.0.1 или 192.168.1.1. Если вы не знаете IP-адрес роутера, вы можете найти его в документации к роутеру или на его задней панели.
3. Войдите в настройки роутера, используя имя пользователя и пароль, указанные на роутере или в его документации. Если вы предварительно не меняли эти данные, они обычно установлены по умолчанию (например, admin/admin).
4. Найдите раздел настроек, отвечающий за подключение внешних устройств или хранилищ данных. В некоторых моделях роутера этот раздел может называться USB Storage или NAS.
5. Включите поддержку USB-устройств или сетевого хранилища в настройках роутера и сохраните изменения.
После этого ваш WiFi-роутер должен обнаружить подключенный жесткий диск и сделать его доступным для всех устройств в домашней сети. Вы теперь можете использовать сетевое хранилище для хранения и обмена файлами, а также для создания резервных копий ваших данных.
Не забывайте, что процесс настройки подключения жесткого диска к WiFi-роутеру может немного отличаться в зависимости от производителя и модели роутера. В случае возникновения проблем или нестабильной работы рекомендуется обратиться к документации или технической поддержке производителя.
Как выбрать подходящий WiFi-роутер
Подключение жесткого диска к WiFi-роутеру может быть очень полезно для создания сетевого хранилища данных. Однако, чтобы сделать это, вам понадобится правильный WiFi-роутер, который будет совместим с вашим жестким диском и обеспечит надежное соединение.
Вот несколько важных факторов, на которые следует обратить внимание при выборе WiFi-роутера:
| Беспроводные технологии | Убедитесь, что WiFi-роутер поддерживает соответствующие беспроводные технологии (например, 802.11ac или 802.11ax), чтобы обеспечить высокую скорость передачи данных. |
| Порты USB | WiFi-роутер должен иметь порт USB, который можно использовать для подключения жесткого диска. Убедитесь, что порт USB поддерживает нужную версию стандарта (например, USB 3.0 или USB 2.0). |
| Скорость передачи данных | Обратите внимание на скорость передачи данных WiFi-роутера. Чем выше скорость, тем быстрее будут происходить передача файлов на жесткий диск и доступ к ним. |
| Качество сигнала | Оцените покрытие WiFi-сигнала, которое обеспечивает роутер. Если ваш жесткий диск будет находиться в отдаленном месте от роутера, убедитесь, что сигнал будет достаточно сильным для надежного соединения. |
| Настройка и управление | Проверьте наличие удобного и понятного интерфейса управления WiFi-роутера. Это позволит упростить его настройку и обслуживание. |
Прежде чем приобрести WiFi-роутер, рекомендуется изучить отзывы пользователей и провести сравнительный анализ моделей. Также учтите свои потребности и бюджет, чтобы выбрать оптимальный вариант. Правильно выбранный WiFi-роутер обеспечит стабильное и быстрое подключение жесткого диска и позволит наслаждаться его функциями в полной мере.
Проверка совместимости жесткого диска и WiFi-роутера
Прежде чем подключать жесткий диск к WiFi-роутеру, необходимо убедиться в их совместимости. Ниже приведена инструкция, как проверить, подходит ли ваш жесткий диск для подключения к WiFi-роутеру.
1. Поддержка USB
В первую очередь, проверьте, есть ли на вашем жестком диске разъем USB. Для подключения к WiFi-роутеру требуется наличие порта USB на жестком диске.
2. Совместимость стандарта USB
Проверьте, какой стандарт USB поддерживается вашим WiFi-роутером (например, USB 2.0 или USB 3.0). Убедитесь, что ваш жесткий диск поддерживает тот же самый стандарт USB, чтобы обеспечить правильную работу.
Обратите внимание: Если ваш WiFi-роутер поддерживает только USB 2.0, а жесткий диск работает по стандарту USB 3.0, возможно, его скорость передачи данных будет ограничена стандартом USB 2.0.
3. Форматирование жесткого диска
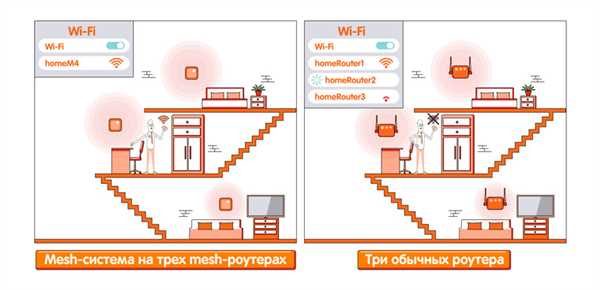
WiFi-роутер обычно поддерживает различные форматы файловой системы, такие как FAT32 и NTFS. Проверьте, какой формат файловой системы поддерживается вашим WiFi-роутером, а затем убедитесь, что ваш жесткий диск отформатирован в соответствии с этим форматом.
Примечание: В некоторых случаях WiFi-роутер может потребовать дополнительное определенное форматирование жесткого диска, поэтому рекомендуется ознакомиться с инструкциями WiFi-роутера или обратиться к производителю для получения дополнительной информации.
Следуя этим шагам, вы сможете проверить совместимость вашего жесткого диска с WiFi-роутером и подключить его без проблем.
Настройка сетевых настроек на роутере
1. Подключите жесткий диск к свободному порту USB на вашем WiFi-роутере. Убедитесь, что диск включен и готов к работе.
2. Войдите в административную панель роутера, введя IP-адрес роутера в адресной строке вашего веб-браузера. Обычно адрес роутера указан на задней стороне устройства или в документации.
3. Введите свои учетные данные для входа в административную панель. Обычно это имя пользователя admin и пароль admin или password. Если вы изменяли эти данные ранее, введите свои собственные.
4. Перейдите в раздел Настройки сети или LAN (Local Area Network) в административной панели роутера.
5. Настройте сетевые настройки роутера:
- Введите имя сети (SSID), которое будет видно при подключении к вашему WiFi-роутеру.
- Выберите тип защиты для вашей сети (обычно это WPA2-AES), а также введите пароль для защиты вашей сети.
- Установите канал WiFi, чтобы избежать помех от других беспроводных устройств.
- Проверьте другие сетевые настройки по умолчанию (IP-адрес, маска подсети, шлюз и DNS-серверы) и измените их при необходимости.
6. Подтвердите и сохраните настройки сети.
7. Перезагрузите роутер, чтобы настройки вступили в силу.
После настройки сетевых настроек на роутере, вы сможете получить доступ к подключенному жесткому диску через WiFi-соединение. Не забудьте выполнить дополнительную настройку доступа к вашим файлам и папкам на жестком диске, чтобы обеспечить безопасность и защиту вашей информации.
Установка жесткого диска в роутер

Если вы планируете подключить жесткий диск к своему WiFi-роутеру, чтобы иметь доступ к файлам с любого устройства в вашей домашней сети, вам потребуется произвести несколько простых шагов.
- Проверьте, совместим ли ваш роутер с подключением жесткого диска. Некоторые модели роутеров имеют специальные порты USB для подключения внешних устройств, таких как жесткий диск.
- Перед подключением жесткого диска к роутеру, убедитесь в его работоспособности. Подключите его к компьютеру и убедитесь, что он определяется и функционирует правильно.
- Выключите роутер и подключите жесткий диск к порту USB на задней панели устройства. Убедитесь, что подключение устойчиво и кабель не подвержен непреднамеренному отключению.
- Включите роутер и дождитесь, пока он загрузится. Обычно это занимает несколько минут. Проверьте индикаторы на роутере, чтобы удостовериться в его работоспособности.
- Перейдите к настройкам роутера через веб-интерфейс. Откройте любой веб-браузер на компьютере и введите IP-адрес вашего роутера в адресной строке. Обычно он указан на устройстве или в инструкции.
- Войдите в настройки роутера, используя логин и пароль, которые были указаны при первоначальной настройке роутера.
- Найдите раздел, отвечающий за подключение внешних устройств. Обычно он называется USB или Storage. В этом разделе вы сможете активировать подключенный жесткий диск и настроить доступ к его содержимому.
- Следуйте инструкциям на экране, чтобы настроить доступ к жесткому диску. Вы можете создать пароли для доступа, разрешить общий доступ к файлам или настроить дополнительные параметры, такие как удаленный доступ через Интернет.
- После завершения настройки, сохраните изменения и перезагрузите роутер. Подключенный жесткий диск должен быть доступен с любого устройства в вашей домашней сети.
Теперь вы можете наслаждаться удобством доступа к файлам на жестком диске через WiFi-роутер. Загружайте, сохраняйте и организуйте свои файлы так, как вам удобно, и имейте к ним доступ с любого устройства в вашей сети.
Создание пароля для доступа к диску
Для обеспечения безопасности и защиты ваших данных, рекомендуется создать пароль для доступа к жесткому диску, подключенному к WiFi-роутеру. В этом разделе мы покажем, как это сделать.
Шаг 1: Выбор пароля
Выберите уникальный и надежный пароль, который будет сложно угадать. Пароль должен состоять из комбинации букв верхнего и нижнего регистров, цифр и специальных символов. Рекомендуется использовать как минимум 8 символов.
Шаг 2: Вход в настройки роутера
Откройте веб-браузер на компьютере или устройстве, подключенном к WiFi-роутеру, и введите IP-адрес роутера в адресной строке браузера. Этот адрес можно найти в инструкции к роутеру или на его корпусе. Например, IP-адрес может быть 192.168.1.1.
После ввода IP-адреса, нажмите клавишу Ввод на клавиатуре. Откроется страница входа в настройки роутера.
Шаг 3: Вход в настройки диска
На странице входа в настройки роутера введите свое имя пользователя и пароль. Эти данные также указаны в инструкции к роутеру. Обратите внимание, что по умолчанию имя пользователя и пароль часто являются admin без кавычек.
После ввода имени пользователя и пароля, нажмите кнопку Войти или ОК, чтобы получить доступ к настройкам роутера.
На странице настроек роутера найдите опцию, связанную с подключенным жестким диском. Обычно эта опция находится в разделе Сетевые настройки или Хранилище данных.
Шаг 4: Создание пароля
Следуйте инструкциям на странице настроек, чтобы создать пароль для доступа к жесткому диску. Обычно вам будет предложено ввести новый пароль и подтвердить его.
Убедитесь, что вы сохраните пароль в надежном месте и не сообщаете его посторонним лицам, чтобы избежать несанкционированного доступа к вашим данным.
| Важно! |
|---|
| Если вы забудете пароль, возможно, придется выполнить сброс настроек роутера и настройку подключения к диску снова. |
Проверка подключения диска к роутеру
После того как вы подключили жесткий диск к своему WiFi-роутеру, вам необходимо убедиться, что подключение прошло успешно. Для этого следуйте инструкциям ниже:
1. Проверьте соединение кабелей
Убедитесь, что все кабели тщательно подключены. Проверьте, что кабель от диска правильно вставлен в USB-порт вашего роутера.
2. Проверьте настройки роутера
Войдите в настройки вашего роутера, используя указанный в инструкции IP-адрес. Проверьте, активирован ли порт, к которому подключен диск. Убедитесь, что все настройки диска корректны и соответствуют рекомендациям производителя.
3. Проверьте доступность диска
Для проверки доступности диска откройте любой интернет-браузер на вашем компьютере или мобильном устройстве и введите IP-адрес вашего роутера. Войдите в систему управления роутером и найдите раздел, отвечающий за сетевые устройства. Если ваш диск отображается в списке с устройствами, значит, подключение прошло успешно.
4. Проверьте сетевые настройки диска
Вернитесь в настройки роутера и найдите раздел сетевых настроек диска. Убедитесь, что диск имеет доступ к вашей WiFi-сети и что ему назначен уникальный IP-адрес.
5. Проверьте доступность диска из других устройств
На другом компьютере или мобильном устройстве подключитесь к той же WiFi-сети, что и роутер. Откройте интернет-браузер и введите IP-адрес вашего роутера. Проверьте, отображается ли ваш диск в списке сетевых устройств. Если диск отображается и вы можете получить доступ к файлам на нём, значит, подключение успешно завершено.
| Проблема | Возможное решение |
|---|---|
| Диск не отображается в списке сетевых устройств | Проверьте кабели и настройки роутера. Убедитесь, что диск поддерживается вашим роутером. |
| Нет доступа к файлам на диске | Проверьте настройки сетевого доступа к диску. Убедитесь, что вы ввели правильный IP-адрес в адресной строке браузера. |
Организация сетевого хранилища на диске
Подключение жесткого диска к WiFi-роутеру открывает множество возможностей для организации сетевого хранилища. Вам больше не придется зависеть от единого компьютера или носителей информации, таких как флешки или внешние жесткие диски.
Сетевое хранилище на диске позволяет сохранять и обмениваться файлами между различными устройствами в вашей домашней сети. Вы сможете легко получить доступ к файлам с планшета, смартфона, ноутбука или даже телевизора, подключенного к WiFi-роутеру.
Прежде чем вы сможете использовать диск в качестве сетевого хранилища, вам понадобится настроить соответствующие параметры на роутере. Обычно это делается через веб-интерфейс роутера, где вы можете настроить доступы и разрешения к сетевому хранилищу.
После настройки параметров роутера, вам необходимо создать специальные папки на вашем жестком диске, которые будут использоваться в качестве сетевого хранилища. Вы можете создать отдельные папки для видео, фотографий, музыки или других типов файлов, чтобы легче ориентироваться.
Когда папки будут созданы и сконфигурированы на роутере, вы сможете начать сохранять файлы на диск через WiFi-соединение. Просто выберите папку сетевого хранилища при сохранении файла на устройстве, и он автоматически будет сохранен на диск через WiFi-соединение.
Важно помнить, что сетевое хранилище на диске может быть доступно только в пределах вашей домашней сети. Если вы хотите обеспечить удаленный доступ к файлам на диске, вам понадобится дополнительная настройка и использование специального программного обеспечения.
Организация сетевого хранилища на диске позволяет сделать вашу информацию легкодоступной и удобно управляемой. Используйте эту возможность для централизованного хранения и обмена файлами в рамках вашей домашней сети.
Подключение к диску через LAN-подключение
Для подключения жесткого диска к WiFi-роутеру посредством LAN-подключения, следуйте инструкциям ниже:
Шаг 1: Убедитесь, что WiFi-роутер имеет свободный порт Ethernet (LAN).
Шаг 2: Выключите питание роутера и жесткого диска, прежде чем начать подключение.
Шаг 3: Возьмите Ethernet-кабель и подсоедините один его конец к свободному порту Ethernet (LAN) вашего WiFi-роутера.
Шаг 4: Подсоедините другой конец к порту Ethernet на задней панели жесткого диска.
Шаг 5: Включите питание WiFi-роутера и дождитесь, пока он полностью загрузится.
Шаг 6: Включите питание жесткого диска и дождитесь его загрузки.
Шаг 7: Теперь ваш жесткий диск должен быть подключен к WiFi-роутеру через LAN-подключение.
Примечание: Если ваш WiFi-роутер имеет возможность создания сети с общим доступом к диску (NAS), вам может потребоваться настроить сетевые настройки роутера, чтобы обеспечить доступ к диску через локальную сеть. Эти настройки различаются в зависимости от модели роутера, поэтому обратитесь к руководству пользователя для получения подробной информации.
Подключение к диску через WiFi-соединение
Шаги, описанные выше, относятся к подключению жесткого диска непосредственно к роутеру с помощью кабеля Ethernet. Однако, в некоторых случаях вы можете захотеть подключиться к диску через WiFi-соединение. Для этого вам понадобится специальное оборудование и настройка.
Важно помнить, что не все роутеры поддерживают подключение жесткого диска через WiFi. Перед покупкой оборудования и началом настройки, убедитесь, что ваш роутер поддерживает данную функцию.
Если ваш роутер поддерживает подключение жесткого диска через WiFi, вам потребуется следующее оборудование:
| 1. | Жесткий диск с поддержкой WiFi. |
| 2. | Роутер с поддержкой функции общего доступа к файлам по WiFi. |
После того, как вы подготовили все необходимое, выполните следующие действия:
- Подсоедините жесткий диск к роутеру с помощью любого доступного порта USB или LAN.
- Войдите в настройки роутера через веб-интерфейс. Обычно доступ к настройкам осуществляется через ввод IP-адреса в адресную строку браузера. Обратитесь к документации вашего роутера, чтобы узнать IP-адрес и логин/пароль для доступа к настройкам.
- Перейдите в раздел настроек, отвечающий за общий доступ к файлам или сетевое хранилище. В некоторых роутерах данный раздел может называться Сетевой накопитель или USB-хост.
- Активируйте функцию общего доступа к файлам по WiFi и настройте доступ к жесткому диску. Установите необходимые права доступа, чтобы другие устройства в вашей сети имели возможность подключиться к диску.
- Сохраните настройки и перезагрузите роутер.
После перезагрузки роутера, другие устройства в вашей сети должны иметь возможность подключиться к жесткому диску через WiFi-соединение. Для этого выполните следующие действия на устройстве, к которому вы хотите получить доступ к диску:
- Убедитесь, что устройство подключено к той же WiFi-сети, к которой подключен роутер.
- Откройте проводник или файловый менеджер на устройстве и найдите раздел, отвечающий за общий доступ к файлам по WiFi.
- Выберите роутер из списка доступных серверов или введите IP-адрес роутера вручную. Если требуется, введите логин/пароль для доступа к роутеру.
- Подключитесь к жесткому диску и начните использовать его так же, как если бы он был подключен напрямую к устройству.
Обратите внимание, что скорость передачи данных через WiFi может быть ниже, чем скорость передачи по кабелю Ethernet, особенно на дальних расстояниях от роутера.
Теперь вы знаете, как подключиться к жесткому диску через WiFi-соединение. Получив доступ к диску, вы сможете легко обмениваться файлами между устройствами в вашей WiFi-сети и использовать его в качестве сетевого хранилища.
Как управлять файлами на диске
Подключение жесткого диска к вашему WiFi-роутеру дает возможность управлять файлами с любого устройства в вашей домашней сети. Вам необходимо знать несколько базовых пунктов, чтобы настроить и начать использовать свой новый сетевой накопитель.
1. Чтение и запись файлов
Подключив жесткий диск к роутеру и настроив его, вы получите доступ к файлам, хранящимся на диске, с любого устройства, подключенного к вашей домашней сети. Чтобы прочитать файлы, просто откройте проводник (в Windows) или Finder (на Mac) и найдите сетевое хранилище в разделе «Сеть» или «Общие ресурсы». Для записи файлов на диск просто перетащите их в соответствующую папку или проводник.
2. Создание папок и управление файлами
Вы можете организовывать файлы на жестком диске, создавая папки в соответствующих разделах. Чтобы создать новую папку, найдите место, где вы хотите создать папку, щелкните правой кнопкой мыши и выберите «Создать папку». Затем введите имя папки и подтвердите создание. Для перемещения, переименования или удаления файлов и папок используйте стандартные команды вашей операционной системы.
| Команда | Операция на файле или папке |
|---|---|
| Перемещение | Перетащите файл или папку в новое место |
| Переименование | Щелкните правой кнопкой мыши на файле или папке и выберите «Переименовать» |
| Удаление | Щелкните правой кнопкой мыши на файле или папке и выберите «Удалить» |
Будьте осторожны при удалении файлов, поскольку они будут удалены окончательно без возможности восстановления.
Советы по безопасности при использовании сетевого диска
Подключение жесткого диска к WiFi-роутеру может быть удобным способом организации сетевого хранилища. Однако, чтобы обеспечить безопасность ваших данных, необходимо принять некоторые меры предосторожности. Вот несколько советов, которые помогут защитить ваш сетевой диск от несанкционированного доступа:
-
Обновите прошивку роутера и диска. Регулярные обновления прошивок помогут исправить обнаруженные уязвимости и обеспечить защиту от новых видов атак.
-
Измените стандартные логин и пароль. Стандартные учетные данные могут быть легко угаданы злоумышленниками. Используйте сложные пароли, состоящие из комбинации букв, цифр и специальных символов.
-
Включите сетевой брандмауэр. Брандмауэр поможет защитить ваш сетевой диск от входящих соединений и доступа извне.
-
Ограничьте доступ к диску по IP-адресам. В настройках роутера можно указать список разрешенных IP-адресов, с которых разрешен доступ к диску.
-
Используйте шифрование данных. Проверьте возможности шифрования, предлагаемые вашим WiFi-роутером и сетевым диском. Шифрование данных поможет защитить их от перехвата.
-
Отключите функцию удаленного доступа, если вы не пользуетесь ею. Если удаленный доступ не требуется, лучше отключить эту опцию, чтобы уменьшить риски возможной атаки.
-
Регулярно делайте резервные копии данных. Создание резервных копий поможет восстановить важные файлы, если произойдет сбой или атака.
-
Внимательно контролируйте доступ к диску. При подключении к WiFi-роутеру сетевого диска, гостям и посторонним лицам необходимо ограничить доступ к вашим данным.
Следуя этим советам, вы сможете повысить безопасность своего сетевого диска и защитить важную информацию от несанкционированного доступа.
