Дискорд – популярная платформа для голосового и текстового общения, которая широко используется геймерами, пользователями социальных сетей и обычными людьми. Это отличный инструмент, чтобы поддерживать связь с друзьями, создавать групповые чаты и участвовать в онлайн-играх. Одним из важных аспектов общения в Дискорде является возможность использовать видеокамеру для того, чтобы вести видеозвонки с собеседниками.
Если у вас есть камера и вы хотите подключить ее к Дискорду, следуйте пошаговой инструкции ниже. Важно отметить, что Дискорд может поддерживать различные типы камер, включая веб-камеры, встроенные камеры в ноутбуках и внешние камеры. Независимо от типа вашей камеры, следующие шаги помогут вам успешно подключить ее к Дискорду и начать использовать в видеозвонках.
Шаг 1: Войдите в свой аккаунт Дискорда и откройте настройки пользователя. Для этого нажмите на иконку «Зубная шестеренка» рядом с вашим именем пользователя в нижней части боковой панели.
Шаг 2: В левой части окна настроек пользователей найдите раздел «Голос и видео» и выберите его. Затем прокрутите вниз до раздела «Камера».
Шаг 3: В этом разделе у вас будет возможность выбрать предпочитаемую камеру из доступных вариантов. Если камера уже подключена к компьютеру, она должна появиться в списке. Вам нужно всего лишь выбрать эту камеру и настроить необходимые параметры, такие как качество видео и разрешение.
Шаг 4: После выбора камеры настройте ее параметры с помощью регулировки значений в поле «Настройки камеры». Вы можете настроить яркость, контрастность, насыщенность и другие параметры, чтобы получить наилучшее качество видео.
Шаг 5: После завершения всех настроек связанных с камерой, нажмите на кнопку «Готово», чтобы сохранить изменения. Теперь ваша камера полностью подключена к Дискорду, и вы можете использовать ее для видеозвонков с друзьями или участниками групповых чатов.
Теперь, когда вы знаете, как подключить камеру к Дискорду, вы готовы насладиться преимуществами видеокоммуникации с вашими друзьями и коллегами. Помните, что качество видео может зависеть от характеристик вашей камеры и скорости интернет-соединения, поэтому рекомендуется использовать стабильное подключение для наилучшего результата.
Как подключить камеру к Дискорду
Шаг 1: Установите Discord на свой компьютер
Первым шагом является установка программного обеспечения Discord на ваш компьютер. Вы можете скачать его с официального сайта Discord и следовать инструкциям для завершения установки.
Шаг 2: Откройте настройки Discord
После установки запустите Discord и откройте его настройки. Для этого щелкните на значок шестеренки в левом нижнем углу главного окна Discord.
Шаг 3: Перейдите к настройкам видео
В настройках Discord найдите раздел Голос и видео. Щелкните на него, чтобы перейти к настройкам видео.
Шаг 4: Выберите камеру
Подраздел Камера содержит список доступных камер, которые можно использовать в Discord. Выберите свою камеру из списка.
Шаг 5: Протестируйте видео
Чтобы убедиться, что ваша камера успешно подключена, нажмите кнопку Протестировать видео. Вы должны увидеть изображение с вашей камеры на экране.
Поздравляю! Теперь ваша камера подключена к Discord и вы можете использовать видеосвязь во время общения с друзьями или участием в игровых сессиях.
Замечание: Убедитесь, что ваша камера настроена и работает должным образом перед попыткой подключить ее к Discord. Если вы столкнулись с проблемами, проверьте настройки приватности и обновите драйверы для вашей камеры.
| Шаг | Описание |
|---|---|
| Шаг 1 | Установите Discord на свой компьютер |
| Шаг 2 | Откройте настройки Discord |
| Шаг 3 | Перейдите к настройкам видео |
| Шаг 4 | Выбрать камеру |
| Шаг 5 | Протестируйте видео |
Шаг 1: Установите программу Дискорд
Перед тем, как подключать камеру к Дискорду, вам необходимо скачать и установить саму программу Дискорд. Для этого выполните следующие действия:
1. Перейдите на официальный сайт Дискорда.
2. Нажмите на кнопку Скачать для Windows (если у вас ОС Windows) или Скачать для Mac (если у вас компьютер Mac).
3. Дождитесь завершения загрузки файла установщика.
4. Запустите скачанный файл и следуйте инструкциям установщика для установки Дискорда на ваш компьютер.
5. После установки откройте программу Дискорд и выполните вход или создайте новый аккаунт, если у вас его еще нет.
Теперь у вас установлена программа Дискорд, и вы можете приступить к подключению камеры.
Шаг 2: Зарегистрируйтесь или войдите в учетную запись
Для подключения камеры к Дискорду, вам необходимо зарегистрироваться либо войти в свою учетную запись. Это необходимо для обеспечения безопасности и настройки ваших предпочтений.
Если у вас уже есть учетная запись, просто введите ваше имя пользователя и пароль на главной странице Дискорда, а затем нажмите кнопку Войти. Если вы еще не зарегистрированы, вам потребуется создать новую учетную запись.
Регистрация новой учетной записи
Чтобы зарегистрироваться новую учетную запись в Дискорде, выполните следующие шаги:
- Откройте главную страницу Дискорда в вашем браузере.
- Нажмите на кнопку Регистрация в верхнем правом углу экрана.
- Заполните все необходимые поля, такие как ваше имя пользователя, адрес электронной почты и пароль.
- Подтвердите вашу учетную запись, перейдя по ссылке, которую вы получите на указанный вами адрес электронной почты.
- После подтверждения учетной записи вы будете автоматически перенаправлены на страницу входа. Введите свои данные логина и пароля для входа в учетную запись.
При регистрации учетной записи и входе в Дискорд, убедитесь, что вы указали правильные данные и запомните их для будущего использования.
Примечание:
Убедитесь, что ваш пароль безопасен и сложен. Используйте комбинацию букв, цифр и специальных символов, чтобы защитить свою учетную запись от несанкционированного доступа.
Шаг 3: Откройте настройки Дискорда
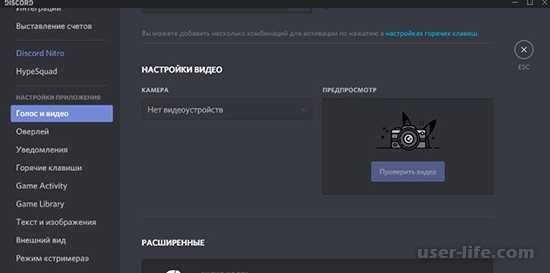
После того, как вы успешно запустили приложение Дискорд, найдите и нажмите на значок шестеренки в правом нижнем углу окна. Этот значок откроет вам настройки Дискорда.
Если вы не видите значок шестеренки, попробуйте щелкнуть на гамбургер-иконку (три горизонтальные линии) в верхнем левом углу окна Дискорда. В появившемся меню выберите пункт Настройки для открытия настроек.
Теперь у вас открыто окно настроек Дискорда, где вы можете изменять различные параметры и настройки приложения.
Шаг 4: Перейдите на вкладку Голос и видео
Чтобы настроить подключение камеры в Дискорде, вам нужно перейти на вкладку Голос и видео.
Для этого откройте настройки Дискорда, кликнув на значок шестеренки в правом нижнем углу окна приложения.
После открытия настроек выберите в меню слева пункт Голос и видео.
На вкладке Голос и видео вы сможете настроить параметры видео, включить или отключить камеру, выбрать устройство и настроить другие параметры записи или воспроизведения видео и звука.
Убедитесь, что вы выбрали правильное устройство видеозаписи и воспроизведения звука, а также проверьте настройки камеры и микрофона.
После настройки параметров видео и звука вы готовы использовать камеру в Дискорде и делиться видео с вашими друзьями и коллегами.
Шаг 5: Установите настройки для камеры
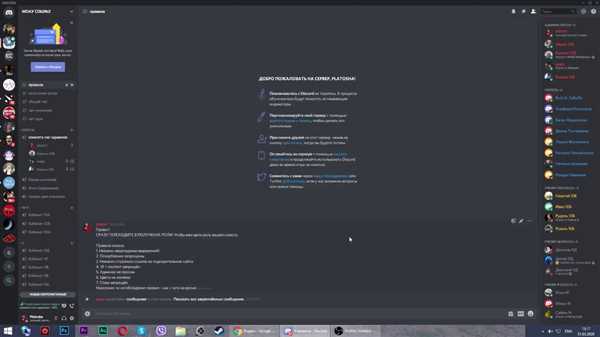
После успешного подключения камеры, необходимо настроить ее параметры перед началом использования в Дискорде:
- Откройте программное обеспечение камеры на компьютере.
- Найдите раздел настроек или предпочтений в программе.
- Внесите необходимые изменения, такие как выбор разрешения видео, настройка яркости, контраста и т. д.
- Сохраните внесенные изменения и закройте программное обеспечение камеры.
После выполнения указанных шагов вы будете готовы использовать камеру в Дискорде с выбранными настройками.
Шаг 6: Проверьте камеру перед началом вызова
Перед тем, как приступить к вызову в Дискорде, обязательно проверьте, работает ли ваша камера. Это поможет избежать возможных проблем и недоразумений во время общения.
Чтобы проверить камеру, выполните следующие действия:
- Откройте любое приложение или программу, которая позволяет работать с камерой (например, Skype или приложение камеры на вашем компьютере).
- В этой программе найдите настройки или меню, где можно выбрать камеру.
- Выберите вашу камеру из списка доступных устройств.
- Проверьте, что видеопоток с камеры отображается на экране. Убедитесь, что изображение четкое и не искажается.
Если вы обнаружили проблемы с работой камеры, попробуйте выполнить следующие действия:
- Убедитесь, что камера правильно подключена к компьютеру и все кабели надежно закреплены.
- Перезагрузите компьютер и проверьте камеру еще раз.
- Если все вышеперечисленные действия не помогли, обратитесь к руководству пользователя вашей камеры или позвоните в сервисный центр для получения дополнительной помощи.
После проверки камеры и устранения возможных проблем вы можете быть уверены в качестве видео во время общения в Дискорде.
Шаг 7: Выберите камеру в Дискорде
1. Откройте Дискорд и войдите в свой аккаунт.
2. Нажмите на иконку шестеренки в правом нижнем углу экрана, чтобы открыть настройки.
3. В левой панели выберите вкладку Видео и аудио.
4. Под разделом Видео вы увидите выпадающий список Камера. Нажмите на него.
5. В списке выберите вашу камеру из доступных опций.
6. Если вы хотите проверить, что выбранная камера работает, нажмите на кнопку Просмотреть рядом с выпадающим списком.
7. Когда вы выбрали камеру, закройте настройки, чтобы они сохранились.
Теперь ваша камера должна быть подключена к Дискорду и готова к использованию.
Шаг 8: Настройте кадровую частоту и качество видео
На этом шаге вы можете настроить кадровую частоту и качество видео вашей камеры, чтобы обеспечить наилучший опыт видеочата в Дискорде. Важно отметить, что установка более высокой кадровой частоты и качества займет больше пропускной способности интернет-соединения.
Чтобы настроить эти параметры, выполните следующие действия:
- Откройте настройки программы Дискорд, нажав на иконку шестеренки в правом нижнем углу экрана.
- В разделе Настройки выберите вкладку Голос и видео.
- В разделе Настройки видео вы увидите доступные параметры для настройки кадровой частоты и качества видео.
- Используйте ползунки, чтобы установить желаемую кадровую частоту и качество видео. Рекомендуется выбрать значения, которые соответствуют возможностям вашей камеры и интернет-соединения.
- После завершения настройки нажмите кнопку Готово, чтобы сохранить изменения.
Теперь вы настроили кадровую частоту и качество видео вашей камеры в Дискорде. Вы можете приступить к использованию видеочата с вашей камерой и наслаждаться высококачественной видеопередачей.
Шаг 9: Проверьте работу камеры в Дискорде
После того, как вы завершили все предыдущие шаги и успешно подключили камеру к Дискорду, пришло время проверить ее работу. В этом шаге мы покажем вам, как убедиться, что ваша камера работает должным образом в Дискорде.
Шаг 9.1: Запустите приложение Дискорд
Перед тем как продолжить, убедитесь, что приложение Дискорд запущено на вашем компьютере. Если вы еще не запустили его, перейдите к ярлыку Дискорда на рабочем столе или в меню Пуск и откройте приложение.
Шаг 9.2: Проверьте настройки камеры в Дискорде
Теперь, когда вы находитесь в приложении Дискорда, вам нужно убедиться, что настройки камеры сконфигурированы правильно. Чтобы это сделать, следуйте указанным ниже шагам:
- Щелкните на значке шестеренки в нижней части экрана Дискорда, чтобы открыть вкладку Настройки.
- На левой панели выберите Голос и видео.
- В разделе Видео убедитесь, что выбрана правильная камера. Если у вас есть несколько камер, выберите нужную из раскрывающегося списка.
- Нажмите на кнопку Тест, чтобы проверить работу камеры в Дискорде.
Если все настройки сделаны правильно, вы должны увидеть видео с вашей камеры на экране. Если нет, проверьте подключение камеры, обновите драйверы или обратитесь за помощью к производителю камеры или поддержке Дискорда.
Поздравляем! Теперь вы можете успешно использовать свою камеру в Дискорде и наслаждаться видеочатами с друзьями и коллегами.
Шаг 10: Возможные проблемы и их решение
При подключении камеры к Дискорду могут возникнуть некоторые проблемы. В этом разделе мы рассмотрим некоторые из них и предложим возможные решения.
| Проблема | Решение | ||
|---|---|---|---|
| Камера не отображается в списке доступных устройств | 1. Проверьте, подключена ли камера к компьютеру и правильно ли она установлена. | ||
| Камера отображается в списке, но не работает | 1. Попробуйте перезагрузить Дискорд и компьютер. | 2. Убедитесь, что камера не занята другим приложением или программой. | 3. Проверьте настройки приватности и разрешений, чтобы Дискорд имел доступ к камере. |
| Изображение с камеры не отображается качественно | 1. Убедитесь, что ваша камера поддерживает высокое разрешение и качество изображения. | 2. Проверьте настройки видео в Дискорде и установите максимальное качество. | |
| Камера не работает после обновления Дискорда | 1. Проверьте, есть ли обновленные драйвера для вашей камеры и установите их. | 2. Попробуйте удалить и переустановить Дискорд. |
Если вы столкнулись с другой проблемой, необходимо обратиться в службу поддержки Дискорда для получения дальнейшей помощи.
