Google – это одна из самых популярных поисковых систем в мире, которая помогает пользователям находить информацию в Интернете. Однако, иногда пользователи могут столкнуться с проблемами при использовании поиска Google. Страницы могут загружаться медленно, результаты поиска могут быть неправильными или отображаться ошибки. В таких случаях может помочь перезагрузка Google.
Перезагрузка Google может исправить множество проблем, связанных с поиском. Для этого не требуется быть экспертом в компьютерной технике. Все, что вам нужно сделать, — это следовать нескольким простым шагам.
Во-первых, попробуйте очистить кэш браузера. Кэш — это временные файлы, которые хранятся на вашем компьютере и помогают браузеру загружать страницы быстрее. Однако, иногда кэш может накапливаться и приводить к проблемам с загрузкой страниц. Чтобы очистить кэш в Google Chrome, вам нужно нажать на иконку меню в правом верхнем углу браузера, затем выбрать Настройки и перейти на вкладку Приватность. Там вы найдете кнопку Очистить данные просмотра, после чего выберите, какие данные вы хотите удалить и нажмите Очистить данные.
Во-вторых, попробуйте обновить страницу. Иногда, если страница не загружается или отображается неправильно, простое обновление страницы может решить проблему. Для обновления страницы в Google Chrome вам нужно нажать на кнопку Обновить вверху браузера или использовать комбинацию клавиш Ctrl + R. Если обновление страницы не помогло, вы можете попробовать открыть Google в другом браузере или на другом устройстве.
Перезагрузка Google может быть полезной, когда вы сталкиваетесь с проблемами при использовании поисковой системы. Попробуйте очистить кэш браузера и обновить страницу, чтобы исправить проблемы с поиском. Если проблемы продолжаются, вы можете обратиться к службе поддержки Google для получения дополнительной помощи.
Как сбросить Google настройки и устранить проблемы с поиском
Если у вас возникают проблемы с поиском в Google, одним из способов их решения может быть сброс настроек поисковика. Это может помочь исправить различные ошибки и привести поиск в работоспособное состояние. Следуйте инструкциям ниже, чтобы узнать, как сбросить Google настройки.
- Откройте браузер Google Chrome или другой браузер, где у вас возникают проблемы с поиском.
- Нажмите на иконку меню, которая находится в правом верхнем углу окна браузера. Обычно это тре точек или три горизонтальные полоски.
- В выпадающем меню выберите пункт Настройки.
- Пролистайте страницу настроек до раздела Дополнительно.
- В разделе Дополнительно найдите пункт Сбросить настройки.
- Нажмите на кнопку Сбросить настройки или Сбросить.
- В появившемся диалоговом окне подтвердите сброс настроек, нажав на кнопку Сбросить.
- После сброса настроек браузер автоматически перезагрузится. Подождите, пока страницы загрузятся заново.
После выполнения указанных выше шагов ваш поиск в Google должен начать работать без каких-либо проблем. Если проблемы остаются, попробуйте очистить кэш и данные браузера или обратитесь в службу поддержки Google для получения дополнительной помощи.
Перезагрузка Google: простые шаги для быстрого исправления
У Google есть репутация надежного поисковика, но иногда даже у самого лучшего могут возникать проблемы. Если вы столкнулись с проблемами в работе Google или не можете найти нужную информацию, перезагрузка может помочь исправить ситуацию.
Вот несколько простых шагов, которые помогут быстро исправить проблемы с поиском Google:
|
1. Очистите кэш и данные браузера Начните с очистки кэша и данных браузера. Это поможет избавиться от временных файлов и сохраненных настроек, которые могут привести к проблемам с отображением результатов поиска. |
|
2. Проверьте подключение к интернету Убедитесь, что ваше устройство подключено к интернету и у вас есть стабильное соединение. Если у вас возникают проблемы с подключением, попробуйте перезагрузить маршрутизатор или обратитесь к своему интернет-провайдеру. |
|
3. Проверьте настройки браузера и антивирусное ПО Убедитесь, что настройки вашего браузера не блокируют доступ к Google или другим поисковым сайтам. Также проверьте, нет ли конфликтов с вашим антивирусным программным обеспечением, которые могут блокировать результаты поиска. |
|
4. Проверьте наличие обновлений Убедитесь, что ваш браузер, операционная система и другие программы на вашем устройстве обновлены до последней версии. Обновления могут содержать исправления ошибок, которые могут повлиять на работу Google. |
|
5. Попробуйте другой браузер или устройство Если после выполнения всех вышеперечисленных шагов проблема с поиском Google сохраняется, попробуйте воспользоваться другим браузером или устройством. Это поможет определить, является ли проблема специфичной только для вашего браузера или устройства. |
Следуя этим простым шагам, вы можете быстро исправить проблемы с поиском Google и продолжить свою работу или поиск информации без преград. Удачи!
Как восстановить работу поиска Google без технических навыков
1. Проверьте интернет-соединение. Проверьте, работает ли у вас интернет, и убедитесь, что соединение стабильное. Если у вас есть другие устройства подключены к интернету, убедитесь, что они также работают нормально.
2. Очистите кэш браузера. Временные файлы и данные, накопившиеся в кэше браузера, могут вызывать проблемы с поиском Google. Чтобы очистить кэш, откройте настройки браузера и найдите опцию Очистить данные браузера.
3. Перезагрузите браузер. Иногда проблема с поиском Google может быть вызвана ошибками в браузере. Простая перезагрузка браузера может помочь восстановить его работу.
4. Удалите расширения браузера. Некоторые расширения браузера могут вмешиваться в работу поиска Google. Попробуйте временно отключить или удалить все расширения и проверьте, работает ли поиск Google после этого.
5. Восстановите настройки браузера по умолчанию. Если предыдущие шаги не помогли, попробуйте сбросить настройки браузера до исходного состояния. В большинстве браузеров это можно сделать в разделе Настройки или О программе.
6. Обновите браузер. Убедитесь, что у вас установлена последняя версия браузера. Старые версии браузера могут иметь ошибки, которые мешают работе поиска Google. Если у вас нет возможности обновить браузер, попробуйте использовать другой браузер.
7. Проверьте наличие вирусов и вредоносного ПО. Некоторые вирусы и вредоносные программы могут влиять на работу поиска Google. Убедитесь, что ваш компьютер защищен современной антивирусной программой и выполните полное сканирование системы.
8. Свяжитесь с технической поддержкой Google. Если ни одно из вышеперечисленных решений не помогло восстановить работу поиска Google, остается только связаться с технической поддержкой Google. Они смогут предложить индивидуальное решение для вашей проблемы.
Следуя этим простым шагам, вы сможете восстановить работу поиска Google самостоятельно. Необходимо заметить, что проблема может быть как на вашей стороне (в браузере или компьютере), так и на стороне Google. Если проблема сохраняется длительное время, не стесняйтесь обратиться к специалистам, чтобы получить более подробную помощь.
Что делать, если Google перестал отображать результаты поиска
1. Проверьте подключение к интернету
Первым шагом при возникновении проблем с отображением результатов поиска в Google является проверка подключения к интернету. Проверьте свое подключение и убедитесь, что вы имеете доступ к сети.
2. Очистите кэш и файлы cookie
Накопленные файлы cookie и данные кэша могут привести к сбоям и проблемам при отображении результатов поиска. Очистка кэша и файлов cookie может помочь исправить эту проблему. Для этого перейдите в настройки вашего браузера и выполните соответствующие действия.
3. Обновите страницу и перезагрузите браузер
Иногда проблемы с отображением результатов поиска могут быть вызваны временными сбоями. Попробуйте обновить страницу и перезагрузить браузер, чтобы устранить возможные сбои.
Если вы все еще сталкиваетесь с проблемой отображения результатов поиска в Google, возможно, проблема на стороне самого Google. В этом случае необходимо дождаться, пока проблема будет исправлена разработчиками.
Если проблема с отображением результатов поиска по-прежнему остается, вы можете обратиться в службу поддержки Google для получения дополнительной помощи и рекомендаций.
Как устранить проблемы с пустыми или неполными страницами поиска Google
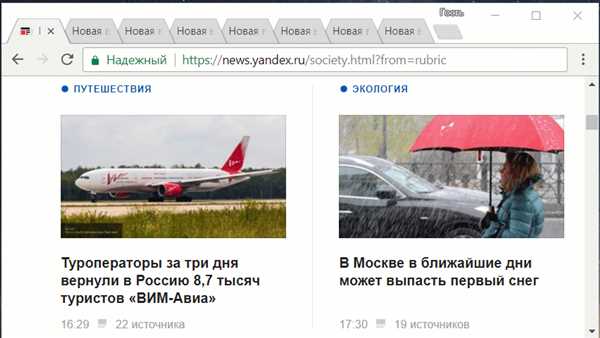
Если вы столкнулись с проблемой, когда страницы поиска Google отображаются пустыми или с неполной информацией, есть несколько шагов, которые можно предпринять, чтобы решить эту проблему:
1. Проверьте подключение к интернету. Убедитесь, что у вас есть стабильное подключение к интернету. Если у вас возникли проблемы с подключением, попробуйте перезагрузить ваш роутер или модем.
2. Очистите кэш и файлы cookie браузера. Накопление большого количества кэша и файлов cookie может привести к проблемам с отображением страниц поиска. Очистка кэша и файлов cookie поможет устранить эту проблему.
3. Отключите расширения браузера. Некоторые расширения браузера могут воздействовать на отображение страниц поиска Google. Попробуйте отключить все расширения и проверьте, исправилась ли проблема.
4. Обновите браузер или используйте другой браузер. Возможно, проблема связана с устаревшей версией браузера. Убедитесь, что у вас установлена последняя версия браузера или попробуйте использовать другой браузер.
5. Проверьте наличие вирусов или вредоносного ПО на компьютере. Вирусы или вредоносное ПО могут вызывать проблемы с отображением страниц поиска Google. Установите антивирусное программное обеспечение и выполните полное сканирование вашего компьютера.
Если после исполнения всех этих шагов проблема не была решена, рекомендуется обратиться в службу поддержки Google для получения дополнительной помощи.
Google Search Console: инструменты для устранения проблем с индексацией
В Google Search Console вы можете найти следующие инструменты для устранения проблем с индексацией:
1. Инструмент Покрытие
Используя этот инструмент, вы можете увидеть, какие страницы вашего сайта были проиндексированы Google, а также какие страницы не были проиндексированы по разным причинам. Если вы заметили, что некоторые важные страницы не были проиндексированы, вы можете провести дальнейшие исследования, чтобы выяснить, почему это произошло, и принять меры для исправления проблемы.
2. Инструмент Состояние AMP-страниц
Этот инструмент предназначен для отслеживания статуса и возможных проблем с вашими AMP-страницами (ускоренными страницами для мобильных устройств). Вы можете увидеть, какие страницы прошли валидацию, а также выявить любые ошибки, которые могут помешать индексации и отображению ваших AMP-страниц.
3. Инструмент Файлы Robots.txt
Файл robots.txt является файлом, размещаемым на вашем сервере, который указывает поисковым роботам, какие страницы вашего сайта они могут или не могут индексировать. В инструменте Файлы Robots.txt вы можете проверить и отладить свой файл robots.txt, чтобы убедиться, что он настроен правильно и не блокирует индексацию важных страниц вашего сайта.
Это лишь некоторые из инструментов Google Search Console, которые помогут вам устранить проблемы с индексацией вашего сайта. Регулярное использование этих инструментов поможет вам поддерживать хорошую видимость в поисковой системе Google и улучшить позиции вашего сайта в выдаче результатов поиска.
Как сбросить настройки местоположения в Google и получить точные результаты
Чтобы получить точные результаты поиска в Google, важно настроить правильные параметры местоположения. Если у вас возникли проблемы с местоположением в Google, вы можете сбросить настройки и восстановить нормальную работу поиска. В этом разделе мы расскажем вам, как это сделать.
Первый шаг: Открыть настройки местоположения
1. Откройте браузер и перейдите на главную страницу Google.
2. В правом верхнем углу нажмите на вашу учетную запись Google и выберите «Настройки» в выпадающем меню.
3. В открывшемся окне выберите вкладку «Поиск».
4. Прокрутите вниз и найдите раздел «Местоположение».
Второй шаг: Сбросьте настройки местоположения
1. В разделе «Местоположение» нажмите на ссылку «Изменить».
2. В появившемся окне выберите пункт «Удалить».
3. Нажмите кнопку «Сохранить».
После сброса настроек местоположения Google будет использовать ваш IP-адрес для определения вашего местоположения, что позволит получать более точные результаты поиска.
Если вам необходимо указать конкретное местоположение, вы можете повторить первый шаг и вместо пункта «Удалить» выбрать опцию «Изменить» и указать нужное местоположение вручную.
Теперь вы знаете, как сбросить настройки местоположения в Google и получить точные результаты поиска. Надеемся, этот совет поможет вам решить проблемы с поиском и сделает вашу работу в Google более эффективной.
Как проверить наличие блокировок или фильтров на страницах поиска Google
Иногда пользователи сталкиваются с проблемами доступа к страницам поиска Google и замечают, что некоторые результаты не отображаются или исчезают. В таких случаях может возникнуть вопрос о наличии блокировок или фильтров на страницах поиска Google. В данном разделе мы расскажем, как проверить наличие таких проблем и что с ними делать.
1. Проверьте наличие блокировки через поисковые параметры
Параметры поиска Google позволяют настраивать и фильтровать результаты поиска. Одним из возможных фильтров является блокировка определенных страниц или доменов. Чтобы проверить, есть ли у вас такая блокировка, следуйте этим шагам:
- Откройте Google поисковую страницу.
- В строке поиска введите site:ваш_домен (без кавычек), замените ваш_домен на свой реальный домен (например, site:example.com).
- Просмотрите результаты поиска. Если вам отображаются результаты вашего домена, то блокировки или фильтры на страницах поиска Google не наблюдаются.
- Если результатов нет или они ограничены, это может означать наличие блокировки или фильтрации.
2. Проверьте наличие блокировки через инструмент Поиск URL-адреса
Google предоставляет инструмент Поиск URL-адреса, который позволяет проверить наличие блокировки или фильтров для конкретной страницы. Для этого выполните следующие действия:
- Откройте инструмент Поиск URL-адреса по адресу https://www.google.com/webmasters/tools/url-removal.
- Введите URL-адрес страницы, которую хотите проверить на блокировку или фильтрацию.
- Нажмите кнопку Отправить запрос на удаление и дождитесь результатов.
- Если результаты показывают, что страница заблокирована или отфильтрована, вам следует обратиться к инструкциям Google по разблокировке или устранению фильтров.
Проверка наличия блокировок или фильтров на страницах поиска Google может помочь вам определить, почему некоторые результаты не отображаются или исчезают. Если вы обнаружили блокировки или фильтры, обратитесь к руководству Google или свяжитесь с их технической поддержкой для получения дополнительной помощи.
Как обновить браузер и вернуть полноценную работу Google поиска
Если вы столкнулись с проблемами в работе Google поиска, возможно, требуется обновить ваш браузер. Ниже приведены шаги, которые помогут вам вернуть полноценную функциональность поисковик.
1. Проверьте текущую версию вашего браузера. Для этого откройте браузер и найдите раздел О программе или О браузере. В этом разделе вы сможете увидеть текущую версию браузера.
2. Посетите официальный сайт вашего браузера и найдите раздел загрузки или обновления. Обычно, это будет отдельная страница, на которой вы сможете получить доступ к последней версии браузера.
3. Скачайте и установите последнюю версию браузера на ваш компьютер. Следуйте инструкциям на экране, чтобы завершить процесс установки.
4. После установки новой версии браузера, перезапустите его. Вы должны увидеть обновленный интерфейс и исправленные ошибки, которые могли влиять на работу Google поиска.
5. Перейдите на сайт Google и проверьте, исправились ли проблемы с поиском. Если все работает корректно, вы сможете использовать Google поиск без каких-либо проблем.
Если после обновления браузера проблемы с поиском Google все еще не исчезли, рекомендуется обратиться к технической поддержке браузера или к специалистам Google. Они смогут помочь вам диагностировать проблему и предложить решение.
Что делать, если Google перенаправляет на нежелательные или вирусные сайты
Иногда пользователи сталкиваются с проблемой, когда при поиске с помощью Google они перенаправляются на нежелательные или вирусные сайты. Это может быть очень неприятно и опасно. Однако, существуют несколько способов решить эту проблему и вернуть безопасность при использовании Google поиска. Вот некоторые рекомендации:
- Очистка кэша браузера: перейдите в настройки своего браузера и очистите кэш. Это может помочь удалить некоторые вредоносные файлы, которые могут вызывать перенаправление на нежелательные сайты.
- Установка антивирусного программного обеспечения: убедитесь, что на вашем устройстве установлено надежное антивирусное программное обеспечение. Запустите полное сканирование системы, чтобы обнаружить и удалить любое вредоносное программное обеспечение, которое может вызывать проблемы при поиске с помощью Google.
- Проверка расширений браузера: проверьте список установленных расширений в вашем браузере. Возможно, некоторые из них нежелательные или вредоносные. Удалите или отключите их, чтобы предотвратить перенаправление на нежелательные сайты.
- Изменение настроек поиска: перейдите на страницу настроек поиска Google и проверьте, нет ли там каких-либо изменений, которые могли бы вызывать проблемы с перенаправлением. Установите стандартные настройки и сохраните изменения.
- Сообщение о проблеме Google: если все остальные методы не работают, вы можете сообщить Google о проблеме. Откройте страницу Справка Google, найдите раздел «Сообщить о проблемах поиска», заполните соответствующую форму и отправьте сообщение.
Соблюдение данных рекомендаций поможет устранить проблемы с перенаправлением на нежелательные или вирусные сайты при использовании Google поиска. В случае наличия повторных проблем, свяжитесь с поддержкой Google для получения дополнительной помощи.
Как использовать VPN для сброса настроек Google и обхода блокировок
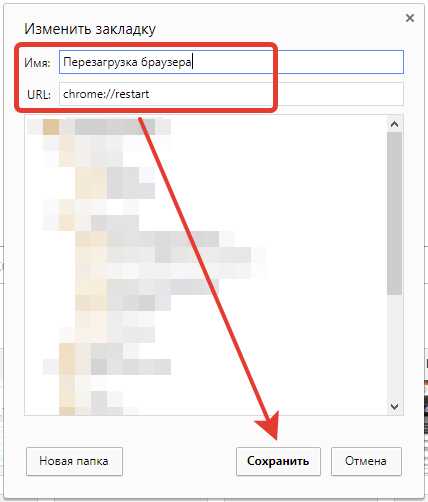
Если у вас возникают проблемы с поиском в Google или вы сталкиваетесь с блокировками, одним из эффективных способов их решения может быть использование VPN. VPN (виртуальная частная сеть) позволяет обходить ограничения, накладываемые провайдером, и изменять ваше местоположение в сети.
Чтобы использовать VPN для перезагрузки настроек Google и обхода блокировок, следуйте этим простым шагам:
- Выберите надежного провайдера VPN. Существует множество бесплатных и платных вариантов. Ознакомьтесь с отзывами и рейтингами провайдеров, чтобы выбрать подходящий для ваших потребностей.
- Установите приложение VPN на свое устройство. VPN-провайдеры обычно предлагают приложения для различных платформ, например, Windows, macOS, iOS и Android.
- Запустите приложение VPN и войдите в свою учетную запись (если требуется). Вы можете использовать бесплатную версию VPN, если она доступна, или приобрести подписку для получения дополнительных функций.
- Выберите сервер VPN, расположенный в другой стране. Часто Google и другие поисковые системы блокируют определенные запросы или результаты для конкретных регионов. Используя VPN, вы можете изменить свое местоположение и обойти эти ограничения.
- Подключитесь к выбранному серверу VPN.
- Теперь вы можете открыть браузер и зайти на сайт Google или выполнить поиск. Измененное местоположение и зашифрованное подключение через VPN позволяют вам обойти блокировки и полноценно использовать Google.
Использование VPN для сброса настроек Google и обхода блокировок может быть полезным также в случаях, когда вам необходимо получить доступ к определенному контенту, недоступному в вашей стране, или обеспечить анонимность и безопасность в сети.
Учтите, что использование VPN может замедлить скорость вашего интернет-соединения и потреблять дополнительные ресурсы устройства. Будьте внимательны при выборе провайдера и выбирайте серверы VPN с наилучшей производительностью и доступностью.
