HTML (от англ. HyperText Markup Language – «язык гипертекстовой разметки») – это язык программирования, используемый для создания веб-страниц. Часто возникает необходимость перевести файл в формат, который можно редактировать в Microsoft Word, так как многие пользователи предпочитают работать именно с этим текстовым редактором. Существует несколько путей для выполнения такого перевода.
Первый способ – вставить содержимое файла HTML непосредственно в Word. Для этого необходимо открыть программу Word и создать новый документ. Затем нужно перейти в режим просмотра HTML и скопировать все содержимое файла. После этого нужно вернуться в программу Word и вставить скопированный текст в новый документ. После вставки, Word автоматически конвертирует текст в формат, понятный программе.
Второй способ – использовать онлайн-конвертеры, которые позволяют загрузить файл HTML и получить документ Word в нужном формате. Для этого необходимо найти подходящий онлайн-сервис и загрузить файл на сайт. Обычно процесс конвертации занимает несколько секунд. После этого можно скачать полученный документ Word и открыть его в Microsoft Word.
Перевод файлов HTML в Word является простым процессом и позволяет использовать все удобства работы с текстом в Microsoft Word. Выберите подходящий способ конвертации и продолжайте редактировать файл в удобном текстовом редакторе!
Почему необходимо переводить файл html в word?
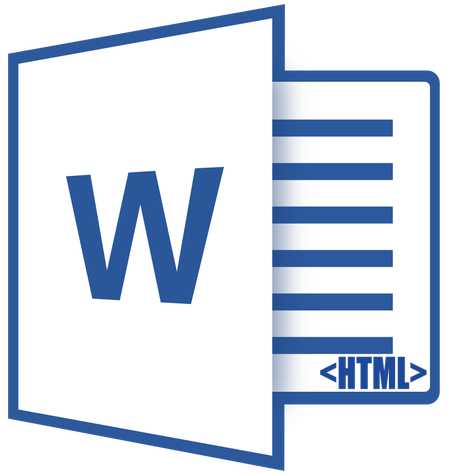
Перевод файла HTML в Word может потребоваться по следующим причинам:
- Форматирование и визуализация: Word предоставляет больше возможностей для стилизации текста, добавления изображений, создания таблиц и других элементов документа. Перевод файлов HTML в Word позволяет сохранить оригинальное форматирование и визуализацию, что особенно полезно для документов с сложной структурой или многообразным содержимым.
- Редактирование и обработка: Файлы HTML редактируются с помощью специфических языков разметки (HTML, CSS), что может быть неудобно для пользователей без специальных навыков. Перевод в формат Word облегчает редактирование и обработку текста, позволяя использовать удобный интерфейс редактора Word.
- Совместное использование и обмен: Формат Word широко используется для обмена документами и совместной работы. Перевод файлов HTML в Word позволяет легко делиться документами с другими пользователями, работать над ними совместно и использовать дополнительные функции Word, такие как комментарии и изменение режима доступа к документу.
- Архивирование и сохранение: Word предоставляет возможность сохранить документы в различных форматах, что облегчает их архивирование и хранение. Если HTML-документ должен быть сохранен в формате, который необходимо использовать без доступа к Интернету или в другом приложении, то перевод в формат Word может быть необходимым.
Перевод файлов HTML в Word является удобным и эффективным способом работать с информацией в более привычном и распространенном формате. Независимо от того, нужно ли сохранить оригинальное форматирование, визуализацию или облегчить редактирование и совместную работу, перевод в формат Word позволяет использовать все преимущества данного приложения.
Какие инструменты помогут в переводе html в word?
Перевод html в формат Word может быть полезным, если вам необходимо сохранить веб-страницу в виде документа для печати или обработки в Microsoft Word. Для этой задачи существуют различные инструменты, которые позволяют с легкостью осуществлять перевод.
Один из самых популярных инструментов для конвертации html в word — это онлайн-конвертеры. Просто найдите онлайн-конвертер html в word в интернете и загрузите свой файл на платформу. Эти сервисы могут быть бесплатными или платными, в зависимости от ваших потребностей. Возможности каждого инструмента могут отличаться, поэтому важно выбирать тот, который лучше всего подходит для ваших нужд.
Word сам по себе является хорошим инструментом для конвертации html в файл формата .doc или .docx. Для этого нужно просто открыть пустой документ в Word и скопировать содержимое html-файла в новый документ. Этот метод может работать для простых веб-страниц, однако, он может не сохранять некоторые сложные структуры или стили. Поэтому, перед использованием этого метода, важно проверить, соответствуют ли результаты вашим ожиданиям.
Если вам необходимо выполнять эту задачу регулярно и с большими объемами файлов, то лучше использовать специализированные программы для конвертации html в word. Например, Pandoc — это мощный конвертер, который может обрабатывать различные типы файлов, включая html и word. Он предоставляет больше возможностей для настройки и позволяет сохранять сложные структуры и стили при конвертации. Однако, его использование может требовать некоторых технических навыков и знаний.
В зависимости от ваших потребностей и возможностей, вы можете выбрать оптимальный инструмент для перевода html в word. В любом случае, перед тем, как начать процесс конвертации, рекомендуется ознакомиться с особенностями каждого инструмента и провести тестирование, чтобы гарантировать получение желаемого результата.
Шаги по переводу файла html в word
Перевод файла HTML в формат Word может быть полезным для различных целей, таких как создание отчетов, документации или публикации в онлайн-средах, где требуется использовать формат Word. В следующих шагах описано, как можно перевести файл HTML в формат Word.
Шаг 1: Открыть файл HTML
Сначала необходимо открыть файл HTML, который вы хотите перевести в формат Word. Это можно сделать, щелкнув правой кнопкой мыши на файле и выбрав Открыть с помощью или просто перетащив файл в программу Word.
Шаг 2: Проверить и отформатировать файл
После открытия файла HTML в программе Word, рекомендуется проверить файл на ошибки форматирования. Может потребоваться внесение некоторых изменений в текст или удаление ненужных элементов.
Также важно убедиться, что все заголовки, списки и другие элементы правильно оформлены и отформатированы.
Шаг 3: Сохранить файл в формате Word
После того как файл HTML проверен и отформатирован, можно сохранить его в формате Word. Для этого выберите Файл в меню программы Word, затем Сохранить как. В диалоговом окне выберите формат файла docx и сохраните файл в нужном месте.
Теперь у вас есть файл HTML, сконвертированный в формат Word, который можно легко редактировать и использовать по своему усмотрению.
Основные проблемы при переводе HTML в Word
1. Потеря форматирования
Одной из основных проблем при переводе HTML в Word является потеря форматирования. HTML и Word используют различные схемы форматирования, поэтому при переводе документа могут возникнуть проблемы с отображением шрифтов, размеров текста, стилей и других форматов.
Для решения этой проблемы необходимо применять специальные инструменты или программы, которые позволяют сохранить форматирование документа при переводе из HTML в Word. Такие инструменты могут сохранить стили, таблицы, списки и другие элементы форматирования без искажений.
2. Некорректное отображение изображений
Еще одной проблемой при переводе HTML в Word является некорректное отображение изображений. HTML и Word имеют различные подходы к работе с изображениями, что может привести к искажению или потере изображений при переводе.
Чтобы избежать данной проблемы, необходимо проверить, что все изображения корректно вставлены в HTML-файл и находятся в поддерживаемом формате. Также можно воспользоваться специальными инструментами, которые позволяют сохранить изображения при переводе из HTML в Word.
3. Отличия в поддержке тегов и функционала
HTML и Word имеют различную поддержку тегов и функционала, что может привести к проблемам при переводе. Некоторые теги и функции HTML могут быть неподдерживаемыми в Word или отображаться некорректно.
Решение этой проблемы заключается в использовании совместимых тегов и функционала при разработке HTML-документа, а также в проверке и адаптации документа перед переводом в Word.
Как правильно форматировать файл word после перевода из html?
Перевод файлов из HTML в Word может привести к некоторым изменениям в форматировании текста. В связи с этим, важно провести правильное форматирование файла Word после процесса перевода. В этом разделе мы рассмотрим некоторые основные шаги, которые помогут вам сделать ваш файл Word выглядящим также, как и оригинальный файл HTML.
1. Проверьте шрифты и размеры
В Word может произойти изменение шрифтов и размеров текста в результате перевода из HTML. Перед отправкой документа, рекомендуется проверить все шрифты и размеры текста. Убедитесь, что используемые шрифты совпадают с оригиналом и текст отображается с правильным размером.
2. Подправьте отступы и выравнивание
После перевода из HTML, отступы и выравнивание текста могут потребовать корректировок. Просмотрите текст и убедитесь, что отступы между абзацами выглядят так же, как в оригинале. Также проверьте выравнивание абзацев и исправьте его при необходимости.
Не забудьте также проверить заголовки и подзаголовки — они также могут потребовать регулировки отступов и выравнивания.
Следуя этим простым шагам, вы сможете правильно отформатировать файл Word после перевода из HTML и добиться того, чтобы документ выглядел так же, как оригинал.
Важные моменты при переводе html в word
Перевод файла формата HTML в формат Word может быть полезным во многих ситуациях. Однако, перед приступлением к процессу следует учесть несколько важных моментов, которые помогут сохранить исходную структуру и оформление документа.
1. Сохранение форматирования

При переводе HTML в Word необходимо обратить особое внимание на сохранение форматирования текста. Doc-файл может иметь свои особенности, поэтому важно проверить и сохранить заголовки, текстовые стили, выравнивание, размер шрифта и т.д.
2. Гиперссылки и изображения
Если в исходном HTML-файле присутствуют гиперссылки или изображения, необходимо убедиться, что они будут правильно отображаться в файле Word после конвертации. Для этого рекомендуется проверить каждую гиперссылку и изображение в полученном документе.
3. Таблицы и макет
Таблицы и сложные макеты могут быть вызывать проблемы при переводе HTML в Word. Поэтому рекомендуется проверить форматирование таблиц, а также убедиться, что макет сохранен корректно и не вызывает искажений в файле Word.
4. Кросс-платформенность
При переводе важно учитывать кросс-платформенность, то есть то, как файл будет отображаться на разных компьютерах и операционных системах. Для этого рекомендуется проверить и протестировать документ на различных устройствах и платформах.
Перевод HTML в Word может быть сложным заданием, но с учетом вышеперечисленных важных моментов, можно гарантировать сохранение исходной структуры и оформления документа. Таким образом, вы получите качественный и полностью функциональный файл Word из исходного HTML-документа.
Как сохранить файл word в формате docx?
Чтобы сохранить файл в формате docx, выполните следующие шаги:
- Откройте документ в Microsoft Word.
- Выберите меню Файл в верхнем левом углу экрана.
- В открывшемся меню выберите пункт Сохранить как.
- В появившемся диалоговом окне выберите папку, в которой вы хотите сохранить файл.
- В поле Имя файла введите желаемое имя для вашего документа.
- В выпадающем списке Тип файла выберите Документ Word (.docx) или Документ Word (.docx) — стандартный.
- Нажмите кнопку Сохранить.
В результате этих действий ваш файл будет сохранен в формате docx, что позволит его открыть и редактировать с помощью программы Microsoft Word, а также других программ, поддерживающих данный формат.
Советы по улучшению конвертации html в word
Перевод веб-страницы из формата HTML в Microsoft Word может быть вызовом, особенно в случаях, когда нужно сохранить оригинальное форматирование и структуру. В обоих форматах есть отличия, и некоторые элементы HTML могут быть потеряны при конвертации. Чтобы улучшить результаты перевода, рекомендуется следовать следующим советам:
1. Поддерживайте простую структуру
Одним из основных принципов улучшения конвертации HTML в Word является поддержание простой и понятной структуры веб-страницы. Используйте адекватные теги заголовков, параграфов, списков и разделителей, чтобы помочь Word правильно интерпретировать содержимое.
2. Используйте стили
HTML-стили могут помочь обеспечить более точную конвертацию. Возможно, потребуется некоторое время на создание и применение стилей на веб-странице, но затем Word сможет более правильно применить форматирование.
3. Избегайте сложных таблиц и сеток
Сложные таблицы и сетки в HTML могут стать проблемными при конвертации. Вместо этого рекомендуется использовать более простые структуры, такие как списки или таблицы с минимальным количеством ячеек.
4. Используйте подходящие форматы изображений
При вставке изображений в HTML-код необходимо убедиться, что используется подходящий формат файла. Word лучше работает с распространенными форматами, такими как JPEG или PNG.
5. Проверьте результаты конвертации
После завершения конвертации рекомендуется проанализировать результаты и убедиться, что контент сохранен в соответствии с оригинальным HTML-файлом. Если есть какие-либо проблемы или потери форматирования, возможно, потребуется некоторая ручная корректировка в Word.
Следуя этим советам, вы можете улучшить процесс конвертации HTML в Word и сохранить оригинальное форматирование и структуру вашей веб-страницы.
Как перевести специальные html-элементы в word?
Перевод HTML-файла в Word может привести к некоторым проблемам, когда речь идет о специальных html-элементах. Во время конвертации, такие элементы, как таблицы, списки, ссылки и изображения могут потерять свою оригинальную структуру и форматирование.
Однако, существуют некоторые способы, которые могут помочь сохранить специальные html-элементы при конвертации в Word:
1. Таблицы: Если в HTML-файле есть таблицы, то вы можете использовать функцию Копировать таблицу в редакторе HTML и вставить таблицу в Word с помощью функции Вставить веб-объект. Этот способ поможет сохранить оригинальное форматирование таблицы.
2. Ссылки: Перед конвертацией HTML-файла в Word, убедитесь, что все ссылки имеют правильные атрибуты href и target. Это поможет сохранить гиперссылки в Word-документе.
3. Списки: При конвертации HTML-файла в Word, списки могут потерять свое исходное форматирование. Чтобы сохранить список, вы можете попробовать вставить его в Word как таблицу или текст с форматированием маркеров или нумерации.
4. Изображения: Если в HTML-файле есть изображения, вы можете сохранить их в отдельную папку и затем вставить их в Word с помощью функции Вставить изображение. Важно помнить, что изображения могут потерять свое исходное качество и разрешение при конвертации.
Используя эти способы, вы сможете сохранить специальные html-элементы при переводе HTML-файла в Word. Однако, возможно потребуется некоторое дополнительное редактирование в Word, чтобы достичь идеального результата.
Недостатки перевода html в word и возможные решения
Перевод файла HTML в формат Word может вызывать определенные проблемы и ограничения в результате различий между этими форматами. Несмотря на то, что программы конвертации могут облегчить процесс, все же следует учитывать следующие недостатки и искать возможные решения.
| Недостаток | Возможное решение |
|---|---|
| Потеря форматирования | Рекомендуется использовать программы конвертации, которые сохраняют структуру и стили HTML-файла. |
| Отличия в шрифтах и размерах | Использование стандартных шрифтов и размеров для текста может помочь избежать проблем с отображением в Word. |
| Несовместимость с некоторыми функциями Word | Возможно, некоторые функции HTML-файла не будут поддерживаться в Word. Предварительная проверка и изменение таких элементов может быть необходимым. |
| Потеря ссылок и изображений | Перед конвертацией следует убедиться, что все ссылки и изображения правильно настроены, чтобы они были доступны после перевода. |
| Различия в пагинации и разметке | Поскольку Word и HTML имеют разные системы пагинации и разметки, могут возникнуть проблемы с интерактивностью и нумерацией страниц. Ручное форматирование может помочь решить эти проблемы. |
В целом, перевод HTML в формат Word может быть удобным способом сохранить и распространить содержимое, но необходимо быть готовым к возможным ограничениям и потерям форматирования. Эффективное использование программ конвертации и внимательная проверка результата могут помочь минимизировать эти проблемы.
