Когда речь идет о передаче видео на iPhone, многие пользователи сталкиваются с вопросом о том, как это сделать наиболее эффективно и удобно. Существует несколько способов для этого, но одним из самых популярных и удобных является использование iTunes. В этой статье мы рассмотрим, как с помощью iTunes можно быстро и просто передать видео на iPhone.
Первым шагом вам понадобится установить iTunes на ваш компьютер, если его у вас еще нет. iTunes — это программа от Apple, которая позволяет синхронизировать ваш iPhone с компьютером и управлять содержимым на устройстве. Вы можете скачать iTunes с официального сайта Apple и установить его на ваш компьютер.
После установки iTunes подключите ваш iPhone к компьютеру с помощью USB-кабеля. В интерфейсе iTunes вы увидите иконку вашего устройства в верхней части окна программы. Нажмите на эту иконку, чтобы открыть страницу настроек вашего iPhone.
На странице настроек вашего iPhone найдите раздел Фильмы или Видео. В этом разделе вы можете управлять всеми видеофайлами, которые синхронизированы с вашим устройством. Чтобы добавить новое видео на iPhone, нажмите на кнопку Добавить файлы в библиотеку и выберите нужное видео на вашем компьютере. После выбора видео нажмите на кнопку Применить, чтобы начать передачу видео на ваш iPhone.
Установка iTunes на компьютер
Для того чтобы передать видео на iPhone с помощью iTunes, необходимо установить программу на компьютер.
Шаг 1: Заходите на официальный сайт Apple
Первым шагом в установке iTunes является посещение официального сайта Apple. Вы можете открыть сайт, используя любой веб-браузер.
Шаг 2: Начните загрузку iTunes
На главной странице Apple найдите раздел iTunes и перейдите в него. Там вы найдете кнопку Загрузить. Щелкните на этой кнопке, чтобы начать загрузку iTunes.
Шаг 3: Установите iTunes на компьютер
После того, как загрузка iTunes будет завершена, найдите загруженный файл на вашем компьютере и запустите его. Следуйте инструкциям на экране, чтобы установить программу.
После завершения установки iTunes вы сможете запустить программу и начать передачу видео на ваш iPhone.
Подключение iPhone к компьютеру
Прежде чем передавать видео на iPhone с помощью iTunes, необходимо правильно подключить устройство к компьютеру. Для этого следуйте инструкциям:
- Удостоверьтесь, что у вас установлена последняя версия iTunes на компьютере. Если нет, загрузите и установите ее с официального сайта Apple.
- Используйте оригинальный кабель Lightning, поставляемый вместе с iPhone, для подключения устройства к компьютеру.
- Подключите один конец кабеля к порту USB компьютера, а другой конец к разъему Lightning на iPhone.
- Если на iPhone установлено приложение Найти iPhone, возможно, вам потребуется разрешить подключение, введя пароль на устройстве.
- После успешного подключения вы увидите знак подключения iPhone в iTunes на компьютере.
Теперь ваш iPhone готов к передаче видео с помощью iTunes. Если у вас возникли какие-либо проблемы с подключением или появились ошибки, рекомендуется проверить исправность кабеля и перезапустить как iPhone, так и компьютер. В случае продолжающихся сложностей с подключением, обратитесь к службе поддержки Apple.
Открытие iTunes и выбор устройства
Для передачи видео на iPhone с помощью iTunes вам понадобится открыть программу и выбрать свое устройство.
Вот пошаговая инструкция:
Шаг 1: Запустите программу iTunes
Зайдите в папку Приложения на вашем компьютере и найдите значок iTunes. Нажмите на него дважды, чтобы запустить программу.
Шаг 2: Подключите iPhone к компьютеру
Используйте кабель Lightning или USB, чтобы подключить ваш iPhone к компьютеру. Подключите один конец к порту на iPhone, а другой конец – к порту USB на компьютере.
Если у вас появится запрос на разрешение доступа к вашему iPhone, разрешите программе iTunes доступ.
Шаг 3: Выберите свое устройство в iTunes
В верхней части программы iTunes вы увидите раздел Устройства. Нажмите на него и выберите свое iPhone из списка устройств.
Теперь вы готовы к передаче видео на свой iPhone с помощью iTunes.
Передача видео на iPhone через iTunes
Шаг 1: Подключите iPhone к компьютеру
Используя USB-кабель, подключите свой iPhone к компьютеру. Убедитесь, что iTunes установлен и запущен на вашем компьютере.
Шаг 2: Откройте iTunes и выберите устройство
После подключения iPhone к компьютеру, откройте iTunes. В верхней части окна iTunes вы увидите значок устройства — нажмите на него, чтобы открыть страницу устройства.
Шаг 3: Выберите раздел Фильмы
На странице устройства в левой панели выберите раздел Фильмы. После этого вы увидите список доступных видео на вашем компьютере.
Шаг 4: Добавление видео на iPhone
Чтобы добавить видео на iPhone, просто перетащите нужные видео файлы из списка на устройство. Вы также можете выбрать определенное видео и нажать на кнопку Применить, чтобы добавить его на свой iPhone.
Шаг 5: Синхронизация iPhone
После добавления видео на iPhone, нажмите на кнопку Синхронизировать, чтобы начать процесс синхронизации. iTunes будет передавать видео на ваше устройство, и когда процесс будет завершен, вы увидите добавленные видео на экране iPhone.
| Преимущества передачи видео через iTunes: |
|---|
| 1. Простота использования |
| 2. Быстрая передача видео |
| 3. Возможность организации видео файлов |
| 4. Поддержка различных форматов видео |
| 5. Возможность синхронизации с другими устройствами Apple |
Теперь у вас есть все необходимые инструкции для передачи видео на iPhone через iTunes. Наслаждайтесь просмотром своих любимых видео и фильмов в любое время, используя ваше удобное мобильное устройство.
Синхронизация библиотеки iTunes с iPhone
С помощью iTunes вы можете синхронизировать свою библиотеку видео с iPhone, чтобы иметь доступ к своему любимому контенту в любое время и в любом месте. Вот пошаговая инструкция:
Шаг 1: Подключите iPhone к компьютеру
Используйте кабель Lightning-USB, чтобы подключить свой iPhone к компьютеру, где у вас установлена программа iTunes.
Шаг 2: Откройте iTunes и выберите iPhone
Запустите iTunes на компьютере и затем выберите свой iPhone в верхней панели программы.
Шаг 3: Перейдите в раздел Видео
Щелкните на вкладке Видео в левой части экрана iTunes. Здесь вы увидите список видео, которые находятся в вашей библиотеке iTunes.
Шаг 4: Выберите видео для синхронизации
Выберите видео или видео файлы, которые вы хотите перенести на iPhone. Вы можете выбрать как целую папку с видео, так и отдельные файлы.
Шаг 5: Установите параметры синхронизации
После выбора видео щелкните правой кнопкой мыши и выберите Добавить в библиотеку или Добавить файл в библиотеку в контекстном меню. Затем выберите опцию Видео и установите необходимые параметры синхронизации, такие как Все видео или Выбранные видео.
Шаг 6: Синхронизируйте библиотеку с iPhone
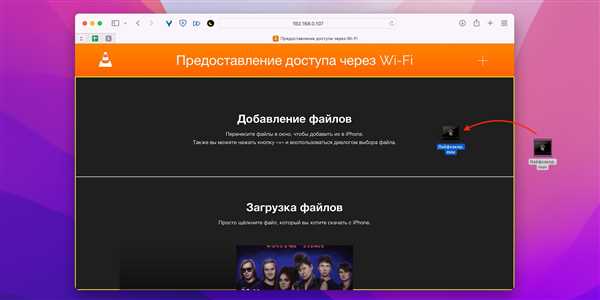
После настройки параметров синхронизации нажмите на кнопку Применить в правом нижнем углу экрана iTunes. Это запустит процесс синхронизации вашей библиотеки iTunes с iPhone. Подождите, пока процесс завершится.
Теперь вы можете наслаждаться просмотром видео на своем iPhone, которое было синхронизировано с помощью iTunes. Помните, что процесс синхронизации может занять некоторое время в зависимости от размера вашей библиотеки и скорости вашего интернет-соединения.
| Примечание: |
|---|
| Убедитесь, что ваш iPhone подключен к компьютеру и имеет достаточно свободного пространства для хранения видео перед началом процесса синхронизации. |
Отключение iPhone от компьютера
После того как все необходимые файлы и данные были переданы на iPhone с помощью iTunes, важно правильно отключить устройство от компьютера, чтобы избежать потери данных и повреждения устройства.
Для отключения iPhone от компьютера, следуйте следующим инструкциям:
- Закройте программу iTunes на компьютере.
- Убедитесь, что все процессы синхронизации и передачи данных завершены.
- На компьютере найдите иконку Безопасное извлечение аппаратного обеспечения в системном трее (рядом с часами) и щелкните по ней.
- В появившемся всплывающем окне выберите Извлечь iPhone.
- Дождитесь завершения процесса извлечения и получите подтверждение, что iPhone можно отключить.
- Теперь можно безопасно отключить iPhone от компьютера, отсоединив кабель Lightning от порта на iPhone.
Важно следовать этим советам, чтобы избежать потери данных или возникновения проблем с соединением между iPhone и компьютером. Правильное отключение поможет поддерживать хорошую работу устройства и сохранить ваши файлы в безопасности.
Просмотр видео на iPhone
Когда вы передали видео на свой iPhone с помощью iTunes, вы можете начать просмотреть его в приложении Видео.
Чтобы открыть приложение Видео, просто найдите его на главном экране вашего iPhone и нажмите на его иконку.
В приложении Видео вы увидите список всех видео файлов, которые вы передали на свой iPhone. Вы можете пролистывать список вверх и вниз, чтобы найти нужное видео.
Когда вы найдете видео, которое хотите посмотреть, просто нажмите на его название. Видео начнется воспроизводиться на экране вашего iPhone.
Во время просмотра видео у вас будут доступны различные контролы, которые помогут вам управлять воспроизведением. Вы можете приостановить видео, перемотать его вперед или назад, регулировать громкость и яркость экрана.
Когда вы закончите просмотр видео, просто нажмите на кнопку Готово в правом верхнем углу экрана, чтобы вернуться к списку видео в приложении Видео.
Теперь вы знаете, как просматривать видео на вашем iPhone с помощью приложения Видео. Наслаждайтесь просмотром!
Редактирование видео перед передачей на iPhone
Перед тем как передать видео на iPhone, вы можете отредактировать его с помощью iTunes. iTunes предлагает несколько инструментов для редактирования видео, которые позволяют подогнать его под ваши нужды. Вот некоторые из этих инструментов:
Обрезка видео
Если видео слишком долгое или содержит не нужные фрагменты, вы можете обрезать его с помощью iTunes. Для этого выберите видео в библиотеке iTunes, нажмите правой кнопкой мыши и выберите пункт Обрезать. Затем выберите нужные начальную и конечную точки и нажмите кнопку Применить. Обрезанное видео будет сохранено в библиотеке iTunes.
Изменение яркости и контрастности
Если видео слишком темное или его контрастность не устраивает, вы можете изменить яркость и контрастность с помощью iTunes. Для этого выберите видео в библиотеке iTunes, нажмите правой кнопкой мыши и выберите пункт Настройки. В открывшемся окне вы сможете регулировать яркость, контрастность и насыщенность видео.
Добавление эффектов и фильтров
Если хотите придать видео особый эффект или использовать фильтры, iTunes предлагает несколько встроенных эффектов. Чтобы добавить эффекты или фильтры к видео, выберите его в библиотеке iTunes, нажмите правой кнопкой мыши и выберите пункт Настройки. В открывшемся окне выберите нужный эффект или фильтр и нажмите кнопку Применить.
После редактирования видео с помощью iTunes, вы готовы передать его на iPhone. Просто подключите свой iPhone к компьютеру, выберите его в iTunes и перетащите отредактированное видео в панель Фильмы или ТВ-шоу. После синхронизации ваше видео будет доступно на iPhone.
| Преимущества редактирования видео перед передачей на iPhone с помощью iTunes: | Недостатки редактирования видео перед передачей на iPhone с помощью iTunes: |
|---|---|
| — Возможность обрезать ненужные фрагменты | — Ограниченный набор инструментов для редактирования |
| — Возможность изменять яркость и контрастность | — Необходимость подключения iPhone к компьютеру и использования iTunes |
| — Возможность добавления эффектов и фильтров |
Воспроизведение видео на iPhone с помощью iTunes
Если у вас есть видеофайлы, которые вы хотите просмотреть на вашем iPhone, вы можете использовать iTunes для передачи их на устройство. Вот простая инструкция о том, как воспроизводить видео на iPhone с помощью iTunes:
- Сначала вам нужно установить последнюю версию iTunes на свой компьютер.
- Подключите ваш iPhone к компьютеру с помощью кабеля Lightning.
- Откройте iTunes и выберите ваш iPhone в верхней панели.
- Перейдите на вкладку Фильмы в меню устройства.
- Поставьте галочку рядом с опцией Синхронизировать фильмы.
- Выберите фильмы, которые вы хотите передать на iPhone, и нажмите кнопку Применить.
- Дождитесь окончания процесса синхронизации.
- Теперь вы можете отключить iPhone от компьютера и найти переданные фильмы в приложении Видео на вашем iPhone.
- Откройте приложение Видео и выберите фильм, который вы хотите посмотреть.
Теперь вы знаете, как воспроизводить видео на iPhone с помощью iTunes. Наслаждайтесь просмотром своих любимых фильмов и видео на большом экране вашего iPhone!
Часто задаваемые вопросы о передаче видео на iPhone
- Какой формат видео поддерживается iPhone?
- Можно ли передавать видео на iPhone без использования iTunes?
- Как перекодировать видео в поддерживаемый формат для iPhone?
- Как выбрать правильные настройки передачи видео на iPhone через iTunes?
- Могу ли я передавать видео с разных устройств на iPhone одновременно?
- Что делать, если видео не воспроизводится на iPhone после передачи?
- Как передать видео на iPhone со сжатием, чтобы сэкономить место на устройстве?
- Какой кабель нужен для подключения iPhone к компьютеру для передачи видео?
- Могу ли я передавать видео на iPhone из облачного хранилища?
- Что делать, если передача видео на iPhone через iTunes занимает слишком много времени?
