Планировщик заданий — это встроенный инструмент Windows 8, который позволяет пользователям автоматизировать выполнение определенных задач на компьютере. С его помощью можно создавать расписания для запуска программ, скриптов, обновлений и многого другого. Если вы хотите узнать, как открыть планировщик заданий в Windows 8, следуйте этой простой инструкции.
Для начала, откройте меню Пуск, которое можно найти в левом нижнем углу вашего экрана. Затем введите в поисковой строке Планировщик заданий и нажмите клавишу Enter.
После этого откроется окно Планировщик заданий, в котором вы сможете увидеть список заданий, запланированных на вашем компьютере. Здесь вы можете создавать новые задания, изменять существующие и удалять ненужные.
Как открыть планировщик заданий в Windows 8
Чтобы открыть планировщик заданий в Windows 8, вы можете воспользоваться следующими шагами:
- Нажмите правой кнопкой мыши по кнопке Пуск в левом нижнем углу экрана.
- В открывшемся контекстном меню выберите пункт Панель управления.
- В окне Панель управления найдите раздел Административные инструменты и щелкните по нему.
- Откроется новое окно с различными инструментами. Найдите и дважды щелкните по иконке Планировщик заданий.
После выполнения этих шагов откроется планировщик заданий в Windows 8, где вы сможете создавать, изменять и удалять запланированные задачи, а также управлять планировщиком в целом.
Теперь вы знаете, как открыть планировщик заданий в Windows 8 и сможете легко настроить автоматическое выполнение задач по вашему желанию.
Стартовый экран и поиск
При открытии Windows 8 пользователь попадает на стартовый экран, который отличается от классического рабочего стола Windows. Стартовый экран состоит из динамических блоков, называемых плитками, на которых отображаются различные приложения и ярлыки.
Для поиска планировщика заданий на стартовом экране можно воспользоваться встроенной функцией поиска. Для этого достаточно просто начать вводить в поисковую строку несколько первых букв Планировщик заданий. Сразу после ввода поисковой фразы вы увидите результаты поиска, среди которых будет и планировщик заданий.
После того, как вы увидите иконку планировщика заданий, щелкните по ней левой кнопкой мыши. Планировщик заданий должен запуститься и открыться на вашем экране.
Если по какой-то причине вы не можете найти планировщик заданий на стартовом экране, вы можете воспользоваться специальной комбинацией клавиш. Нажмите одновременно клавиши Win и Q на клавиатуре. Откроется экран поиска, где вы сможете ввести фразу Планировщик заданий и нажать на кнопку Найти.
Если вы не хотите использовать поисковый экран, вы можете также воспользоваться панелью быстрого доступа. Щелкните правой кнопкой мыши по пустой области стартового экрана и выберите пункт Все приложения внизу экрана. В открывшемся окне прокрутите страницу вниз и найдите планировщик заданий в списке приложений.
Теперь вы знаете, как открыть планировщик заданий в Windows 8, используя стартовый экран и функцию поиска. Вы также можете воспользоваться комбинацией клавиш или панелью быстрого доступа для быстрого открытия планировщика заданий.
Панель управления и системные инструменты
Открытие планировщика заданий
Для того чтобы открыть планировщик заданий в Windows 8, следуйте простым инструкциям:
- Нажмите кнопку Пуск и откройте Панель управления.
- В панели управления выберите категорию Система и безопасность.
- Выберите Административные инструменты.
- В открывшемся окне выберите Планировщик заданий.
Использование планировщика заданий
Планировщик заданий предоставляет множество функций для настройки выполнения задач. В нем вы можете создавать новые задания, редактировать существующие, удалять или отключать их выполнение. Также планировщик заданий предоставляет возможность просматривать историю выполнения задач и просматривать журнал заданий.
Планировщик заданий Windows 8 позволяет выполнять различные действия по расписанию, такие как запуск программы, отправка электронного письма, выполнение команды и многое другое. Вы можете настроить расписание выполнения задач в соответствии с вашими потребностями.
| Функция | Описание |
|---|---|
| Создание задания | Перейдите в раздел Создать задачу, укажите необходимые параметры и расписание выполнения задачи. |
| Редактирование задания | Выберите задание из списка и откройте его для редактирования. Вы можете изменить параметры задачи или расписание выполнения. |
| Удаление задания | Выберите задание из списка и удалите его. Удаленное задание будет полностью удалено из планировщика заданий. |
| Отключение задания | Выберите задание из списка и отключите его. Отключенное задание сохранится в планировщике заданий, но не будет выполняться до его активации. |
| Просмотр истории выполнения задач | В разделе История планировщика заданий вы можете просмотреть журнал выполнения задач и получить информацию о результате их выполнения. |
Поиск средств администрирования
Чтобы найти средства администрирования, следуйте инструкциям:
- Нажмите на кнопку Пуск в левом нижнем углу экрана.
- В открывшемся меню выберите пункт Панель управления.
- В окне Панель управления найдите раздел Система и безопасность и щелкните на нем.
- Далее откроется список подразделов Система и безопасность. Найдите в нем раздел Администрирование и щелкните на нем.
- В разделе Администрирование будет отображен список доступных инструментов. Для открытия планировщика заданий просто щелкните на нем.
После выполнения этих шагов откроется планировщик заданий, где вы сможете управлять и настраивать запланированные задачи на вашем компьютере.
Настройки и администрирование системы
Windows 8 предлагает пользователям широкий спектр настроек и возможностей для администрирования системы. Здесь описаны основные настройки, которые позволяют пользователям управлять своей операционной системой.
- Личный аккаунт: Для изменения настроек своего личного аккаунта и управления личными данными можно воспользоваться разделом Аккаунт в настройках Windows 8.
- Связь: В разделе Связь пользователи могут настроить параметры подключения к сети интернет, управлять настройками беспроводного подключения и настраивать параметры сети.
- Безопасность и обновление: Вкладка Безопасность и обновление позволяет пользователям контролировать настройки безопасности своей системы, обновлять программное обеспечение и настраивать параметры защиты данных.
- Система: В разделе Система можно настроить параметры системы, включая язык и часовой пояс, выполнять обновление и восстановление системы, а также управлять параметрами работы приложений.
- Персонализация: Вкладка Персонализация предлагает настройки интерфейса Windows 8, включая фон рабочего стола, цветовые схемы, заставки и звуки.
- Учетные записи: В разделе Учетные записи пользователи могут добавлять, удалять и изменять параметры учетных записей пользователей, включая права доступа и пароли.
Используя эти настройки и возможности администрирования системы, пользователи Windows 8 могут индивидуализировать свою операционную систему и управлять ее работой в соответствии с личными предпочтениями и потребностями.
Средства администрирования Windows
Windows предоставляет различные инструменты администрирования, которые помогают управлять системой и решать различные задачи. Некоторые из этих инструментов можно найти в панели управления, а другие доступны через командную строку. Вот несколько из них:
| Инструмент | Описание |
|---|---|
| Панель управления | Основное место для настройки различных параметров системы, установки программ и управления пользователями и учетными записями. |
| Менеджер устройств | Позволяет просматривать и управлять установленными устройствами компьютера, такими как принтеры, сканеры, сетевые адаптеры и другими. |
| Диспетчер задач | Позволяет отслеживать активные процессы на компьютере, контролировать использование ресурсов системы и завершать нежелательные задачи. |
| Планировщик заданий | Предоставляет возможность создавать и управлять задачами, которые должны выполняться автоматически в заданное время. |
| Командная строка | Позволяет выполнять различные административные операции и настройки системы с помощью команд. |
Это только небольшая часть инструментов, доступных в Windows для администрирования системы. В зависимости от ваших потребностей и задач, вы можете использовать различные средства для эффективного управления компьютером.
Планировщик заданий: поиск и запуск
Планировщик заданий в Windows 8 представляет собой мощный инструмент, который позволяет пользователям автоматизировать выполнение различных задач на компьютере. Он позволяет пользователю создавать задания, которые будут выполняться в указанное время или при определенных условиях.
Для того чтобы найти и открыть планировщик заданий в Windows 8, следуйте указаниям ниже:
- Нажмите правой кнопкой мыши на кнопке Пуск в левом нижнем углу экрана. В появившемся контекстном меню выберите пункт Панель управления.
- В открывшейся панели управления найдите и выберите раздел Система и безопасность.
- В разделе Система и безопасность выберите пункт Административные инструменты.
- В административных инструментах найдите и откройте планировщик заданий.
После открытия планировщика заданий, вы увидите список уже созданных задач, а также сможете создавать новые.
Чтобы создать новую задачу в планировщике, следуйте инструкциям ниже:
- Нажмите правой кнопкой мыши на свободном месте в панели задач планировщика и выберите пункт Создать базовое задание.
- В появившемся окне введите название задачи и описание, если необходимо. Нажмите кнопку Далее.
- Выберите время и дату начала выполнения задачи. Вы можете выбрать один раз или повторение по расписанию. Нажмите кнопку Далее.
- Выберите действие, которое должно быть выполнено при запуске задачи. Нажмите кнопку Далее.
- Выберите условия, при которых задача будет выполняться. Нажмите кнопку Далее.
- Проверьте настройки задачи в сводном окне и нажмите кнопку Готово.
После создания задачи, она будет добавлена в список задач в планировщике. Чтобы запустить задачу вручную, щелкните правой кнопкой мыши на задаче и выберите пункт Запуск.
Теперь вы знаете, как найти и открыть планировщик заданий в Windows 8, а также как создавать и запускать задачи в нем. Этот инструмент поможет вам автоматизировать выполнение рутиных задач и повысить эффективность работы на компьютере.
Инструменты и вкладки планировщика заданий
Планировщик заданий в Windows 8 предлагает несколько инструментов и вкладок для управления и настройки задач. Каждая вкладка позволяет настраивать различные аспекты планировщика заданий в системе.
Обзор
Вкладка Обзор предоставляет общую информацию о заданиях, запланированных в планировщике. Здесь вы можете просматривать список задач, проверять их статус выполнения и управлять ими.
Создание задачи
Вкладка Создание задачи позволяет создавать новые задачи для запуска определенных программ или сценариев в заданные моменты времени. Вы можете указать время выполнения, дни недели и другие параметры задачи.
Собственные скрипты
Вкладка Собственные скрипты позволяет создавать задачи на основе пользовательских скриптов, таких как файлы с расширением .bat или PowerShell-скрипты. Здесь вы можете указать путь к скрипту и параметры для его выполнения.
Свойства
Вкладка Свойства позволяет изменять параметры уже созданных задач. Вы можете настраивать время выполнения, условия запуска и другие настройки задачи.
Условия
Вкладка Условия позволяет настраивать условия запуска задачи, такие как подключение к Интернету, заблокированный режим или активность пользователя. Вы можете указать необходимые условия для запуска задачи или ее отложенного запуска.
Действия
Вкладка Действия позволяет настраивать действия, которые должны выполняться при запуске задачи, такие как запуск определенной программы или отправка электронного письма. Вы можете указать необходимые действия и их параметры.
Использование истории
Вкладка Использование истории позволяет просматривать журнал выполнения задач и историю их запусков. Здесь вы можете увидеть информацию о последних событиях, связанных с задачей.
Используя эти инструменты и вкладки в планировщике заданий Windows 8, вы можете управлять созданием, настройкой и мониторингом задач для автоматизации определенных действий на вашем компьютере.
Создание и настройка задач
Планировщик заданий в Windows 8 предоставляет пользователю возможность создавать и настраивать задачи для автоматизации определенных действий на компьютере.
Для создания новой задачи необходимо открыть планировщик заданий, выбрав соответствующий пункт в меню пуск или воспользовавшись сочетанием клавиш Win + X.
После открытия планировщика заданий необходимо выполнить следующие шаги для создания и настройки задачи:
- Нажмите правой кнопкой мыши по разделу Библиотеки в левой части окна планировщика заданий и выберите пункт Создать папку.
- Дайте папке имя, которое соответствует названию задачи.
- Выберите созданную папку в разделе Библиотеки.
- Нажмите правой кнопкой мыши по папке и выберите пункт Создать задачу.
- В появившемся окне задачи укажите название задачи и описание, при необходимости.
- На вкладке Планирование задайте расписание выполнения задачи, выбрав периодичность и время запуска.
- На вкладке Действия укажите действие, которое должно быть выполнено при запуске задачи, например, запуск определенной программы или скрипта.
- На вкладке Условия можно задать дополнительные условия выполнения задачи, например, время бездействия пользователя или доступность определенного состояния компьютера.
- На вкладке Параметры можно настроить дополнительные параметры задачи, такие как ограничение времени выполнения или настройки сетевого подключения.
- После настройки всех параметров нажмите кнопку ОК для сохранения задачи.
Теперь созданная задача будет выполняться автоматически в соответствии с заданным расписанием и параметрами.
Редактирование и удаление задач
Планировщик заданий в Windows 8 предоставляет возможность редактирования и удаления уже созданных задач. Это позволяет пользователям изменять параметры задачи в соответствии с изменениями их потребностей или намерений.
Редактирование задачи
Чтобы отредактировать существующую задачу в планировщике заданий, выполните следующие шаги:
- Откройте планировщик заданий, следуя инструкциям из предыдущего раздела.
- В левой панели выберите нужную задачу, щелкнув на ней правой кнопкой мыши.
- В контекстном меню выберите опцию Свойства.
- В появившемся окне Свойства задачи вы сможете изменить различные параметры задачи, такие как время выполнения, дни недели, действие при завершении и многое другое.
- После внесения необходимых изменений нажмите кнопку ОК, чтобы сохранить изменения.
Удаление задачи
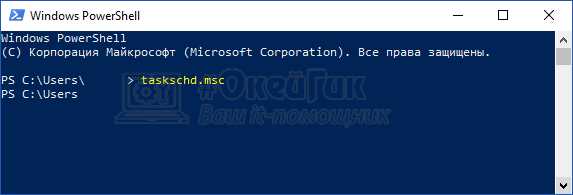
Чтобы удалить задачу из планировщика заданий, следуйте этим шагам:
- Откройте планировщик заданий, следуя инструкциям из предыдущего раздела.
- В левой панели выберите задачу, которую хотите удалить, щелкнув на ней правой кнопкой мыши.
- В контекстном меню выберите опцию Удалить.
- В появившемся сообщении подтвердите удаление, нажав кнопку Да.
После удаления задачи она больше не будет выполняться в соответствии с расписанием планировщика заданий.
Опции и дополнительные функции
Планировщик заданий в Windows 8 предлагает несколько функций, которые помогут вам управлять и настраивать запланированные задания более эффективно. Вот некоторые из них:
1. Параллельные выполнение заданий
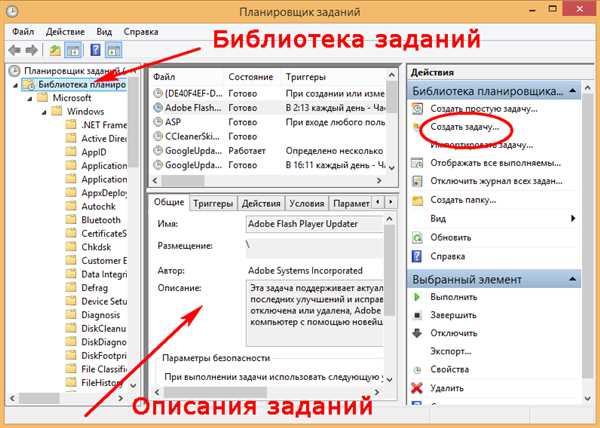
Планировщик заданий поддерживает параллельное выполнение нескольких задач одновременно. Это означает, что вы можете настроить задания, чтобы они запускались одновременно или поочередно в зависимости от ваших потребностей. Например, если у вас есть несколько задач, которые должны выполняться в определенное время, вы можете настроить их на параллельное выполнение, чтобы сократить время выполнения.
2. Условия выполнения
Планировщик заданий позволяет определить условия, при которых задания должны выполняться. Например, вы можете настроить задание, чтобы оно выполнялось только при отсутствии активности пользователя на компьютере в течение определенного времени. Также можно настроить его выполняться только при достаточном уровне заряда батареи, если вы используете ноутбук.
3. Предварительное действие и действие после выполнения
Вы также можете настроить дополнительные действия, которые должны выполняться перед запуском задания или после его выполнения. Например, вы можете настроить задание на отправку электронного письма с уведомлением перед его запуском или на открытие определенного приложения после его завершения.
4. Параметры задания
Планировщик заданий позволяет настроить различные параметры для каждого задания. Вы можете указать, какую учетную запись пользователя должно использоваться для выполнения задания, и можно указать дополнительные параметры командной строки, которые должны быть переданы при запуске задания.
Эти функции позволяют вам более гибко настроить и управлять запланированными заданиями в Windows 8. Они помогут вам создать эффективное расписание выполнения задач и выполнить их в соответствии с вашими потребностями.
