Яндекс Браузер предлагает не только удобный и быстрый интерфейс, но и возможность изменять фоновое изображение во вкладках. Но что делать, если вам не нравятся эти фоновые картинки или они отвлекают вас от работы?
Вам повезло! К счастью, существует простой способ отключить галерею фонов в Яндекс Браузере. Вам не придется тратить много времени или искать специальные настройки. Все, что вам нужно сделать — это следовать этим простым шагам и наслаждаться чистым и минималистичным видом во время работы.
Во-первых, откройте Яндекс Браузер и введите в адресной строке chrome://flags. Далее, нажмите клавишу Enter на клавиатуре, чтобы открыть страницу с настройками экспериментов.
Отключение галереи фонов в Яндекс Браузере
Яндекс Браузер предлагает уникальную возможность установить галерею фоновых изображений, которые меняются каждый раз при открытии новой вкладки. Но если вы предпочитаете простой и непрерывный фон, вы можете легко отключить эту функцию.
Шаг 1: Открыть настройки
Для начала, откройте браузер и нажмите на иконку «Настройки», которая обычно находится в правом верхнем углу окна браузера.
Шаг 2: Выбрать внешний вид
В разделе настроек найдите и выберите «Внешний вид». Здесь вы найдете все доступные опции для настройки внешнего вида браузера.
| Название опции | Описание |
|---|---|
| Галерея фонов | Переключатель для включения или отключения галереи фоновых изображений. |
| Выбрать фон по умолчанию | Позволяет вам выбрать конкретное изображение в качестве фона по умолчанию. |
Шаг 3: Отключение галереи фонов
Чтобы отключить галерею фонов, просто снимите галочку напротив опции «Галерея фонов». После этого фоновые изображения больше не будут меняться автоматически.
Вы также можете выбрать фон по умолчанию, чтобы установить определенное изображение в качестве фона браузера.
После завершения всех настроек, закройте окно настроек и наслаждайтесь новым фоном в Яндекс Браузере без постоянного изменения изображений.
Почему может быть необходимо отключить галерею фонов?
Отключение галереи фонов в Яндекс Браузере может быть необходимо по различным причинам:
-
Отвлекающий фон: Некоторым пользователям может быть сложно сосредоточиться на работе или чтении, если фоновыми изображениями в браузере являются яркие, движущиеся или неоднородные изображения. Отключение галереи фонов позволяет создать спокойное и равномерное окружение для работы.
-
Замедление работы: При использовании галереи фонов в браузере может возникать небольшое замедление работы программы. Это связано с загрузкой и отображением новых изображений при каждом открытии новой вкладки или окна браузера. Отключение галереи фонов позволяет улучшить производительность и быстродействие браузера.
-
Приватность и безопасность: В случае использования галереи фонов могут возникать проблемы с приватностью и безопасностью пользователей. Если фоновое изображение изменяется каждый раз при открытии новой вкладки, это может повлечь за собой потерю конфиденциальности данных (например, отображение личных фотографий, логотипов компании и т.д.). Отключение галереи фонов убережет от возможных утечек информации.
-
Личные предпочтения: Каждый пользователь имеет свои предпочтения и вкусы. Какой-то пользователь может считать галерею фонов интересной и приятной функцией, тогда как другому она может казаться ненужной и раздражающей. Отключение галереи фонов позволяет настроить браузер в соответствии с собственными предпочтениями и создать комфортную среду работы.
Шаг 1: Откройте настройки браузера
- Откройте Яндекс Браузер на своем компьютере.
- В верхнем правом углу окна браузера найдите и нажмите на кнопку с изображением трех горизонтальных линий. Эта кнопка позволяет открыть главное меню браузера.
- В открывшемся меню выберите пункт Настройки.
После выполнения этих действий откроется окно настроек браузера, в котором вы сможете изменить различные параметры и настройки, включая галерею фонов.
Шаг 2: Найдите раздел настроек с фоновыми обоями
После запуска Яндекс Браузера откройте вкладку Настройки. Для этого нажмите на кнопку с тремя горизонтальными полосками в правом верхнем углу окна браузера и выберите пункт Настройки из выпадающего меню.
В появившемся окне настроек найдите раздел Внешний вид. Он обычно расположен в левой части окна. Чтобы быстро найти нужный раздел, используйте поиск и введите запрос фоновые обои или background.
После того, как вы найдете раздел с фоновыми обоями, откройте его, нажав на название или стрелку возле него. В некоторых версиях браузера может быть предложено выбрать конкретный тип фоновых обоев, например, Случайные фоновые обои или Изображение из файла. Выберите наиболее подходящий вариант для вас.
Внутри этого раздела вы сможете увидеть список доступных фоновых обоев, а также опции и настройки для изменения их внешнего вида. Просмотрите доступные обои и выберите тот, который вам нравится или предпочтительно отключите галерею фоновых обоев полностью, сняв галочку или переключателем в позицию Выключено.
После внесения изменений в настройки фоновых обоев сохраните их, нажав кнопку Применить или Сохранить. Теперь галерея фоновых обоев будет отключена, и вы сможете установить фоновый образ так, как вам удобно и предпочтительно.
Шаг 3: Отключите галерею фонов
Чтобы отключить галерею фонов в Яндекс Браузере, следуйте этим простым инструкциям:
-
Откройте настройки браузера
Нажмите на иконку Настройки в правом верхнем углу окна браузера. Выберите пункт Настройки в контекстном меню, которое появится.
-
Перейдите в раздел Внешний вид
В списке настроек выберите раздел Внешний вид, который находится слева в вертикальном меню.
-
Отключите галерею фонов
Найдите опцию Галерея фонов и снимите галочку с этой опции. Теперь галерея фонов будет отключена, и на фоне браузера будет отображаться только одно фиксированное изображение.
Вы успешно отключили галерею фонов в Яндекс Браузере. Теперь фон вашего браузера будет оставаться статичным, без периодической смены изображений.
Шаг 4: Сохраните изменения
После того, как вы внесли необходимые изменения в настройки Яндекс Браузера, не забудьте сохранить их, чтобы они вступили в силу.
Для сохранения изменений вам понадобится нажать на кнопку Применить или Сохранить, в зависимости от версии браузера.
Обратите внимание:
Если вы закроете окно настроек без сохранения изменений, то все внесенные вами изменения будут потеряны.
Поэтому рекомендуется перед закрытием окна настроек убедиться, что вы сохранили свои изменения, чтобы они применились и отключили галерею фонов в Яндекс Браузере.
Возможные проблемы при отключении галереи фонов
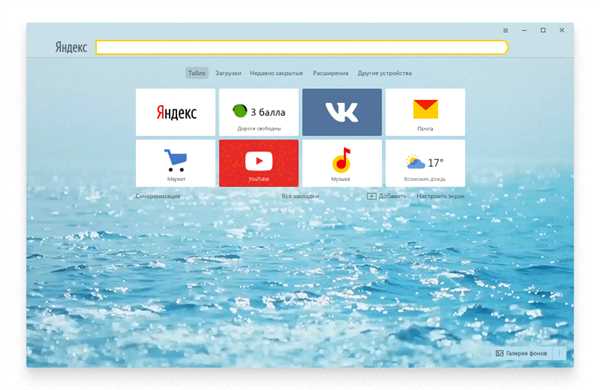
При попытке отключить галерею фонов в Яндекс Браузере, могут возникнуть различные проблемы, которые могут затруднить или полностью помешать процессу отключения. Некоторые из возможных проблем могут включать:
| Проблема | Возможное решение |
| Недоступность настроек | Убедитесь, что у вас установлена последняя версия Яндекс Браузера и проверьте свое интернет-соединение. Если проблема сохраняется, попробуйте перезагрузить браузер или выполнить его повторную установку. |
| Отсутствие опции отключения | Проверьте настройки вашего браузера и убедитесь, что у вас есть возможность отключить галерею фонов. Если такой опции нет, возможно, она не поддерживается в вашей версии браузера или настройка была перемещена в другую категорию. |
| Неизменяемый фон | Если вы отключили галерею фонов, но видите, что фон остался прежним, попробуйте выйти из аккаунта Яндекса и войти снова. Иногда изменения настроек фона требуют обновления сессии пользователя. |
| Отключение не сохраняется | Если ваше отключение галереи фонов не сохраняется после перезагрузки браузера или компьютера, попробуйте очистить кэш браузера и повторить процедуру отключения. Также убедитесь, что вы выполнили все необходимые шаги для сохранения настроек. |
В случае, если ни одно из вышеперечисленных решений не устраняет проблемы с отключением галереи фонов, рекомендуется обратиться в службу поддержки Яндекс Браузера для получения более подробной помощи. Они смогут предоставить индивидуальную помощь и рекомендации, а также решить проблему, если она связана с ошибкой программного обеспечения.
Часто задаваемые вопросы о галерее фонов
Вопрос: Как изменить фоновое изображение в Яндекс Браузере?
Ответ: Для изменения фонового изображения в Яндекс Браузере необходимо открыть настройки браузера, выбрать раздел Внешний вид и включить опцию Галерея фонов. После этого, можно выбрать одно из предложенных изображений или загрузить своё собственное.
Вопрос: Как отключить галерею фонов в Яндекс Браузере?
Ответ: Чтобы отключить галерею фонов в Яндекс Браузере, нужно открыть настройки браузера, перейти в раздел Внешний вид и выключить опцию Галерея фонов. После этого, фоновые изображения автоматически прекратят меняться.
Вопрос: Могу ли я загрузить своё собственное фоновое изображение в галерею фонов?
Ответ: Да, в Яндекс Браузере есть возможность загрузить своё собственное фоновое изображение в галерею фонов. Для этого нужно открыть настройки браузера, перейти в раздел Внешний вид и выбрать опцию Загрузить фон. Затем можно выбрать нужное изображение с компьютера и установить его в качестве фонового.
Вопрос: Где хранятся фоновые изображения в галерее фонов?
Ответ: Фоновые изображения в галерее фонов Яндекс Браузера хранятся на серверах Яндекса. Когда пользователь выбирает одно из изображений, оно загружается с сервера и устанавливается в качестве фонового.
Вопрос: Могу ли я удалить фоновое изображение из галереи фонов?
Ответ: Нет, в галерее фонов Яндекс Браузера нет возможности удалить фоновое изображение. Однако, вы всегда можете выбрать другое изображение или загрузить своё собственное.
Какие еще способы можно использовать для изменения фона в браузере?
Если вы не хотите использовать галерею фонов в Яндекс Браузере, существуют и другие способы для изменения фона:
- Пользовательские изображения: вы можете выбрать любое изображение с вашего компьютера и установить его в качестве фона браузера. Для этого просто откройте настройки браузера, найдите раздел с настройками фона и выберите Загрузить изображение. Затем выберите желаемое изображение с вашего компьютера и установите его в качестве фона.
- Цветовая схема: помимо изображений, вы также можете выбрать цвет в качестве фона браузера. В настройках браузера найдите раздел Цвет фона и выберите желаемый цвет. Вы можете выбрать цвет из палитры или ввести свой собственный цвет в формате HEX.
- Темы: многие браузеры предлагают темы или скины, которые позволяют изменить не только фоновое изображение или цвет, но и всю общую визуальную тему браузера. Вам нужно всего лишь выбрать тему из предложенного списка и она автоматически применится к вашему браузеру.
Каждый из этих способов позволяет вам настроить фон браузера по вашему вкусу и предпочтениям. Вы можете выбрать изображение, которое будет вас вдохновлять, или использовать тему, которая соответствует вашему настроению. Используя эти способы, вы сможете создать уникальный дизайн браузера, который будет отражать вашу индивидуальность.
Советы по выбору и установке фоновых обоев
Фоновые обои могут значительно изменить внешний вид вашего рабочего стола или браузера, добавив уют и индивидуальность. При выборе и установке фоновых обоев следует учитывать несколько важных моментов.
Выбор подходящего изображения
Перед установкой фонового обоев важно определиться со стилем и настроением, которое вы хотели бы передать. Выберите изображение, соответствующее вашим предпочтениям и интересам. Можете использовать фотографии из своей личной коллекции или найти красивые иллюстрации и фотографии в свободном доступе в Интернете.
Также учтите функциональные аспекты: яркие и сложные изображения могут отвлекать внимание и затруднять чтение текста на рабочем столе или в браузере. Выбирайте изображения с достаточно высоким разрешением и простыми цветами, чтобы их было легко воспринимать.
Установка фонового обоев
Существует несколько способов установки фоновых обоев, в зависимости от используемого устройства и программного обеспечения. Один из простых способов — просто сохранить выбранное изображение на компьютере и установить его как фон рабочего стола. В браузере Яндекс, например, вы можете установить фоновое изображение через настройки.
Варианты установки фоновых обоев могут также зависеть от вашей операционной системы: для Windows предусмотрены специальные функции для установки обоев, а для Mac и Linux можно использовать соответствующие настройки отображения или программы-конфигураторы.
| Действие | Описание |
|---|---|
| Сохранить изображение | Щелкните правой кнопкой мыши на выбранное изображение и выберите Сохранить изображение как. Укажите место сохранения и имя файла. |
| Установить фон в браузере Яндекс | Откройте настройки браузера, выберите раздел Внешний вид или Фон и нажмите на кнопку Выбрать фоновое изображение. Укажите путь к сохраненному изображению. |
| Установить фон на рабочем столе (Windows) | Правой кнопкой мыши щелкните на рабочем столе, выберите Персонализация и откройте раздел Фон. Нажмите на кнопку Обзор и выберите сохраненное изображение. |
| Установить фон на рабочем столе (Mac) | Откройте Настройки системы, выберите Рабочий стол и экраны и перейдите на вкладку Рабочий стол. Нажмите на + и выберите сохраненное изображение. |
После установки фонового обоев наслаждайтесь новым оформлением вашего рабочего стола или браузера. Если понадобится, всегда можно изменить фоновые обои на другие изображения или вернуться к настройкам по умолчанию.
