Видеокарта является одной из ключевых компонентов компьютера, от которой во многом зависит его производительность и возможности. При выборе видеокарты для апгрейда или замены нередко возникает вопрос: а как определить модель видеокарты GeForce, чтобы выбрать именно ту, которая будет соответствовать требованиям и пожеланиям пользователя?
Существует несколько способов узнать модель видеокарты GeForce. Один из самых простых – это воспользоваться системной утилитой, называемой Диспетчером устройств. Для этого нужно зайти в раздел «Параметры компьютера», выбрать пункт «Система» и открыть «Диспетчер устройств». В появившемся окне нужно раскрыть раздел «Адаптеры дисплея», где будет указана модель видеокарты GeForce.
Еще один способ узнать модель видеокарты GeForce – это использование сторонних программ, которые смогут вывести подробную информацию о видеокарте. Например, такие программы, как GPU-Z или Speccy, предоставляют полную информацию о видеокарте, включая ее модель, производителя, тип памяти, частоты и прочие характеристики.
Как определить модель видеокарты GeForce
Если вы хотите узнать модель своей видеокарты GeForce, вам понадобится выполнить несколько простых шагов:
1. Откройте меню Пуск и выберите Параметры.
2. В разделе Параметры найдите и выберите Система.
3. В окне Система найдите и выберите Диспетчер устройств.
4. В Диспетчере устройств найдите и разверните раздел Адаптеры дисплея.
5. В разделе Адаптеры дисплея вы увидите модель вашей видеокарты GeForce.
Обратите внимание, что модель может отображаться по-разному в зависимости от версии операционной системы и драйверов видеокарты.
Теперь вы знаете, как определить модель вашей видеокарты GeForce. Эта информация может быть полезной при установке драйверов или при обновлении программного обеспечения для вашей видеокарты.
Откройте программу Geforce Experience
Для того чтобы узнать модель вашей видеокарты GeForce, откройте программу Geforce Experience. Это официальное программное обеспечение компании Nvidia, которое позволяет управлять и оптимизировать работу графического процессора.
Чтобы открыть Geforce Experience, выполните следующие шаги:
- Перейдите на рабочий стол вашего компьютера.
- Нажмите правой кнопкой мыши на панель задач в нижней части экрана.
- В появившемся контекстном меню выберите пункт Geforce Experience.
После этого откроется основное окно программы Geforce Experience, в котором вы сможете увидеть информацию о вашей видеокарте GeForce, включая ее модель.
Дополнительно, Geforce Experience предлагает ряд других полезных функций, таких как автоматическое обновление драйверов, запись геймплея, оптимизацию настроек игр и многое другое.
| Функция | Описание |
|---|---|
| Автоматическое обновление драйверов | Обновляет драйверы видеокарты GeForce автоматически, что позволяет получить лучшую совместимость и производительность. |
| Запись геймплея | Позволяет записывать игровой процесс в высоком качестве и делиться им с друзьями или стримить онлайн. |
| Оптимизация настроек игр | Анализирует вашу систему и автоматически настраивает параметры графики для достижения наилучшей производительности и качества в каждой игре. |
Теперь вы знаете, как открыть программу Geforce Experience для получения информации о модели вашей видеокарты GeForce.
Перейдите в раздел Устройства
Чтобы узнать модель видеокарты GeForce, вам нужно перейти в раздел Устройства на вашем компьютере:
- Шаг 1: Нажмите на кнопку Пуск в левом нижнем углу рабочего стола.
- Шаг 2: Введите в поисковой строке Устройства и нажмите клавишу Enter.
- Шаг 3: В открывшемся окне Параметры выберите раздел Устройства.
- Шаг 4: В разделе Устройства найдите категорию Дисплей и щелкните на ней.
- Шаг 5: В списке устройств найдите вашу видеокарту GeForce и щелкните на ней.
- Шаг 6: В окне с информацией о видеокарте вы сможете увидеть модель видеокарты GeForce.
Теперь вы знаете, как узнать модель видеокарты GeForce, просмотрев раздел Устройства на вашем компьютере.
Выберите вкладку Моя видеокарта
Чтобы узнать модель вашей видеокарты GeForce, следуйте этим шагам:
Шаг 1: Откройте настройки NVIDIA GeForce Experience, щелкнув правой кнопкой мыши на значок GeForce Experience на рабочем столе или в панели задач, а затем выберите Открыть или Настроить.
Шаг 2: В левой панели выберите вкладку Моя видеокарта.
Шаг 3: В этой вкладке вы увидите информацию о вашей видеокарте GeForce, включая ее модель и другие характеристики.
Теперь вы знаете, как узнать модель вашей видеокарты GeForce, используя программу NVIDIA GeForce Experience. Эта информация может быть полезной, если вам нужно обновить драйверы или найти подходящее программное обеспечение для вашей видеокарты. Удачи!
Узнайте модель своей видеокарты
Зачастую нам необходимо знать модель нашей видеокарты, чтобы установить правильный драйвер или воспользоваться определенными функциями или программами. В этой статье вы узнаете, как узнать модель вашей видеокарты.
Существует несколько способов узнать модель вашей видеокарты GeForce:
- Используйте специальную утилиту от производителя. NVIDIA предоставляет программу GPU-Z, которая позволяет узнать все основные характеристики видеокарты, включая модель.
- Воспользуйтесь инструментами операционной системы. На компьютерах с операционными системами Windows и macOS можно использовать Диспетчер устройств или О системе соответственно. В них вы найдете информацию о вашей видеокарте, включая модель.
- Откройте корпус компьютера и посмотрите на саму карту. На большинстве видеокарт GeForce находится наклейка или надпись с указанием модели.
Не забудьте записать модель вашей видеокарты после того, как вы ее узнали. Так вы всегда сможете легко найти необходимые драйверы или информацию о вашем устройстве.
Важно: Не пытайтесь снимать или удалять с наклейки или настраивать саму видеокарту без необходимых знаний и опыта. Это может привести к неправильной работе компьютера или непредвиденным проблемам с оборудованием.
Проверьте модель в системной информации
Чтобы сделать это, выполните следующие шаги:
Шаг 1: Откройте «Системные настройки»
Перейдите в меню «Пуск» и найдите пункт «Система». После этого выберите «Системные настройки».
Шаг 2: Просмотрите информацию о системе
В открывшемся окне «Системные настройки» найдите раздел «О системе» или «Сведения о компьютере». Здесь будет представлена основная информация о вашем компьютере, включая модель видеокарты GeForce.
Обычно модель видеокарты указывается рядом с названием производителя. Она может быть обозначена словами «GeForce», за которыми следует цифровой или буквенно-цифровой код, например «GeForce GTX 1080» или «GeForce RTX 2060».
Если вы видите информацию о вашей видеокарте GeForce, то это и есть модель вашей видеокарты. Если информации о видеокарте нет, то возможно вам придется использовать другой метод для определения модели.
Зайдите в Управление устройствами

Если вы хотите узнать модель вашей видеокарты GeForce, вам следует зайти в Управление устройствами на вашем компьютере. Для этого сделайте следующее:
Шаг 1: Откройте меню Пуск
Нажмите на кнопку Пуск в левом нижнем углу экрана или нажмите клавишу с логотипом Windows на клавиатуре. Меню Пуск откроется.
Шаг 2: Откройте Панель управления
На меню Пуск найдите раздел Панель управления и щелкните по нему. Панель управления откроется в новом окне.
Если вы используете Windows 10, вы можете нажать правой кнопкой мыши на кнопке Пуск и выбрать Панель управления в контекстном меню.
Шаг 3: Выберите Управление устройствами
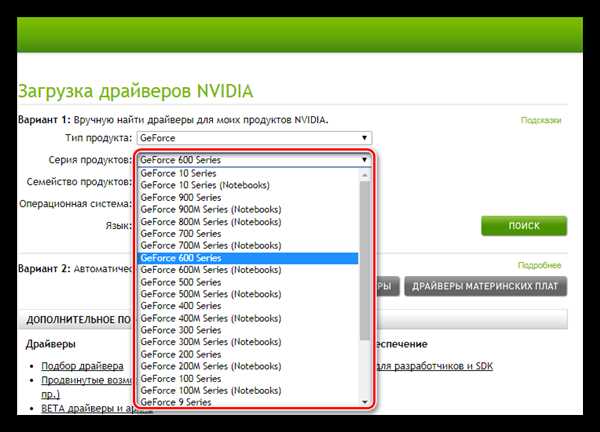
В Панели управления найдите раздел Оборудование и звук и щелкните по нему. Затем выберите Управление устройствами. Откроется окно Устройства и принтеры.
Если вы не видите раздел Оборудование и звук в Панели управления, вы можете воспользоваться поиском и найти Управление устройствами непосредственно.
В окне Устройства и принтеры вы увидите список всех устройств, подключенных к вашему компьютеру, включая вашу видеокарту GeForce. Щелкните правой кнопкой мыши на значке видеокарты и выберите Свойства.
Шаг 4: Узнайте модель видеокарты GeForce
В открывшемся окне Свойства найдите вкладку Оборудование. Она содержит подробную информацию о вашей видеокарте, включая производителя и модель. Вам нужно найти строку, содержащую GeForce в названии модели вашей видеокарты.
Обратите внимание, что на разных версиях Windows и драйверов NVIDIA могут наблюдаться небольшие отличия в названии разделов и расположении опций, но обычно путь к Управлению устройствами остается неизменным.
Теперь вы знаете, каким образом можно узнать модель видеокарты GeForce, используя Управление устройствами на вашем компьютере. Это может быть полезной информацией, если вам нужно обновить драйвера или решить проблему с видеокартой.
Выберите Видеоадаптеры
Для того чтобы узнать модель вашей видеокарты GeForce, вам нужно выбрать Видеоадаптеры в настройках вашей операционной системы. Это можно сделать следующим образом:
- Нажмите правой кнопкой мыши на пустом месте на рабочем столе.
- В выпадающем меню выберите Панель управления NVIDIA.
- В окне управления NVIDIA найдите и выберите раздел Видеоадаптеры.
Теперь вы сможете увидеть модель вашей видеокарты GeForce, указанную рядом с названием адаптера. Обычно модель видеокарты обозначается числовым кодом или комбинацией букв и цифр.
Узнайте модель видеокарты
Определение модели вашей видеокарты GeForce может быть полезным для множества задач, включая установку и обновление драйверов, определение совместимости с играми и программами, а также для решения проблем с отображением на экране.
Существует несколько способов узнать модель вашей видеокарты:
1. Используйте системную информацию
Первый и самый простой способ — это использование системной информации компьютера. Откройте меню Пуск и в строке поиска введите Системная информация. Когда откроется окно системной информации, перейдите к разделу Компоненты и выберите Дисплей. В этом разделе вы найдете информацию о видеокарте, включая ее модель.
2. Используйте программы для определения железа
Существуют программы сторонних разработчиков, которые могут определить модель вашей видеокарты автоматически. Некоторые из таких программ включают GPU-Z, Speccy и AIDA64. Скачайте и установите одну из этих программ, выполните сканирование системы и найдите информацию о вашей видеокарте в отчете.
3. Просмотрите коробку или документацию
Если вы еще сохраняете коробку или документацию от вашей видеокарты, то на них может быть указана модель. Перейдите к поиску на коробке или внутри документации, чтобы найти эту информацию. Обратите внимание, что информация на коробке или в документации может отличаться от фактической модели видеокарты, поэтому рекомендуется использовать другие способы для подтверждения модели.
Использование любого из этих способов поможет вам определить модель вашей видеокарты GeForce. После того, как вы узнали модель, вы можете использовать эту информацию для решения различных задач, связанных с вашей видеокартой.
Откройте Диспетчер устройств
Для того чтобы узнать модель вашей видеокарты GeForce, вам потребуется открыть Диспетчер устройств на вашем компьютере. Этот инструмент поможет вам найти и просмотреть все установленные устройства, включая видеокарту.
Чтобы открыть Диспетчер устройств, выполните следующие шаги:
- Нажмите правой кнопкой мыши на кнопке Пуск в левом нижнем углу экрана.
- В появившемся контекстном меню выберите пункт Диспетчер устройств.
После выполнения этих шагов откроется Диспетчер устройств, где вы сможете увидеть список всех установленных устройств на вашем компьютере, включая видеокарту GeForce.
Разверните раздел Видеоадаптеры
Чтобы узнать модель вашей видеокарты GeForce, вам необходимо развернуть раздел Видеоадаптеры в системе. Для этого следуйте инструкциям ниже:
Шаг 1: Откройте диспетчер устройств

Нажмите правой кнопкой мыши на иконку Мой компьютер на вашем рабочем столе или в меню Пуск и выберите Свойства. Затем, в открывшемся окне, выберите вкладку Дополнительно и нажмите на кнопку Диспетчер устройств.
Шаг 2: Откройте раздел Видеоадаптеры
В диспетчере устройств найдите и разверните раздел Видеоадаптеры. Нажмите на знак + или дважды кликните на названии раздела, чтобы он развернулся и отобразил ваши видеокарты.
| Видеокарта | Модель |
|---|---|
| Видеокарта 1 | Model 1 |
| Видеокарта 2 | Model 2 |
В таблице выше будут отображены все ваши видеокарты и их модели. Найдите вашу модель GeForce в списке и запомните ее для дальнейшего использования.
Теперь вы знаете, как развернуть раздел Видеоадаптеры и узнать модель вашей видеокарты GeForce. Эта информация может быть полезной при установке драйверов или обновлении программного обеспечения для вашей видеокарты.
Найдите модель вашей видеокарты
Чтобы узнать модель вашей видеокарты GeForce, выполните следующие шаги:
- Откройте Диспетчер устройств. Вы можете сделать это, щелкнув правой кнопкой мыши по значку Пуск в нижнем левом углу рабочего стола и выбрав Диспетчер устройств из контекстного меню.
- Дважды щелкните раздел Адаптеры дисплея в Диспетчере устройств.
- В разделе Адаптеры дисплея отобразятся все установленные видеокарты. Найдите вашу видеокарту GeForce в списке и щелкните правой кнопкой мыши по ней.
- Выберите пункт Свойства из контекстного меню.
- Во вкладке Детали найдите поле Идентификатор устройства. Модель вашей видеокарты GeForce будет указана в этом поле.
Теперь вы знаете модель вашей видеокарты GeForce и можете использовать эту информацию для установки драйверов или решения других проблем, связанных с видеокартой.
