OpenGL — это графическая библиотека, которая широко используется при разработке компьютерных игр и приложений. Обновление драйвера OpenGL на операционной системе Windows 7 может значительно повысить производительность вашего компьютера и улучшить качество графики.
Драйвер OpenGL является частью драйвера графической карты, который отвечает за обработку графических данных и взаимодействие с приложениями, использующими OpenGL. Обновление драйвера OpenGL позволяет использовать новейшие функции и оптимизации, которые могут быть доступны в новых версиях драйверов.
Чтобы обновить драйвер OpenGL на Windows 7, вам понадобится знать производителя вашей графической карты. В большинстве случаев это NVIDIA, AMD или Intel. Для каждого производителя есть своя процедура обновления драйвера, но общие шаги остаются примерно одинаковыми.
В этой статье мы предоставим вам пошаговую инструкцию по обновлению драйвера OpenGL на Windows 7 для каждого из основных производителей графических карт. Следуйте инструкциям внимательно, чтобы успешно обновить драйвер и насладиться новыми функциями и улучшениями, которые оно предлагает.
Как обновить драйвер OpenGL на Windows 7?
Шаг 1: Узнайте модель видеокарты
Прежде чем обновить драйвер OpenGL, вам необходимо узнать модель вашей видеокарты. Для этого выполните следующие действия:
|
1. |
Нажмите правой кнопкой мыши по кнопке Пуск в левом нижнем углу экрана. |
|
2. |
В контекстном меню выберите Управление компьютером. |
|
3. |
В окне Управление компьютером выберите Устройство и принтеры. |
|
4. |
В разделе Устройства найдите иконку вашей видеокарты и щелкните правой кнопкой мыши по ней. |
|
5. |
В контекстном меню выберите Свойства. |
|
6. |
В открывшемся окне перейдите на вкладку Драйвер и запомните модель вашей видеокарты. |
Шаг 2: Посетите официальный сайт производителя видеокарты
Теперь, когда у вас есть информация о модели видеокарты, вам необходимо посетить официальный сайт производителя для загрузки последней версии драйвера OpenGL.
|
1. |
Откройте веб-браузер и перейдите на сайт производителя вашей видеокарты. |
|
2. |
В поиске на сайте введите модель вашей видеокарты и нажмите Поиск или Enter. |
|
3. |
В результатах поиска найдите страницу поддержки и загрузок для вашей модели видеокарты. |
|
4. |
На странице загрузок найдите и скачайте последнюю версию драйвера OpenGL для вашей видеокарты. |
Шаг 3: Установка драйвера OpenGL
После того, как вы скачали последнюю версию драйвера OpenGL, выполните следующие действия для его установки:
|
1. |
Запустите загруженный файл драйвера и дождитесь завершения процесса извлечения файлов. |
|
2. |
Начните процесс установки, следуя инструкциям на экране. |
|
3. |
После завершения установки перезагрузите компьютер, чтобы изменения вступили в силу. |
После перезагрузки ваш компьютер будет работать с обновленным драйвером OpenGL. Теперь вы можете наслаждаться гладкой и стабильной работой графических приложений и игр на вашем Windows 7 компьютере.
Проверьте актуальность драйвера
Прежде чем обновлять драйвер OpenGL на Windows 7, необходимо проверить, установлена ли уже последняя версия драйвера на вашем компьютере. Для этого выполните следующие шаги:
- Откройте меню Пуск и перейдите в Панель управления.
- В Панели управления найдите и выберите раздел Устройства и принтеры.
- В открывшемся окне выберите свой компьютер и щелкните правой кнопкой мыши.
- В контекстном меню выберите Свойства.
- В открывшемся окне перейдите на вкладку Оборудование и выберите Диспетчер устройств.
- В Диспетчере устройств найдите раздел Адаптеры дисплея и раскройте его.
- В списке адаптеров дисплея найдите ваш графический адаптер и щелкните правой кнопкой мыши.
- В контекстном меню выберите Свойства.
- В открывшемся окне перейдите на вкладку Драйвер и проверьте актуальность установленного драйвера.
Если у вас уже установлена последняя версия драйвера, то для обновления OpenGL может потребоваться обратиться в службу технической поддержки производителя вашего графического адаптера.
Включите режим администратора
Для успешного обновления драйвера OpenGL на Windows 7 необходимо работать в режиме администратора. Это позволит вам иметь полный доступ к системным настройкам и выполнить необходимые действия без ограничений.
Чтобы включить режим администратора, следуйте этим инструкциям:
- Нажмите правой кнопкой мыши на значок Пуск в левом нижнем углу экрана.
- В контекстном меню выберите пункт Проводник или Проводник Windows.
- На панели инструментов Проводника щелкните вкладку Организовать.
- В выпадающем меню выберите Свойства.
- В диалоговом окне Свойства выберите вкладку Совместимость.
- Поставьте галочку напротив пункта Запускать эту программу от имени администратора.
- Нажмите OK, чтобы сохранить изменения.
Теперь вы можете выполнять требуемые действия от имени администратора для обновления драйвера OpenGL на вашей операционной системе Windows 7.
Скачайте последнюю версию драйвера
Прежде чем обновлять драйвер OpenGL на Windows 7, вам необходимо скачать последнюю версию драйвера, совместимого с вашей видеокартой. Для этого перейдите на официальный сайт производителя вашей видеокарты.
На сайте вы обнаружите раздел Поддержка или Скачать драйверы. В этом разделе выберите вашу видеокарту и операционную систему Windows 7.
После выбора вашей видеокарты и операционной системы вы увидите список доступных драйверов. Обратите внимание на дату последнего выпуска и выберите самую свежую версию драйвера.
Когда вы найдете подходящую версию драйвера, щелкните по ссылке, чтобы скачать файл установщика. Обычно это будет EXE-файл.
После того как файл установщика будет скачан на ваш компьютер, запустите его и следуйте инструкциям по установке. Обновление драйвера может потребовать перезагрузку системы, поэтому не забудьте сохранить все необходимые файлы и закрыть все открытые программы перед началом процесса установки.
Откройте Диспетчер устройств
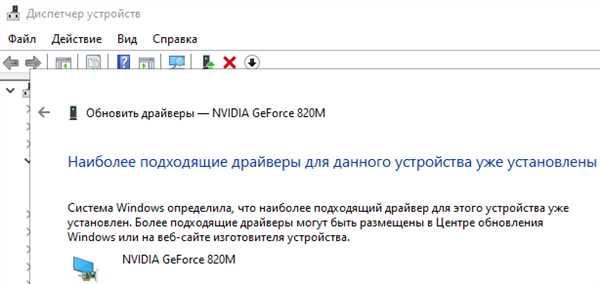
Для обновления драйвера OpenGL на Windows 7 необходимо открыть Диспетчер устройств. Этот инструмент позволяет управлять и контролировать установленные устройства на вашем компьютере.
Существует несколько способов открыть Диспетчер устройств:
Способ 1: Использование меню Пуск
1. Нажмите на кнопку Пуск, расположенную в левом нижнем углу экрана.
2. В открывшемся меню выберите пункт Панель управления.
3. В окне Панель управления найдите раздел Система и безопасность и выберите пункт Система.
4. В окне Система найдите ссылку Диспетчер устройств и щелкните по ней.
Способ 2: Использование команды Выполнить
1. Нажмите одновременно клавиши Win + R, чтобы открыть окно Выполнить.
2. В поле ввода введите команду devmgmt.msc.
3. Нажмите клавишу Enter или кнопку ОК.
В обоих случаях откроется Диспетчер устройств, в котором можно увидеть список установленных устройств и мониторить их работу.
Теперь, когда вы открыли Диспетчер устройств, можно приступить к обновлению драйвера OpenGL на Windows 7. Этот процесс поможет исправить возможные проблемы с отображением графики и повысить производительность компьютера при работе с графическими приложениями.
Найдите видеоадаптер
Перед тем, как обновить драйвер OpenGL на Windows 7, первым шагом необходимо найти видеоадаптер вашего компьютера. Видеоадаптер отвечает за обработку графической информации на экране и важен для работы OpenGL.
Чтобы найти видеоадаптер, выполните следующие действия:
- Нажмите правой кнопкой мыши на рабочем столе и выберите Панель управления из контекстного меню.
- В окне Панель управления выберите Аппаратное и звуковое оборудование.
- В разделе Устройства и принтеры выберите Устройства и принтеры.
- В открывшемся окне найдите раздел Система и выберите Диспетчер устройств.
- В Диспетчере устройств найдите раздел Адаптеры дисплея и раскройте его.
- Там вы увидите название вашего видеоадаптера.
Фактическое название видеоадаптера может немного отличаться в зависимости от вашей системы. Например, это может быть Intel HD Graphics, Nvidia Geforce или AMD Radeon.
Запомните название вашего видеоадаптера или запишите его, чтобы продолжить с обновлением драйвера OpenGL.
Обновите драйвер
Для обновления драйвера OpenGL на Windows 7 следуйте этим шагам:
- Перейдите на официальный веб-сайт производителя вашей видеокарты.
- На сайте найдите раздел поддержки или загрузки драйверов.
- Выберите вашу модель видеокарты и операционную систему (Windows 7).
- Найдите последнюю версию драйвера OpenGL для вашей видеокарты и нажмите на ссылку для скачивания.
- После скачивания драйвера откройте его и запустите установщик.
- Следуйте инструкциям установщика для обновления драйвера.
- Перезагрузите компьютер после завершения установки.
После перезагрузки ваш драйвер OpenGL будет обновлен, и вы сможете использовать последнюю версию OpenGL на Windows 7.
Выберите Поиск драйверов на этом компьютере
После того как вы открыли меню Управление устройствами через Панель управления, следующим шагом будет выбор опции Поиск драйверов на этом компьютере. Это действие позволит вам установить драйвер OpenGL вручную, выбрав уже загруженные файлы.
Почему вам может потребоваться выбрать эту опцию? Возможно, вы скачали драйвер OpenGL с сайта производителя вашей видеокарты или другого источника и хотите его установить.
Выбор этой опции откроет окно для поиска драйверов. На следующем шаге вам придется указать папку, в которой находятся скачанные драйверы. После этого система начнет процесс установки драйвера OpenGL.
Выберите Позволить выбирать с установочного диска
При установке нового драйвера OpenGL на Windows 7, возможно потребуется выбрать опцию Позволить выбирать с установочного диска. Эта опция позволит вам указать путь к файлам драйвера, находящимся на вашем компьютере. Чтобы выбрать эту опцию, выполните следующие шаги:
Шаг 1:
Подключите установочный диск с драйвером OpenGL к вашему компьютеру.
Шаг 2:
Откройте меню Пуск и выберите Панель управления.
Шаг 3:
В панели управления выберите Система и безопасность, а затем выберите Система.
Шаг 4:
В левой части окна Система выберите Дополнительные параметры системы.
Шаг 5:
На вкладке Дополнительно выберите кнопку Переменные среды.
Шаг 6:
В разделе Системные переменные найдите переменную с именем Path.
Шаг 7:
Выделите переменную Path и нажмите кнопку Изменить.
Шаг 8:
В открывшемся окне нажмите кнопку Добавить.
Шаг 9:
Укажите путь к драйверам OpenGL на вашем установочном диске. Обычно он будет выглядеть как D:OpenGLDrivers, где D — это буква вашего CD/DVD привода.
Шаг 10:
Нажмите кнопку ОК и закройте все окна.
Теперь Windows 7 будет искать драйверы OpenGL на указанном пути при установке или обновлении. Выбрав эту опцию, вы сможете управлять процессом установки драйвера и его источником.
Установите новый драйвер
Чтобы обновить драйвер OpenGL на Windows 7, следуйте этим шагам:
- Перейдите на официальный сайт производителя вашей видеокарты.
- Найдите подраздел Поддержка или Драйверы.
- Выберите модель вашей видеокарты.
- Найдите подходящий драйвер OpenGL для вашей операционной системы (Windows 7).
- Скачайте и сохраните файл драйвера на вашем компьютере.
После завершения загрузки, следуйте этим инструкциям по установке драйвера:
- Запустите загруженный файл драйвера с помощью двойного щелчка на нем.
- Следуйте инструкциям мастера установки драйвера.
- Принимайте все настройки по умолчанию, если необходимо.
- Дождитесь завершения установки драйвера.
- Перезагрузите компьютер.
После перезагрузки компьютера новый драйвер OpenGL будет успешно установлен на вашу систему Windows 7. Убедитесь, что драйвер работает правильно и осуществите необходимые настройки, если требуется.
Перезагрузите компьютер
После успешной установки обновления драйвера OpenGL на Windows 7, не забудьте перезагрузить компьютер. Это позволит системе взять на себя все необходимые изменения и обновления, а также корректно активировать новые драйверы.
Перезагрузка компьютера является важным шагом, так как она позволяет избежать возможных проблем и переключиться на обновленную версию драйвера OpenGL без каких-либо конфликтов или ошибок.
Не забывайте, что перезагрузка может занять некоторое время, особенно, если в системе установлено много программ или процессов. Возможно, после перезагрузки компьютера вам понадобится выполнить некоторые дополнительные шаги для полной активации обновленного драйвера OpenGL.
Если после перезагрузки компьютера у вас возникнут проблемы или ошибки, рекомендуется повторить процесс установки обновления драйвера OpenGL или обратиться за помощью к поставщику вашего компьютера или разработчику драйвера.
Важно: При перезагрузке компьютера убедитесь, что все ваши работающие приложения сохранены и закрыты, чтобы избежать потери данных.
Проверьте работу OpenGL
После обновления драйвера OpenGL на Windows 7 вам следует проверить его работу, чтобы убедиться, что обновление прошло успешно.
1. Запустите любое приложение или игру, которое использует OpenGL. Откройте настройки графики в этом приложении.
2. Найдите настройку, связанную с использованием OpenGL, например, Enable OpenGL или Use Hardware Acceleration.
3. Убедитесь, что эта настройка включена. Если она выключена, включите ее.
4. Сохраните изменения и перезапустите приложение или игру, чтобы изменения вступили в силу.
5. Попробуйте выполнить некоторые действия или играть в игру, чтобы убедиться, что работа с OpenGL стала более плавной и быстрой.
6. Если вы заметите значительное улучшение в работе с OpenGL, то обновление драйвера прошло успешно.
Если же у вас возникли проблемы или приложение/игра не запускается после обновления драйвера, попробуйте повторить все шаги инструкции еще раз или обратитесь к разработчикам приложения/игры или производителю вашей видеокарты для получения дополнительной поддержки.
Завершение процесса
После выполнения всех предыдущих шагов, вам остается только завершить процесс обновления драйвера OpenGL. Для этого вы можете выполнить следующие действия:
1. Перезагрузите компьютер
Перезагрузка компьютера поможет зафиксировать все изменения, внесенные при обновлении драйвера OpenGL. Это позволит вашей операционной системе использовать новую версию драйвера и оптимально работать с графическими приложениями.
2. Проверьте работу OpenGL

После перезагрузки компьютера, убедитесь, что драйвер OpenGL успешно обновлен и функционирует корректно. Запустите приложение, требующее работу с графикой на базе OpenGL, и проверьте его работу. Если программа работает без ошибок и отображает графику правильно, значит, обновление драйвера прошло успешно.
Теперь вы готовы использовать обновленный драйвер OpenGL на Windows 7 и наслаждаться улучшенным качеством графики и производительностью при работе с соответствующими приложениями!
