Фотошоп — это редактор изображений, который позволяет профессионально ретушировать фотографии и создавать удивительные графические работы. Один из самых часто используемых инструментов в Фотошопе — это рисование линий. Однако, не всем известно, что можно создавать не только сплошные, но и пунктирные линии. В этой пошаговой инструкции мы расскажем, как нарисовать пунктирную линию в Фотошопе.
1. Откройте Фотошоп и создайте новый документ. Выберите инструмент Brush (Кисть), установите нужный размер и цвет кисти.
2. Чтобы нарисовать пунктирную линию, необходимо выбрать соответствующую кисть. Для этого щелкните правой кнопкой мыши на панели инструментов и выберите Brush Presets (Предустановки кистей). В появившемся окне выберите кисть с пунктирным эффектом.
3. Начинайте рисовать линию на холсте. Вы увидите, что линия будет состоять из пунктирных отрезков. Чтобы изменить внешний вид пунктирной линии, вы можете регулировать параметры кисти в панели Brush Settings (Настройки кисти).
Таким образом, вы научились рисовать пунктирные линии в Фотошопе. Теперь вы можете применять этот навык в своих дизайнерских проектах или фото редактировании. Это отличный способ добавить интересный эффект и оригинальность ваши работам.
Выбор инструмента
Чтобы выбрать инструмент Кисть, необходимо открыть панель инструментов, которая находится слева от холста. Инструмент Кисть обозначен иконкой кисти, похожей на кисточку. Можно также использовать горячую клавишу B, чтобы быстро выбрать инструмент.
Примечание: Если в панели инструментов нет иконки кисти, нужно найти его в списке инструментов, щелкнув на треугольнике рядом с пиктограммой текущего инструмента.
После того, как вы выбрали инструмент Кисть, настройте его параметры на панели опций, которая находится сверху на экране. В панели опций можно выбрать размер кисти, жесткость и прозрачность. Для создания пунктирной линии важно установить жесткость кисти на нуль, чтобы линия была прерывистой.
Теперь вы готовы начать рисовать пунктирную линию в фотошопе с помощью инструмента Кисть. Чтобы это сделать, просто щелкните на холсте, чтобы создать точку, а затем передвигайте курсор, удерживая нажатой левую кнопку мыши. Фотошоп будет автоматически соединять точки, создавая пунктирную линию, которую можно регулировать по своему усмотрению.
Открытие изображения
Перед тем, как нарисовать пунктирную линию в фотошопе, вам необходимо открыть нужное изображение. Для этого следуйте данным инструкциям:
Шаг 1: Запустите программу Adobe Photoshop
Перед вами должно открыться рабочее окно программы с панелями инструментов и меню.
Шаг 2: Перетащите изображение в окно программы
С помощью мыши перетащите файл изображения в рабочее окно программы. Вы также можете открыть изображение с помощью команды Файл — Открыть, а затем выбрать нужный файл в окне проводника.
| Подсказка: | Форматы файлов, которые поддерживает Adobe Photoshop, включают JPEG, PNG, TIFF, PSD и другие. Если ваше изображение находится в другом формате, вам может понадобиться сконвертировать его в один из поддерживаемых форматов. |
Убедитесь, что открытое изображение соответствует вашим требованиям перед переходом к следующему шагу.
Создание нового слоя
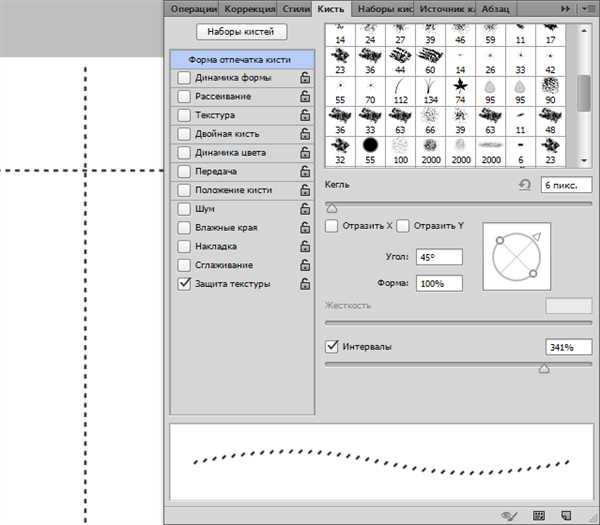
Для создания пунктирной линии в фотошопе мы будем использовать слои. Слои позволяют нам работать с разными элементами изображения независимо друг от друга и вносить изменения без повреждения основного изображения. Чтобы создать новый слой:
- Выберите инструмент Слой в панели инструментов или используйте горячую клавишу Shift + Ctrl + N.
- В появившемся диалоговом окне введите имя для нового слоя и нажмите ОК.
Теперь у вас есть новый слой, на котором мы сможем создать пунктирную линию. Перед тем как рисовать на новом слое, убедитесь, что он выделен в панели слоев. Когда вы закончите рисовать пунктирную линию, вы сможете отредактировать ее независимо от других элементов изображения, что значительно упростит работу с дизайном.
Выбор цвета линии
Правильный выбор цвета линии пунктира может значительно повлиять на восприятие изображения. Цвет линии должен сочетаться с общим стилем и настроением работы. В Фотошопе есть несколько способов выбрать цвет линии пунктира.
1. Использование стандартных цветовой палитры
В верхней части экрана, над рабочей областью, находится панель инструментов. В этой панели находится инструмент Кисть. Нажмите на иконку этого инструмента и у вас откроется окно Кисти. В этом окне находится палитра цветов. Выберите нужный цвет, щелкнув по нему левой кнопкой мыши.
2. Использование инструмента Ластик
Если вы уже выбрали цвет линии пунктира с помощью Кисти и хотите выбрать точно тот же цвет, то вы можете использовать инструмент Ластик. Нажмите на иконку инструмента Ластик и затем нажмите и удерживайте клавишу Alt на клавиатуре. Передвигайте курсор мыши при зажатой клавише Alt по линии пунктира, и он автоматически примет тот же цвет.
Помните, что цвет линии пунктира можно менять в любой момент, пока линия не получила окончательный вид. Используйте эти способы, чтобы создать идеальное сочетание цветов и создать впечатляющую пунктирную линию в Фотошопе.
Нарисовать линию
Шаг 1: Выбрать инструмент Brush
Перед тем, как начать рисовать пунктирную линию, вам нужно выбрать инструмент Brush (кисть) в панели инструментов.
Шаг 2: Настроить кисть
После выбора инструмента Brush вам нужно настроить параметры кисти в панели настроек кисти. Вы можете выбрать форму и размер кисти, а также установить параметры размытия и непрозрачности.
Шаг 3: Ставим точки-разделители
Для создания пунктирной линии вам нужно расставить точки-разделители на холсте. Для этого просто щелкните мышью в нужных местах на холсте, чтобы создать точки, которые будут являться разделителями в пунктирной линии.
Шаг 4: Соединяем точки
Когда вы создали все необходимые точки-разделители, кистью соедините их, проводя линию между точками. Не забудьте выбрать желаемый цвет линии перед началом рисования.
Шаг 5: Настроить стиль линии
Чтобы сделать линию пунктирной, вам нужно настроить стиль линии в панели Brush Presets (предустановки кисти). В этой панели выберите Dashed Line (пунктирная линия) и настройте нужные параметры, такие как длину и пробелы между отрезками пунктира.
Поздравляю, вы научились рисовать пунктирную линию в Photoshop! Теперь вы можете использовать этот навык в своих проектах или дизайнах.
Настройка параметров линии
После создания пунктирной линии в фотошопе вам может понадобиться внести изменения в ее параметры. В фотошопе доступны различные настройки, которые позволяют настроить внешний вид и стиль линии.
Толщина и цвет линии
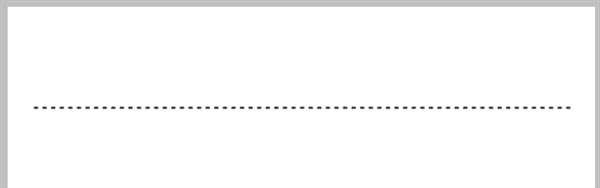
Одним из основных параметров линии является ее толщина. Вы можете задать нужное значение толщины, выбрав соответствующую опцию в панели инструментов фотошопа.
Кроме того, вы можете изменить цвет линии. Для этого необходимо выбрать инструмент Кисть и выбрать нужный цвет в палитре цветов внизу панели инструментов.
Стиль линии
Фотошоп предлагает различные стили линий, которые можно применить к пунктирной линии. В панели инструментов фотошопа вы можете выбрать нужный стиль из списка доступных опций.
Некоторые из популярных стилей линий в фотошопе включают сплошную линию, прерывистую линию и линию с шаблоном.
Вы также можете настроить прозрачность линии, используя специальную регулировку в панели слоев фотошопа.
Создание пунктирной линии
Пунктирные линии могут добавить интерес и стиль к вашим дизайнам в фотошопе. В этом разделе мы расскажем вам, как создать пунктирную линию с помощью инструментов и функций Photoshop.
Шаг 1: Создание нового документа
Перед тем как начать создавать пунктирную линию, откройте Photoshop и создайте новый документ. Выберите нужные размеры и разрешение в соответствии с вашими потребностями и нажмите Создать.
Шаг 2: Создание трассы
Для создания пунктирной линии в Photoshop нам понадобится трасса. Выберите инструмент Перо (Pen Tool) из панели инструментов.
Нарисуйте желаемую форму линии на вашем документе, кликая мышью, чтобы задать точки, и создавая кривые, протягивая линию.
Продолжайте рисовать точки и создавать кривые, пока вы не завершите форму пунктирной линии. Затем щелкните правой кнопкой мыши и выберите Создать трассу
Шаг 3: Редактирование трассы
После создания трассы вы можете отредактировать ее, чтобы придать ей пунктирный вид. Выберите инструмент Прямое выделение (Direct Selection Tool) из панели инструментов.
Выделите трассу, нажав на нее правой кнопкой мыши и выбрав Выделить путь (Select Path). Теперь вы можете редактировать отдельные сегменты линии, изменяя их положение или длину. Чтобы добавить пунктирный эффект, перейдите в меню Редактирование (Edit) и выберите Контур (Stroke).
Шаг 4: Настройка пунктирной линии
В окне Контур вы можете настроить различные параметры пунктирной линии, такие как длина и промежуток пунктов. Выберите желаемые значения для создания пунктирного эффекта, а затем нажмите ОК.
Поздравляю! Теперь у вас есть пунктирная линия в фотошопе. Вы можете использовать эту технику для создания интересных дизайнов и украшений.
Применение пунктирной линии к линии
Шаг 1: Выберите инструмент Кисть
Перед тем как добавить пунктирную линию к уже нарисованной линии, выберите инструмент Кисть на панели инструментов фотошопа. Обратите внимание на параметры кисти в панели свойств — здесь вы можете настроить желаемую ширину и жесткость кисти.
Шаг 2: Рисование линии
Используйте выбранный инструмент Кисть, чтобы нарисовать линию на графическом проекте. Выделите нужную область для добавления пунктирной линии или просто нарисуйте линию поверх уже существующего изображения.
Шаг 3: Применение эффекта пунктирной линии
После того, как линия нарисована, выделите ее при помощи инструмента Прямоугольник, выбрав нужную область вокруг линии. Затем перейдите в меню Редактирование и выберите пункт Контур.
В открывшемся окне Контур выберите стиль линии Пунктирная. Здесь вы можете настроить параметры пунктирной линии, такие как длина пунктов, размер пробелов и смещение пунктов.
После того, как вы настроили параметры пунктирной линии, нажмите кнопку ОК, чтобы применить эффект к линии. Теперь вы увидите, что линия стала пунктирной с выбранными вами параметрами.
Это была пошаговая инструкция по применению пунктирной линии к уже нарисованной линии в фотошопе. Теперь вы можете использовать эту технику, чтобы добавить интересные эффекты к вашим графическим проектам.
Изменение прозрачности линии
Чтобы изменить прозрачность линии в фотошопе, следуйте этим шагам:
- Выберите инструмент Перо. Он находится в верхней панели инструментов (или вы можете нажать клавишу P)
- Нарисуйте пунктирную линию. Нажмите на поле, чтобы создать первую точку, затем переместитесь к другому месту и щелкните, чтобы создать следующую точку. Продолжайте добавлять точки, пока не будет нарисована нужная линия.
- Выберите Форма стрелки в панели свойств. Если панель свойств не отображается, вы можете её включить, нажав Окно в верхнем меню и выбрав Свойства.
- Измените прозрачность линии. В панели свойств, найдите параметр Прозрачность и регулируйте его значение. Нулевая прозрачность сделает линию непрозрачной, а 100% прозрачности сделает линию полностью прозрачной.
- Завершите рисование. Когда линия готова, вы можете нажать клавишу Enter или дважды щелкнуть, чтобы завершить процесс.
Теперь вы знаете, как изменить прозрачность пунктирной линии в фотошопе. Это может быть полезно, если вы хотите добавить эффекты перекрытия или прозрачности к вашим рисункам.
Сохранение изображения
После того как вы нарисовали пунктирную линию в фотошопе, вам необходимо сохранить полученное изображение. В программе Photoshop есть несколько вариантов сохранения файлов.
Вариант 1: Сохранение в формате PSD.
Формат PSD – это собственный формат фотошопа, который сохраняет все слои, настройки и эффекты вашего проекта. Если вы хотите сохранить файл в формате PSD, выберите в меню Файл пункт Сохранить как… и введите нужное имя файла.
Вариант 2: Сохранение в формате JPEG.
Формат JPEG – это наиболее популярный формат для сохранения фотографий. Он позволяет сжать изображение и сохранить его в небольшом размере. Для сохранения в формате JPEG выберите в меню Файл пункт Сохранить для веба… и выберите формат JPEG в открывшемся окне.
Вариант 3: Сохранение в формате PNG.
Формат PNG – это формат без потерь, который позволяет сохранять изображения с прозрачностью. Он подходит для сохранения изображений с плавными переходами или прозрачным фоном. Для сохранения в формате PNG выберите в меню Файл пункт Сохранить для веба… и выберите формат PNG в открывшемся окне.
Выберите нужный вариант сохранения в зависимости от ваших потребностей и нажмите кнопку «Сохранить». В следующем окне выберите нужное место для сохранения файла и введите нужное имя. После этого нажмите кнопку «Сохранить» и ваше изображение будет сохранено в выбранном формате.
