Владельцы устройств на базе операционной системы Android часто сталкиваются с вопросом переименования папок на своих устройствах. Это может быть полезно, когда вы хотите более структурировать файлы и приложения на вашем устройстве, чтобы легче находить нужную информацию. В этой статье мы рассмотрим несколько простых шагов, которые помогут вам переименовать папку на вашем устройстве Android.
Первым шагом является открытие приложения Мой компьютер или Файловый менеджер на вашем устройстве Android. Это приложение обычно находится на главном экране или в папке Инструменты. Если вы не можете найти это приложение, воспользуйтесь поиском на вашем устройстве.
Когда вы откроете приложение Мой компьютер или Файловый менеджер, вы увидите список доступных папок и файлов на вашем устройстве Android. Найдите папку, которую вы хотите переименовать, и удерживайте ее пальцем на несколько секунд. После этого появится контекстное меню с различными опциями.
Методы для переименования папки в Android
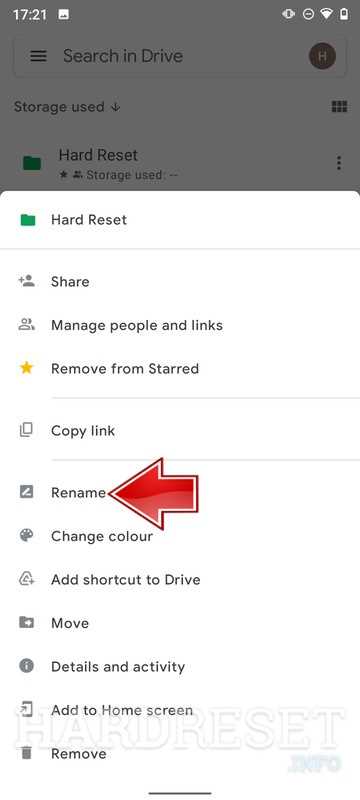
Переименование папки в Android может быть полезно, если вы хотите более организованно структурировать свои файлы или просто хотите сделать их названия более удобочитаемыми. В Android есть несколько способов переименования папки, которые мы рассмотрим в этой статье.
1. Использование файлового менеджера
Один из самых простых способов переименования папки в Android — использование файлового менеджера. Во многих устройствах Android по умолчанию установлен файловый менеджер, который позволяет легко изменить имя папки. Чтобы переименовать папку с помощью файлового менеджера, выполните следующие шаги:
— Найдите папку, которую хотите переименовать, в файловом менеджере, и нажмите на нее.
— В контекстном меню выберите опцию Переименовать или Изменить имя.
— Введите новое имя папки и нажмите ОК.
2. Использование командной строки
Другой способ переименования папки в Android — использование командной строки. Если вы предпочитаете работать с командной строкой, вы можете использовать следующую команду для переименования папки:
— Подключитесь к устройству через ADB (Android Debug Bridge).
— Введите команду mv старое_имя новое_имя (замените старое_имя и новое_имя на соответствующие названия папок).
3. Использование приложений из магазина приложений
Если вам не нравятся предыдущие способы или вам нужны дополнительные функции, вы можете установить сторонние приложения для переименования папок из магазина приложений. В магазине приложений Android есть множество бесплатных и платных приложений, которые предлагают расширенные возможности при переименовании папок.
Переименование папки в Android может быть выполнено несколькими способами, включая использование файлового менеджера, командной строки и сторонних приложений. Выберите метод, который подходит вам больше всего, и удобно переименуйте папки на своем устройстве Android.
Путь к переименованию папки в Android
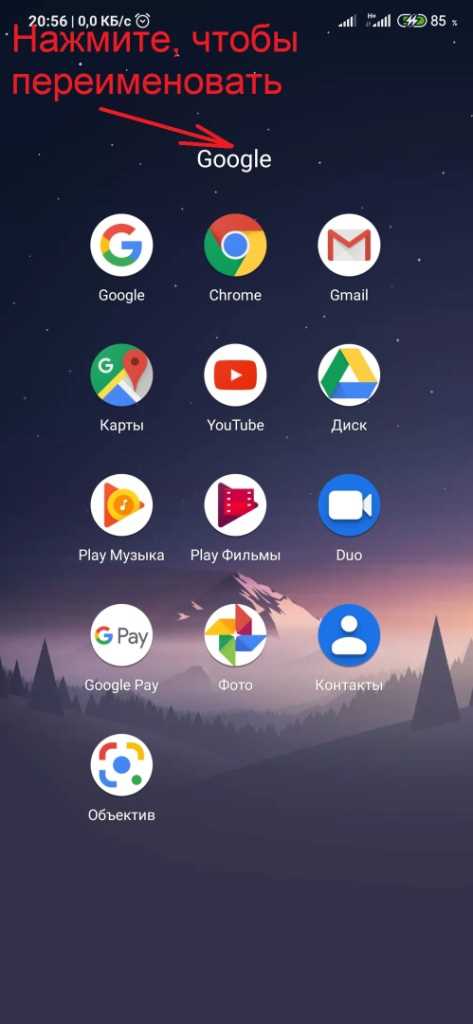
1. Найдите приложение Файлы на своем устройстве Android и откройте его.
2. В приложении Файлы найдите папку, которую вы хотите переименовать, и нажмите на нее, чтобы открыть ее.
3. В правом верхнем углу экрана вы увидите значок меню. Нажмите на него и выберите опцию Переименовать из списка предложенных действий.
4. Появится поле для ввода нового имени папки. Введите новое имя и нажмите кнопку Готово.
5. Папка будет переименована, и вы увидите ее новое имя в списке папок в приложении Файлы.
Переименовывать папки в Android очень просто и удобно. Следуйте вышеперечисленным шагам, и вы сможете легко изменять имена папок на своем устройстве Android.
Переименование папки через файловый менеджер
Шаг 1: Сначала откройте файловый менеджер на вашем устройстве. Это может быть встроенный файловый менеджер или любое другое приложение, которое вы установили.
Шаг 2: Перейдите к папке, которую вы хотите переименовать. Обычно это можно сделать, щелкнув на папку или проводя палец по экрану.
Шаг 3: Если вы используете встроенный файловый менеджер, найдите иконку с названием папки или кнопку с параметрами папки вверху экрана или в меню. Если вы используете другое приложение, поищите аналогичные функции меню или параметры.
Шаг 4: В меню папки найдите опцию Переименовать или что-то подобное. Обычно это представлено значком карандаша или текстом Изменить.
Шаг 5: Нажмите на опцию Переименовать и введите новое имя папки, которое вы хотите установить. Убедитесь, что новое имя не содержит недопустимых символов, таких как /, , :, *, ?, , <, > и |.
Шаг 6: После ввода нового имени папки нажмите кнопку Готово или ОК. Ваша папка будет переименована в новое имя.
Примечание: В некоторых случаях переименование папки может потребовать разрешений или пароля учетной записи владельца устройства.
Переименование папки через настройки приложения
Чтобы переименовать папку через настройки приложения Файлы, следуйте этим простым шагам:
| Шаг | Действие |
|---|---|
| 1 | Откройте приложение Файлы на своем устройстве Android. |
| 2 | Найдите папку, которую вы хотите переименовать, находящуюся в нужном разделе или диске. |
| 3 | Удерживайте палец на названии папки, которую вы хотите переименовать. В контекстном меню приложения появится дополнительная панель инструментов. |
| 4 | Нажмите на опцию Переименовать или иконку с изображением карандаша. |
| 5 | Введите новое имя для папки и нажмите Готово. |
| 6 | Папка будет автоматически переименована в новое имя. |
Теперь у вас есть новое имя для папки на вашем устройстве Android. Переименование папки через настройки приложения Файлы — это быстрый и удобный способ переименовать папку на вашем устройстве Android без необходимости использования дополнительных приложений или сложных действий.
Переименование папки через командную строку
1. Откройте приложение Терминал на своем устройстве Android.
2. Введите команду cd в терминале, чтобы перейти в директорию, в которой расположена папка, которую вы хотите переименовать. Например, если папка находится на внутреннем хранилище устройства, введите cd /sdcard/ для перехода в корневую папку внутреннего хранилища.
3. Введите команду mv в терминале, за которой следует текущее имя папки и новое имя папки, разделенные пробелом. Например, если текущее имя папки старая_папка и вы хотите переименовать ее в новая_папка, введите mv старая_папка новая_папка.
4. Нажмите клавишу Enter, чтобы выполнить команду.
5. После успешного выполнения команды папка будет переименована в заданное вами новое имя.
Обратите внимание, что при переименовании папки через командную строку необходимо быть аккуратным и уверенным в правильности вводимых команд, так как неправильное использование команды mv может привести к потере данных или нежелательным результатам.
Переименование папки через Проводник Windows
- Откройте Проводник Windows, нажав на значок папки на панели задач.
- Навигируйте к папке, которую вы хотите переименовать.
- Щелкните правой кнопкой мыши на папке и выберите опцию Переименовать.
- Появится возможность редактирования имени папки. Введите новое имя и нажмите клавишу Enter.
- При необходимости вы сможете открыть переименованную папку и убедиться, что имя успешно изменено.
Переименование папки через Проводник Windows — простой способ изменить имя папки на компьютере. Убедитесь, что вы внимательно следуете указанным шагам, чтобы избежать потери данных или других проблем.
Переименование папки через MacOS Finder
Переименование папки в операционной системе MacOS можно осуществить с помощью программы Finder. Данный процесс не требует использования командной строки или сторонних приложений, и выполняется с помощью встроенных функций операционной системы.
Чтобы переименовать папку, следуйте указанным ниже шагам:
Шаг 1:
Откройте Finder, найдите папку, которую вы хотите переименовать, и щелкните на ней один раз. Выделите папку, но не открывайте ее.
Шаг 2:
Нажмите клавишу Enter на клавиатуре или выберите пункт Переименовать из контекстного меню (щелкните правой кнопкой мыши на папке).
Шаг 3:
В поле редактирования, которое появится, введите новое название папки и нажмите клавишу Enter на клавиатуре.
Шаг 4:
Папка будет переименована в новое название, которое вы указали.
Теперь вы знаете, как переименовать папку через Finder в MacOS. Не забывайте, что данная операция может повлиять на работу приложений, использующих эту папку, поэтому будьте осторожны при переименовании системных папок.
Переименование папки через Google Files
Шаг 1: Запустите приложение Google Files
Найдите и запустите приложение Google Files на своем Android-устройстве. Обычно его значок выглядит как папка на голубом фоне.
Шаг 2: Откройте папку, которую нужно переименовать
Пролистайте список папок в приложении и найдите ту, которую вы хотели бы переименовать. Нажмите на нее, чтобы открыть ее.
Шаг 3: Выберите опцию Переименовать
В верхнем правом углу экрана вы увидите значок с тремя вертикальными точками. Нажмите на него, чтобы открыть дополнительные опции. В появившемся меню выберите опцию Переименовать.
Шаг 4: Введите новое имя для папки
После выбора опции Переименовать на экране появится поле ввода для нового имени папки. Нажмите на это поле и введите новое имя для папки с помощью виртуальной клавиатуры на экране.
Примечание: Убедитесь, что новое имя папки содержит допустимые символы и не совпадает с именем уже существующей папки.
Шаг 5: Сохраните изменения
После ввода нового имени папки нажмите на кнопку Готово или символ галочки в нижнем правом углу экрана, чтобы сохранить изменения и переименовать папку.
Теперь вы успешно переименовали папку с помощью приложения Google Files на своем Android-устройстве. Вы можете повторить эти шаги для переименования других папок.
Переименование папки через ES File Explorer
Шаг 1:
Установите и запустите ES File Explorer на вашем Android-устройстве. Вы можете найти его в Google Play Store.
Шаг 2:
Откройте ES File Explorer и найдите папку, которую вы хотите переименовать. Для этого вы можете просмотреть различные папки и файлы на вашем устройстве.
Шаг 3:
Удерживайте палец на папке, которую вы хотите переименовать, чтобы выделить ее. Затем нажмите на иконку More или Еще, которая выглядит как три точки в верхнем правом углу экрана.
Шаг 4:
В меню, которое появится, выберите опцию Rename или Переименовать.
Шаг 5:
Введите новое имя для папки и нажмите кнопку OK.
Шаг 6:
Папка будет переименована снова и отобразится в новом имени в списке файлов и папок ES File Explorer.
Теперь вы знаете, как переименовать папку через ES File Explorer на вашем Android-устройстве. Этот метод позволяет вам быстро и легко переименовывать папки и файлы по вашему усмотрению. Удачи в использовании ES File Explorer!
Переименование папки через Solid Explorer
Для переименования папки в Solid Explorer выполните следующие шаги:
- Откройте Solid Explorer на своем Android-устройстве.
- Перейдите в директорию, в которой находится папка, которую вы хотите переименовать.
- Найдите нужную папку в списке файлов и долгим нажатием откройте контекстное меню.
- В контекстном меню выберите опцию Переименовать.
- В появившемся окне введите новое имя для папки и нажмите кнопку Готово.
После выполнения этих простых шагов выбранная папка будет успешно переименована в Solid Explorer. Приложение также предоставляет множество других полезных функций, таких как копирование, перемещение и удаление файлов, создание новых папок и архивов, просмотр свойств файлов и многое другое.
Надеемся, этот небольшой гайд помог вам освоить процесс переименования папки в Solid Explorer и сделать его более комфортным и удобным.
Переименование папки через ASTRO File Manager
- Откройте ASTRO File Manager на вашем устройстве Android.
- Найдите папку, которую вы хотите переименовать, в списке файлов и папок.
- Нажмите и удерживайте палец на папке, чтобы открыть контекстное меню.
- Выберите опцию Переименовать из контекстного меню.
- Введите новое имя для папки и нажмите Готово или ОК для подтверждения.
После этого папка будет переименована в новое имя, которое вы указали. Убедитесь, что новое имя папки является уникальным и понятным, чтобы вы могли легко опознать папку в будущем.
Переименование папки через Total Commander
Шаг 1: Запуск Total Commander
На вашем устройстве найдите и запустите приложение Total Commander. Обычно оно находится в меню «Приложения» или на главном экране.
Шаг 2: Навигация к папке
В Total Commander найдите папку, которую вы хотите переименовать. Вы можете использовать встроенные инструменты для навигации по различным директориям и каталогам на устройстве.
Шаг 3: Выбор папки
Коснитесь и удерживайте папку, которую вы хотите переименовать. После этого откроется контекстное меню с различными действиями, которые вы можете выполнить.
Шаг 4: Переименование папки
В контекстном меню выберите опцию Переименовать или Rename. Появится поле, в которое вы можете ввести новое название для папки.
Шаг 5: Сохранение изменений
После ввода нового названия папки нажмите на кнопку ОК или галочку, чтобы сохранить изменения. Папка будет переименована в соответствии с введенным вами названием.
Вот и все! Теперь вы знаете, как переименовать папку через Total Commander на устройстве Android. Этот метод может быть полезен, если вам нужно изменить название какой-либо папки на вашем устройстве для лучшей организации файлов и папок.
Переименование папки через Root-доступ
Если у вас есть Root-доступ на вашем устройстве Android, вы можете использовать специальные приложения для переименования папки. В данной статье мы рассмотрим один из самых популярных методов, используя приложение ES File Explorer.
Шаг 1: Установка ES File Explorer
1. Откройте Google Play Store на вашем устройстве и найдите приложение ES File Explorer.
2. Установите приложение на ваше устройство.
Шаг 2: Переименование папки
1. Откройте ES File Explorer на вашем устройстве.
2. Найдите папку, которую вы хотите переименовать, и нажмите на нее, чтобы открыть ее.
3. В верхней части экрана вы увидите кнопку с именем папки. Нажмите на нее.
4. В появившемся меню выберите опцию Переименовать.
5. Введите новое имя для папки и нажмите кнопку ОК.
Теперь выбранная вами папка будет успешно переименована.
